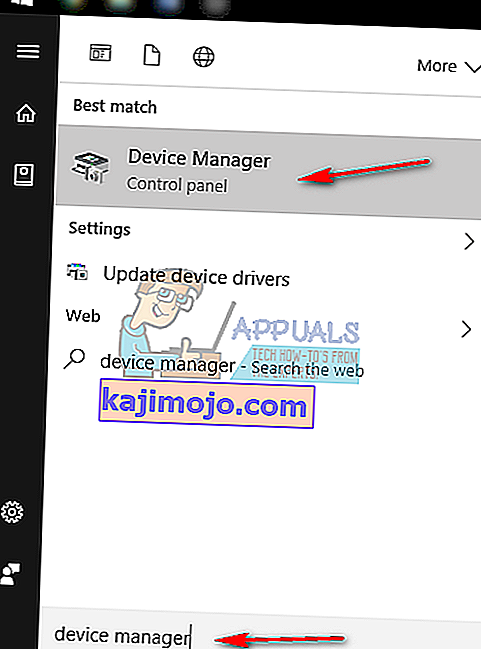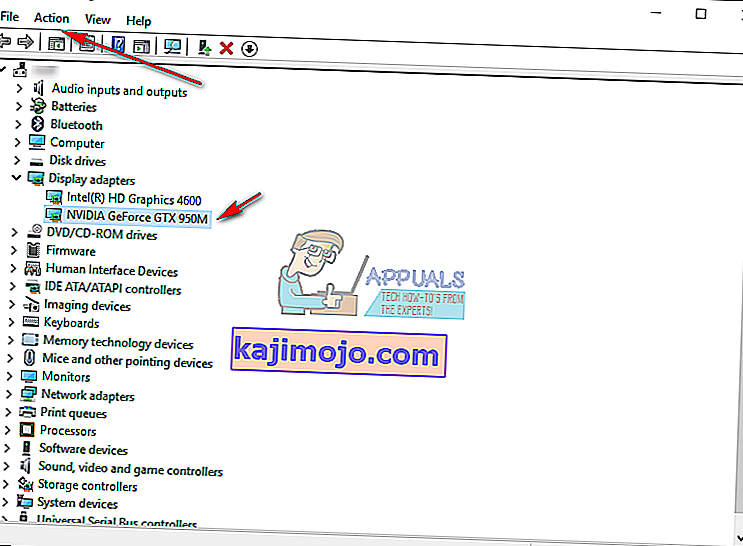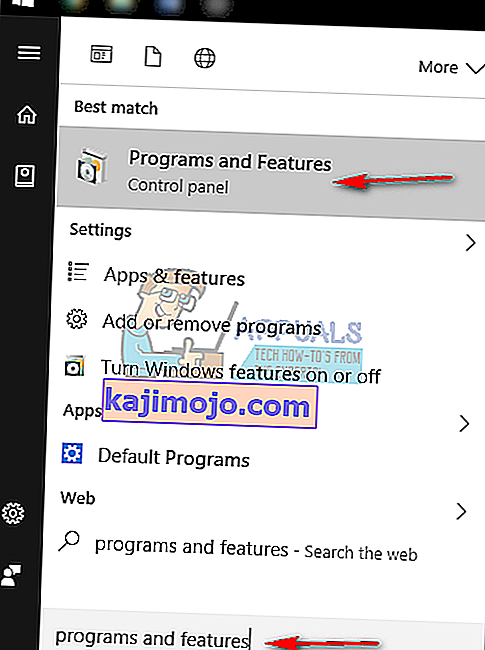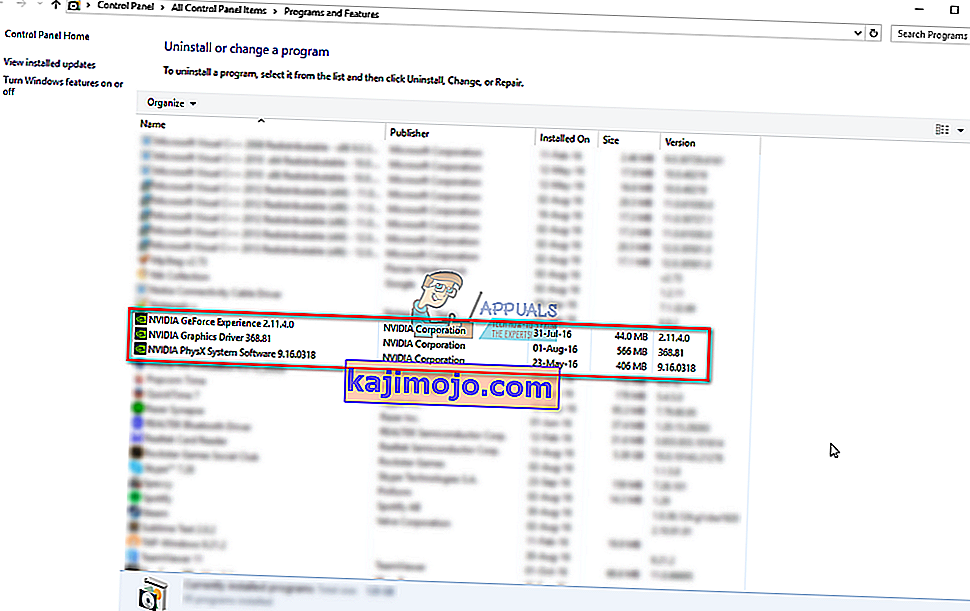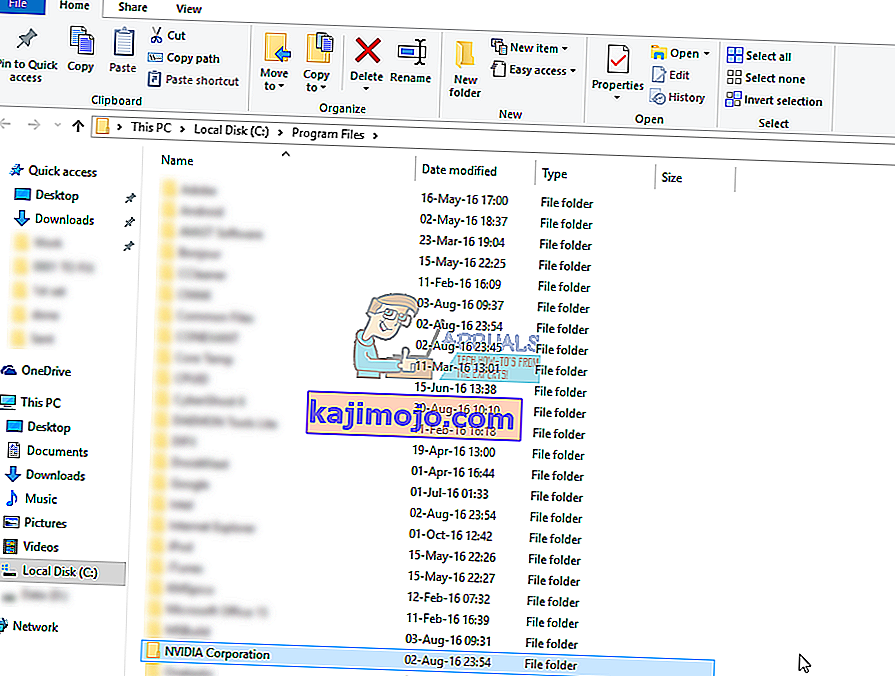Nii NVIDIA installer ebaõnnestus kui ka NVIDIA installerit ei saa jätkata, on tõrketeated, mis takistavad draiverite installimist teie nVidia graafikakaardile. Pole tähtis, mitu korda proovite neid installida, on tõenäoline, et saate sama sõnumi ikka ja jälle.
Selle tõrke võimalikke põhjuseid on tohutult ja see juhtub paljude versioonidega, nii draiveri kui ka Windowsi versiooniga. See tähendab, et see ei välista kedagi ja probleemide lahendamine võib paljudele kasutajatele pettumust valmistada.
Õnneks, kuigi põhjuste arv pole väike, on ka palju lahendusi, mille kasutajad on teatanud töötavatest. On suur tõenäosus, et üks, kui mitte rohkem, neist meetoditest teile sobib, nii et lugege edasi, et näha, milline neist töötab kõige paremini.
Pärast draiverite allalaadimist, kuigi installimine nurjus, on sektsioonis, kuhu teie operatsioonisüsteem on installitud, kaust NVIDIA . Selle põhjuseks on asjaolu, et nVidia eraldab oma seadistuse enne installimise alustamist. Kui olete selle kausta pärast seadistamise ebaõnnestumist kustutanud, käivitage selle loomiseks veel üks kord - vajate kausta, kuigi seadistamine ebaõnnestub. Draiveri aadress on C: \ NVIDIA \ DisplayDriver \ XXX.XX \ WinX \ International \ Display.Driver, kus C: \ on teie OS-i draivitäht, XXX.XX on teie draiverite versiooninumber . installime ja WinXon Windowsi opsüsteemi versioon, samuti see, kas see on 32- või 64-bitine.
1. meetod: installige draiverid käsitsi
- Avage seadmehaldur , vajutades klaviatuuril Windowsi klahvi, tippides seadmehalduri ja avades tulemuse.
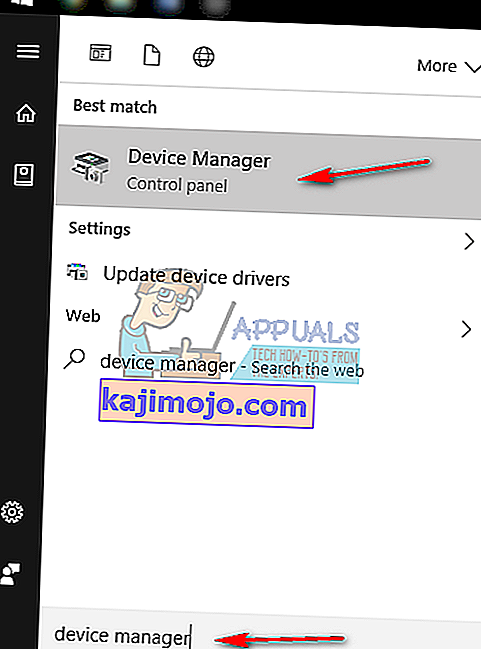
- Desinstallige nVidia graafika draiver. Laiendage Display Adapters ja valige NVIDIA graafikadraiver. Avage ülaosas asuvalt tööriistaribalt menüü Toiming ja valige Desinstalli. Oodake, kuni viisard on lõpule jõudnud, ja taaskäivitage seade.
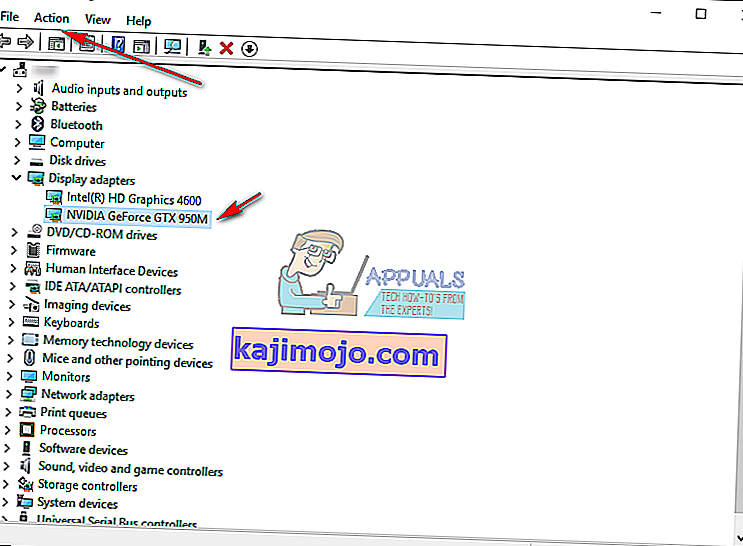
- Avage uuesti seadmehaldur , paremklõpsake nVidia draiverit ja valige käsk Uuenda draiveritarkvara .... Valige Sirvige minu arvutit draiveritarkvara leidmiseks ja navigeerige järgmisel ekraanil kausta NVIDIA, kuhu seadistused selle failid ekstraktisid. Veenduge, et ruut Kaasa alamkaustad oleks märgitud. Vajutage Next ja oodake, kuni see lõpeb. Kui see on tehtud, taaskäivitage seade uuesti.
- Kuna eelmises etapis installiti ainult kuvadraiver, minge kausta, kus häälestusfailid on välja pakitud, ja käivitage .exe- fail. Kui olete seadistuses tingimustega nõustunud, valige Kohandatud install ja märkige ruut Tehke puhas install . Seejärel installitakse kõik, mida ei olnud käsitsi installitud.
2. meetod: kustutage KÕIK, mis on seotud nVidiaga, ja proovige seadistamist uuesti
See meetod nõuab, et kustutaksite kõik oma seadmega seotud nVidia-failid ja prooviksite seadistamist uuesti teha.
- Nagu on kirjeldatud eelmises meetod, eemaldada nVidia graafika juht alates Device Manager, ja reboot.
- Ava Programmid ja funktsioonid avades Start menüü ja kirjutades Programmid ja funktsioonid , siis avades tulemus. (Windowsi vanemates versioonides on see programmide lisamine või eemaldamine , kuid see on sama asi erineva nime all).
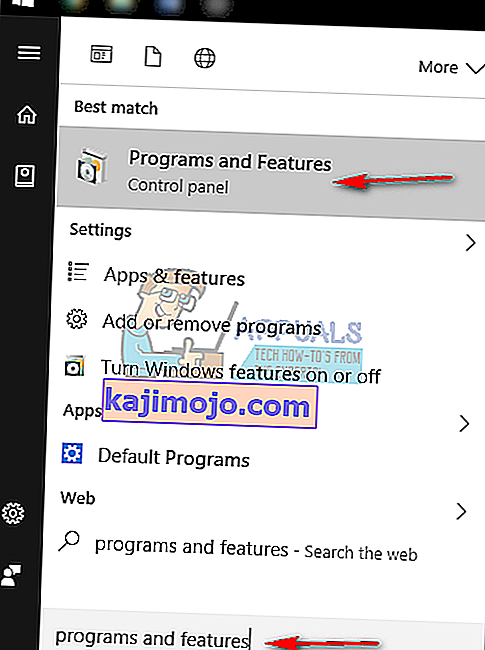
- Kui olete seal sees, desinstallige kõik nVidiast. Kõigi muudatuste salvestamiseks taaskäivitage seade nii palju kordi, kui seadistused seda nõuavad.
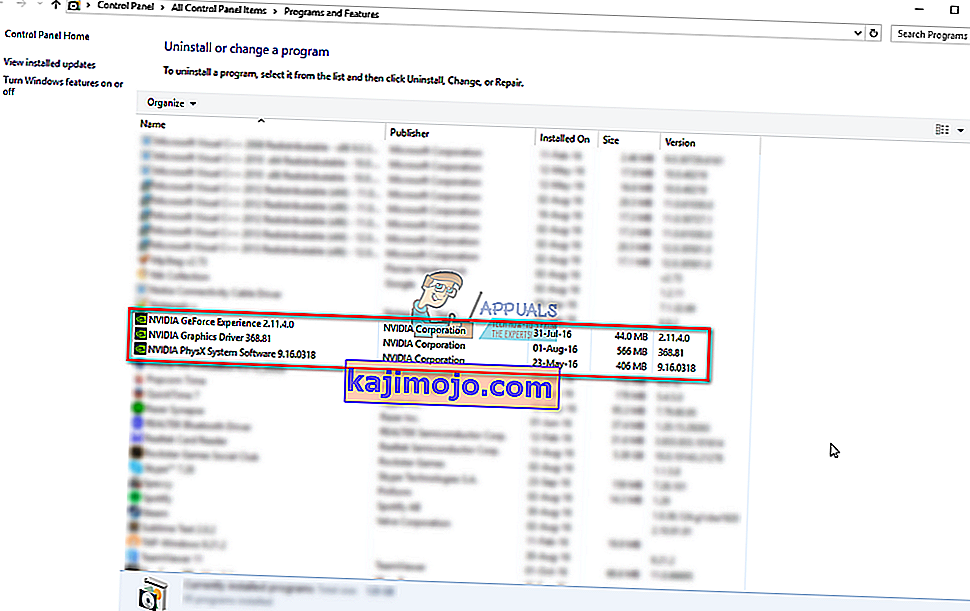
- Kui olete kindel, et olete kõik eemaldanud, proovige draiverid uuesti installida. Seadistamine peaks toimima ilma probleemideta.
3. meetod: keelake viirusetõrjetarkvara
Viirusetõrjetarkvara on teadaolevalt suutnud ära hoida ka kõige turvalisemaid installe, nii et kui selle probleemiga silmitsi seisate, võib selle põhjuseks olla teie viirusetõrje seadistuse blokeerimine. Sõltuvalt sellest, millist täpset viirusetõrjet kasutate, on selle keelamise toimingud erinevad. Kuid hea lähtepunkt on paremklõpsake viirusetõrje ikoonil kohta tegumiribal ja vaata, kas seal on Keela nuppu. Kui te sellist nuppu ei leia, avage oma tarkvara ja alustage otsimist. Proovige seadistamist blokeeritud viirusetõrjega ja vaadake, kas see töötab.
4. meetod: nimetage nVidia kaust programmifailides ümber
Nii kummaline kui see ka ei tundu, töötas see tegelikult paari kasutaja jaoks, see tähendab, et tasub proovida.
- Avage sektsioon, kuhu teie operatsioonisüsteem on installitud, ja minge kausta Program Files .
- Leiate kausta nimega NVIDIA Corporation . Paremklõpsake ja valige Nimeta ümber või alternatiivselt, klõpsake seda ja vajuta F2 arvuti klaviatuuril. Nimetage see millekski muuks ja vajutage selle salvestamiseks klaviatuuril Enter .
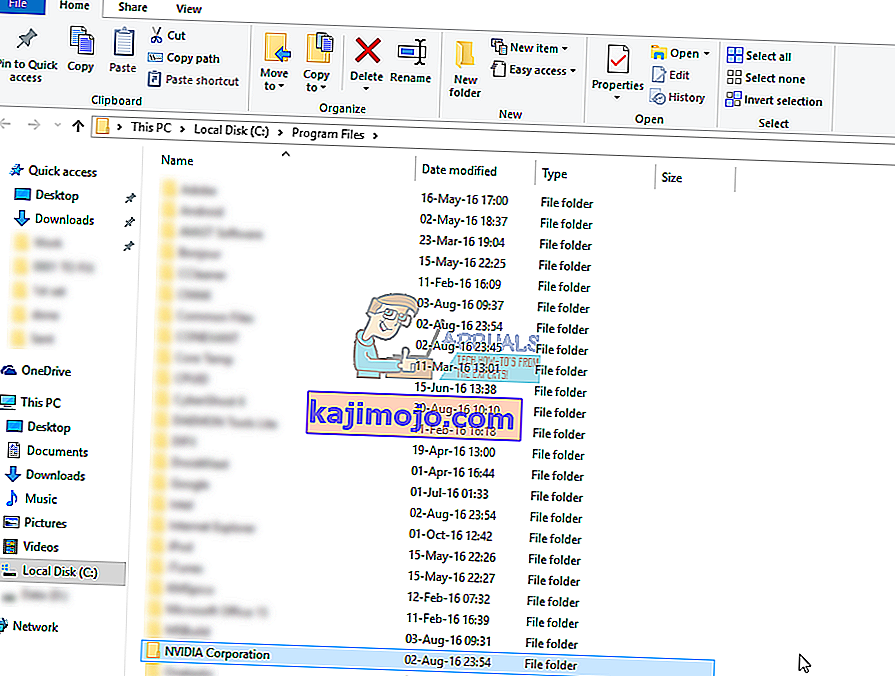
- Käivitage seadistamine uuesti. See peaks nüüd töötama ilma vigadeta.
Kui olete kunagi pidanud tegelema talitlushäiretega draiveritega, teate kahtlemata, et nad võivad sageli olla tabamuse ja vastuseisu. See kehtib ka nVidia draiverite kohta, kuid kui proovite lihtsalt ülalnimetatud meetodeid, näete, et saate selle probleemi kiiresti lahendada.