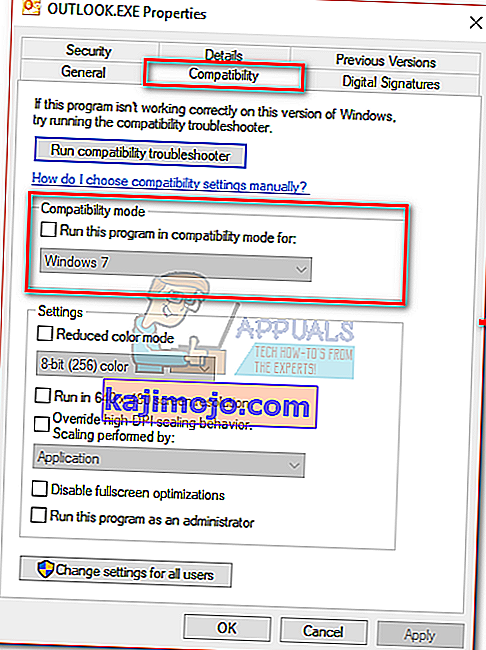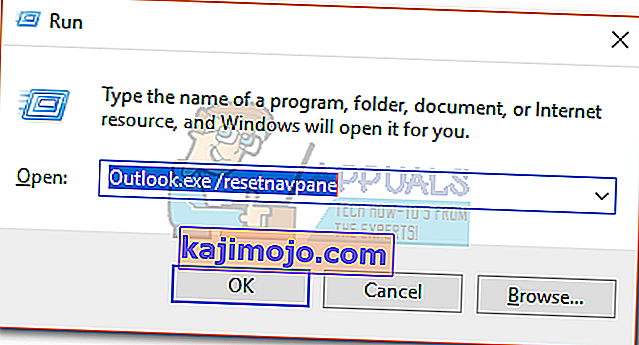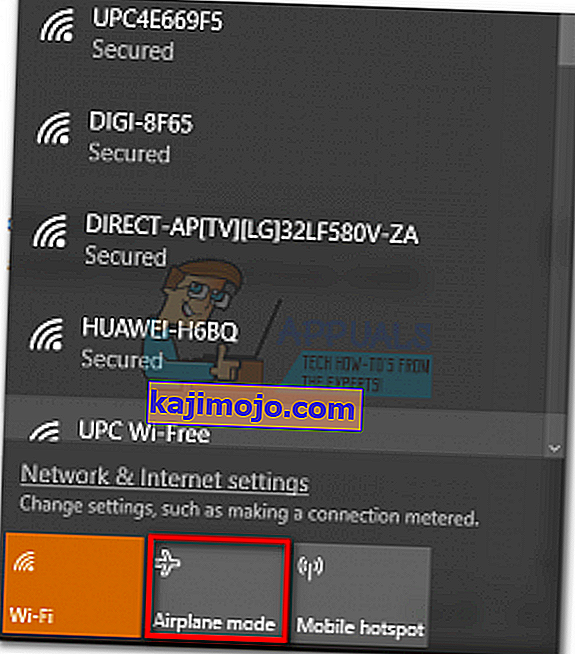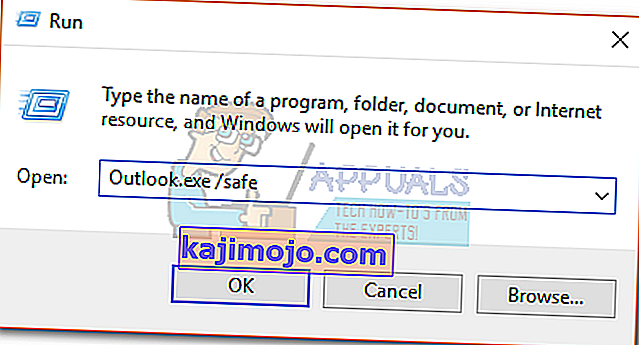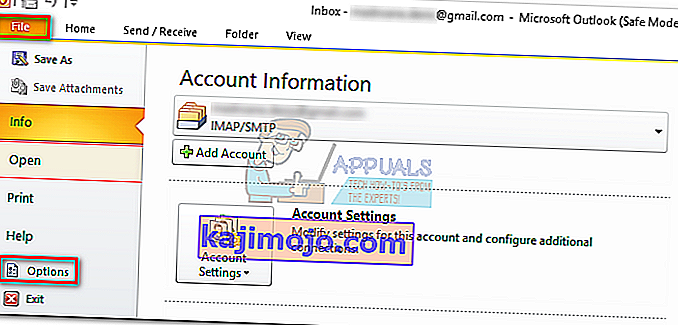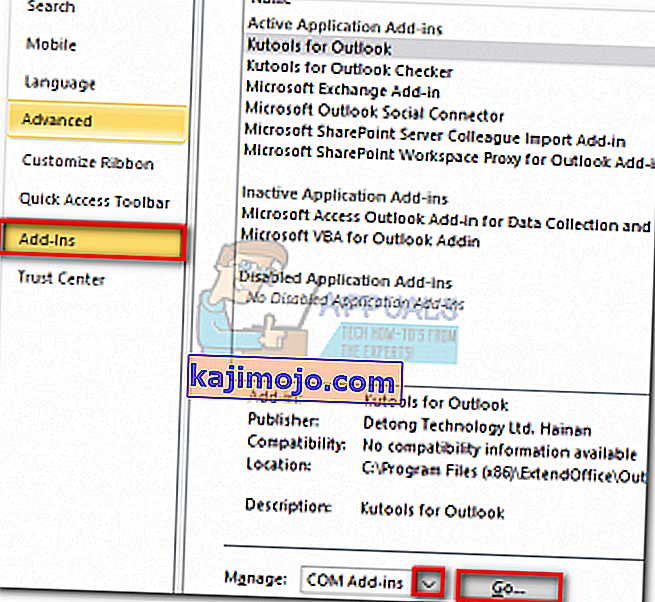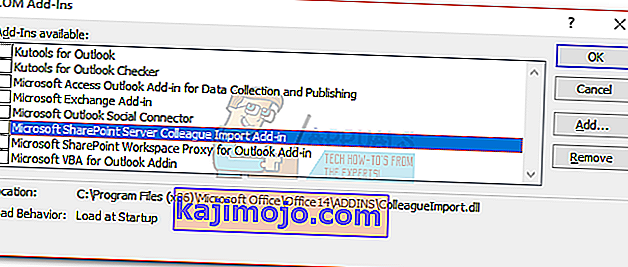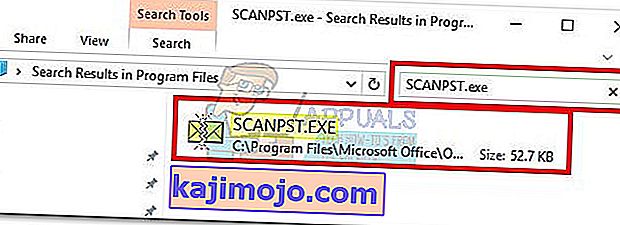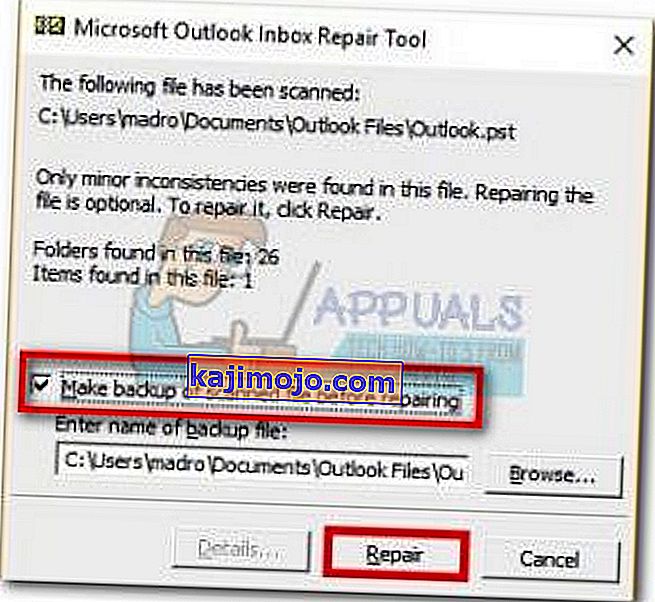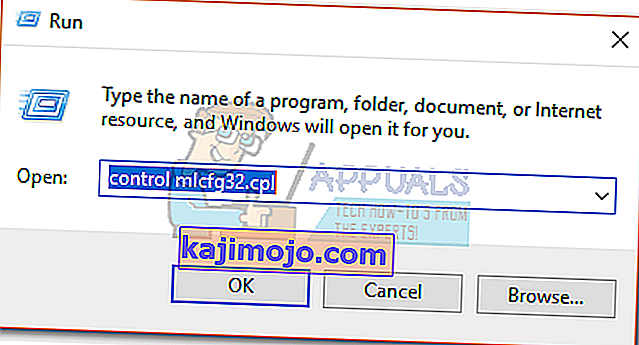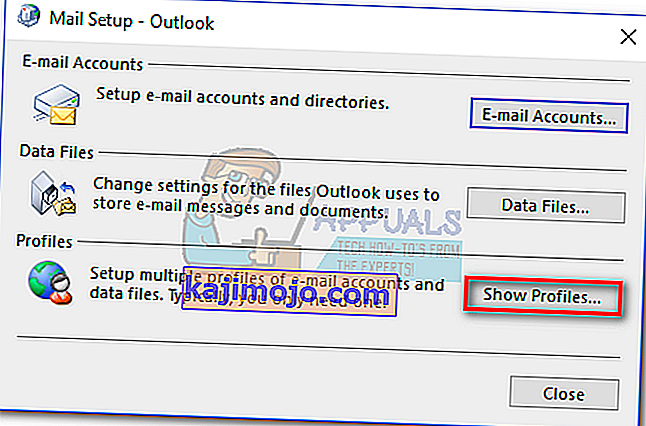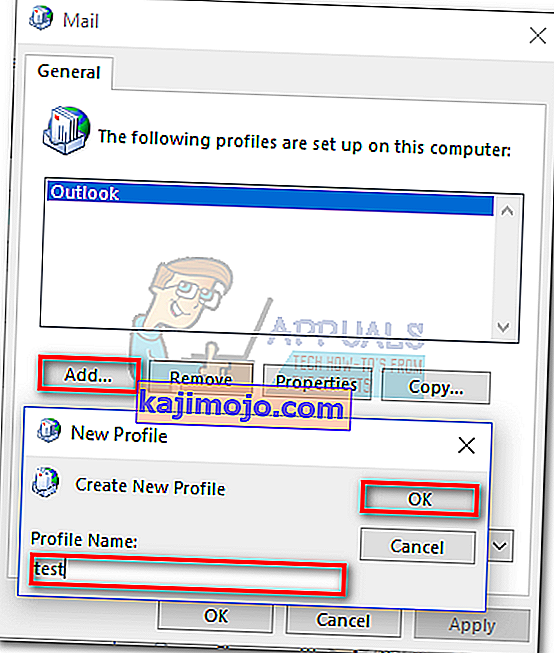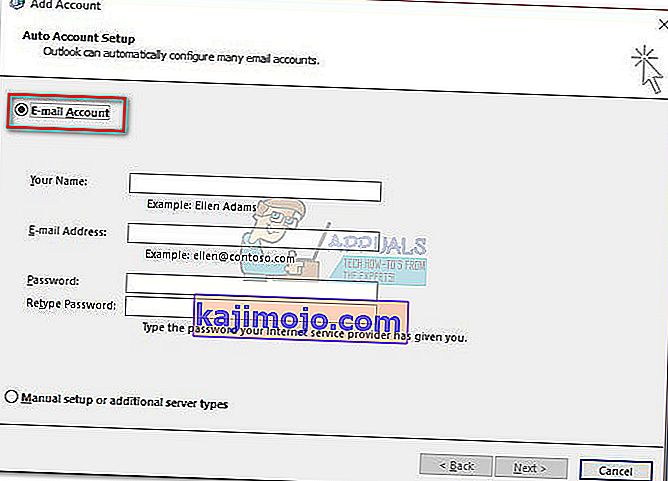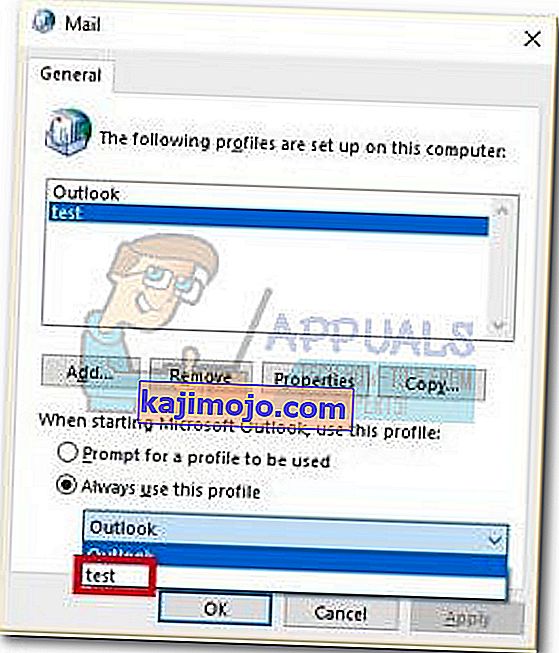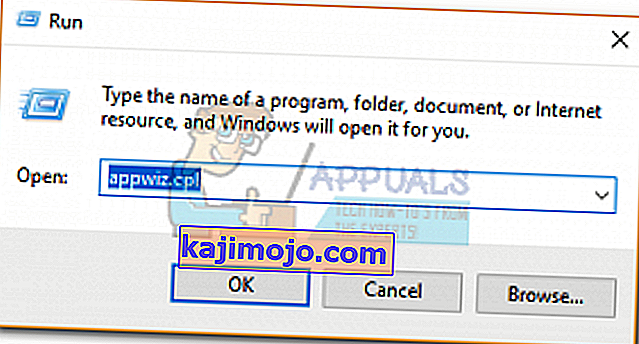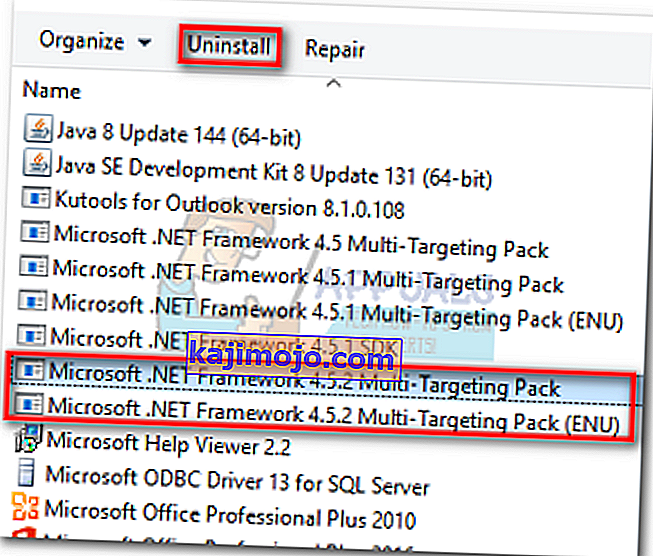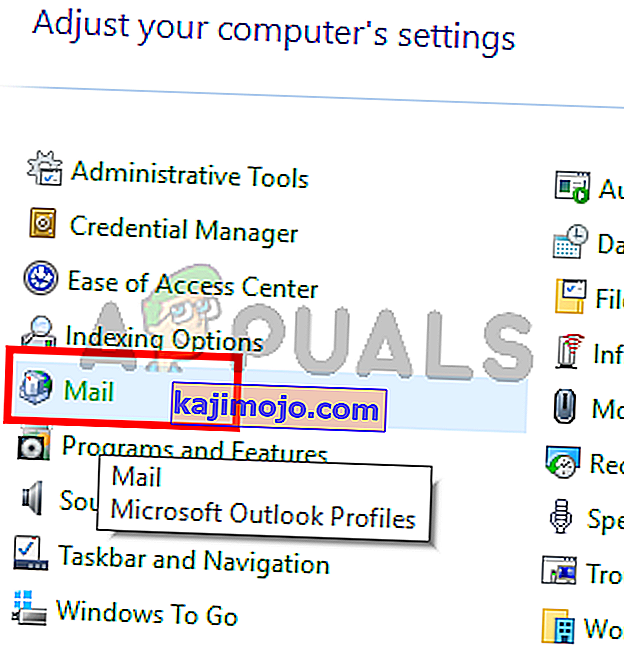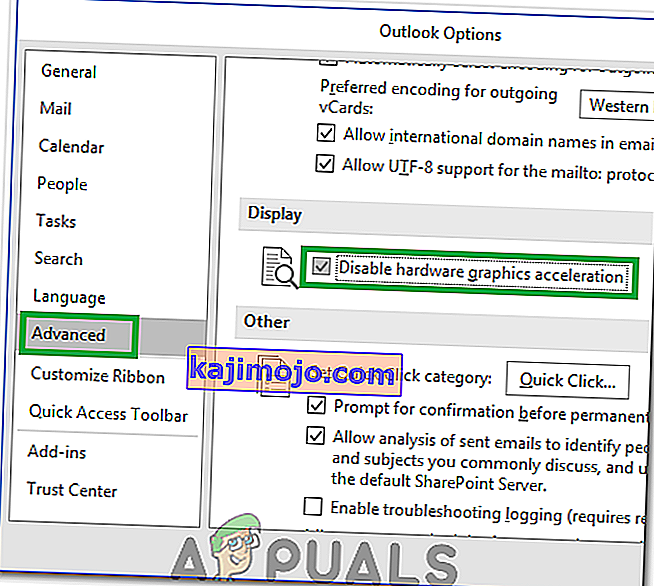Mõned Windows 10 kasutajad on kurtnud Outlooki probleemi üle, mis takistab selle õiget avanemist. See probleem on levinud kõigi Outlooki versioonide puhul alates 2007. aastast kuni Outlook 365-ni.
Selle probleemi puhul on levinud muster - kasutaja installib Outlooki, seadistab selle ja programm laaditakse probleemideta. Seejärel on Outlook suletud, kuid ripub laadimiskuval määramata ajaks, kuvades samal ajal teksti „ Laadimisprofiil “. Sõnum jääb kuni sunniviisilise sulgemiseni. Mõnel juhul tekitab see lihtsalt tõrke „Ei saa käivitada Outlooki” ja seda ei laadita üldse.

Kui tegelete praegu selle probleemiga, saame aidata. Allpool leiate meetodite kogumi, mis on aidanud Windows 10 kasutajatel uuesti Outlooki käivitada. Kuid enne paranduste juurde jõudmist on siin nimekiri kõige tavalisematest süüdlastest:
- Rikutud Outlooki profiil
- Vigastatud navigeerimispaneel
- Vale PST / OST-fail
- Väljavaade algab ühilduvusrežiimis
- Outlook ei alga administraatoriõigustega
- Vigastatud lisandmoodul
Nüüd, kui tunnete probleemide tekitajaid, järgige alltoodud meetodeid järjekorras, kuni leiate toimiva lahenduse.
Märkus. Enne meetodite läbivaatamist veenduge, et see pole vale installimise tulemus. Desinstallige oma Office'i komplekt ja käivitage Outlook uuesti. Kui see ei lahendanud teie probleemi, minge allpool toodud paranduste juurde.
1. meetod: Outlooki käivitamine administraatorina
See võib tunduda odava lahendusena, kuid see võimaldas paljudel kasutajatel oma Outlook uuesti tööle panna. Siiani on kinnitatud, et parandus töötab Windows 10-s, kuid see ei kahjusta proovimist vanemas operatsioonisüsteemis. Kõik, mida peate tegema, on paremklõpsake käsku Outlook.exe ja klõpsake käsku Käivita administraatorina .

Märkus. Pidage meeles, et paremklõps Outlooki ikoonil ei pruugi teile näidata võimalust administraatorina käivitada. Sel juhul navigeerige saidile C: \ Program Files \ Microsoft Office \ Office 14 \ 15 \ 16 (olenevalt teie Outlooki versioonist) ja paremklõpsake seal käivitataval failil.
2. meetod: Outlooki ühilduvuseelistuste keelamine
See on üsna salapärane, kuidas Windows 10 otsustab käivitada Outlooki Windows 7 ühilduvusrežiimis. Mõned kasutajad on teatanud, et nende probleem on lahendatud, kui nad on ühilduvusrežiimis töötava Outlooki keelanud. Siin on kiire juhend, kuidas kontrollida, kas Outlook avaneb ühilduvusrežiimis ja kuidas seda keelata:
- Navigeerige kohta, kuhu Outlooki installisite, paremklõpsake Outlook.exe ja valige Atribuudid .
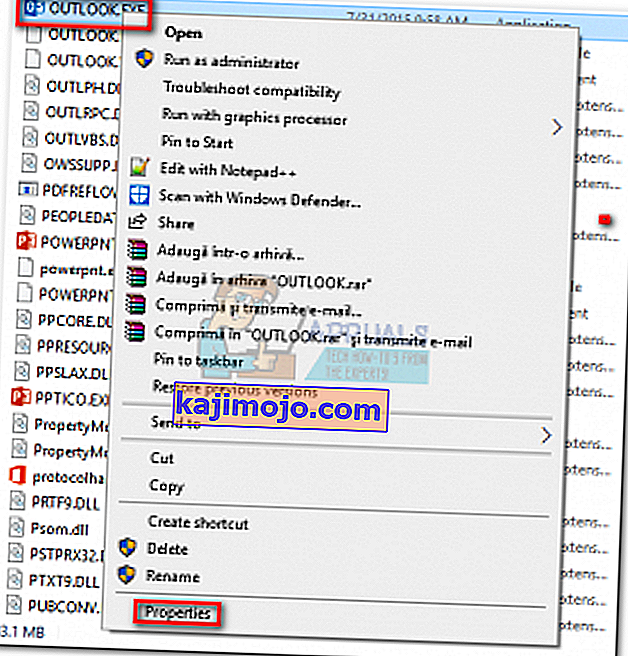 Märkus . Vaikimisi installimiskoht on: C: \ Program Files \ Microsoft Office / Office 14 \ 15 \ 16 (olenevalt teie Outlooki versioonist)
Märkus . Vaikimisi installimiskoht on: C: \ Program Files \ Microsoft Office / Office 14 \ 15 \ 16 (olenevalt teie Outlooki versioonist) - Valige vahekaart Ühilduvus ja tühjendage ruut Käivita see programm ühilduvusrežiimis. Valiku kinnitamiseks klõpsake nuppu Rakenda .
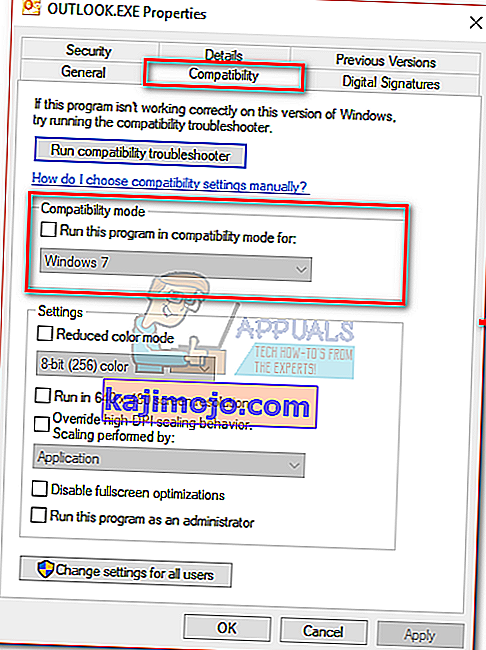
- Avage Outlook samast käivitatavast failist ja vaadake, kas see ületab ekraani „ Profiili laadimine ”.
3. meetod: navigeerimispaneeli lähtestamine
Outlookis saab navigeerimispaneeli leida ekraani vasakust servast. See võimaldab hõlpsat juurdepääsu meilidele, kalendritele, ülesannetele ja kontaktidele. Probleem on selles, et see võib hõlpsasti välja tõrjuda ja takistada Outlooki korralikku käivitamist. Õnneks on olemas lihtne parandus, mis taastab navigeerimispaneeli vaikimisi, tõrgeteta olekusse. Kuidas seda teha:
- Sulgege Outlook täielikult.
- Vajutage Windowsi klahvi + R ja tippige " Outlook.exe / resetnavpane " ja vajutage sisestusklahvi .
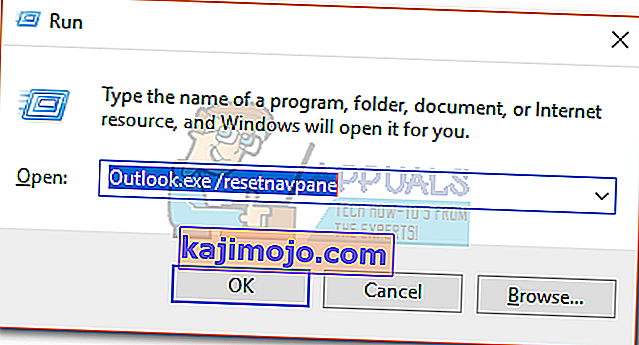
- Outlook naaseb navigeerimispaneeli vaikeseisundisse ja avaneb.
4. meetod: Outlooki avamine lennukirežiimis
See on ajutine lahendus, kuid see on töötanud paljude kasutajate jaoks. Nagu selgub, on Interneti-ühenduse katkestamine Outlooki esmakordsel käivitamisel aidanud paljudel kasutajatel profiili laadimise ekraanist üle saada. Nüüd on võrguliidese keelamiseks mitu võimalust, kuid valisime lennukirežiimi, kuna see on lihtsam. Tehke järgmist.
- Sulgege Outlook ja kõik sellega seotud dialoogiboksid.
- Klõpsake ikooni Võrk (ekraani paremas alanurgas).

- Selle aktiveerimiseks klõpsake nuppu Lennurežiim .
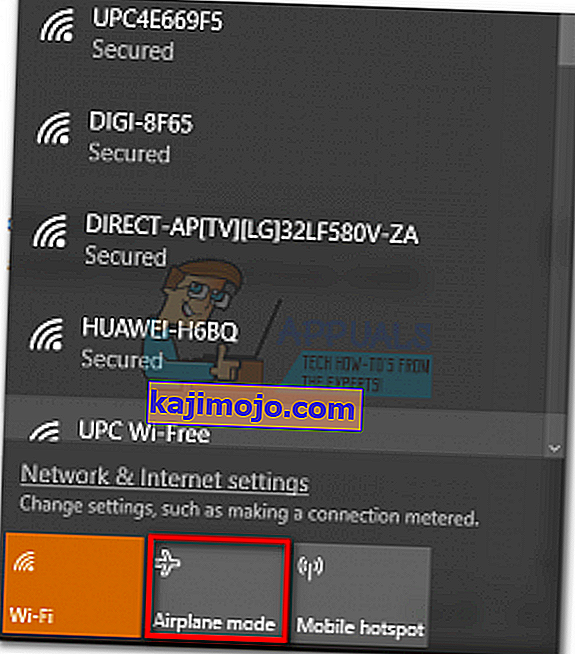
- Avage Outlook ja oodake, kuni see kuvatakse profiili laadimise ekraanist. Seejärel klõpsake uuesti võrgul ja keelake lennukirežiim. Mõne sekundi pärast peaks Outlook alustama teie meilide, kontaktide ja kalendrite laadimist.
5. meetod: Outlooki käivitamine turvarežiimis ja pistikprogrammide keelamine
Lisandmoodulid on suurepärased Outlooki niigi suurepärase funktsionaalsuse täiustamiseks, kuid mõnel neist on potentsiaal välja tõrjuda ja takistada Outlooki uuesti käivitamist. Kui käivitate Outlooki turvarežiimis, takistatakse kõigi lisandmoodulite laadimist. See võimaldab meil maha arvata, kui probleemi „ Profiili laadimine ” põhjustab vigane lisandmoodul.
Allpool toodud juhised aitavad teil Outlooki turvarežiimis käivitada. Kui käivitamine on edukas, deaktiveerime iga lisandmooduli ja taaskäivitame tavarežiimis. Nii toimige järgmiselt.
- Veenduge, et Outlook oleks täielikult suletud.
- Vajutage Windowsi klahvi + R ja tippige „Outlook.exe / safe”. Vajutage sisestusklahvi, et käivitada Outlook turvarežiimis.
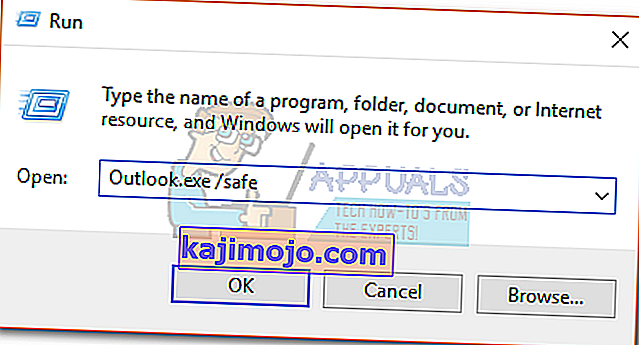
- Teil võidakse paluda oma Outlooki profiil kinnitada. Tehke seda, et jätkata.
- Valige vahekaart Fail ja klõpsake nuppu Suvandid.
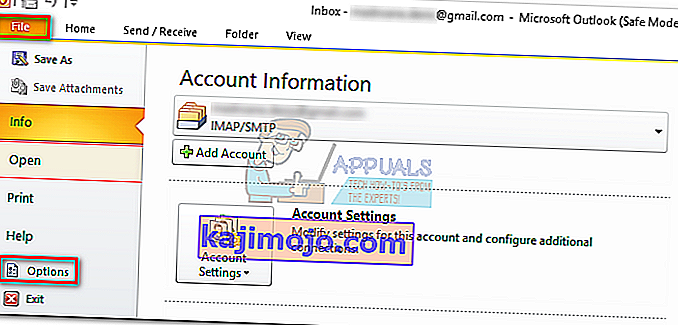
- Klõpsake vahekaarti Lisandmoodulid, laiendage valiku Haldamine kõrval rippmenüüd ja valige COM-lisandmoodulid . Klõpsake nupul GO .
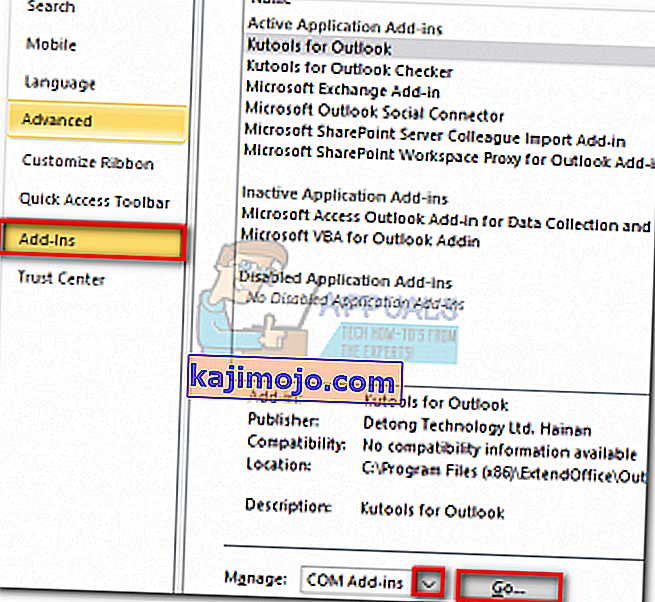
- Selle keelamiseks tühjendage iga pistikprogrammi kõrval olev ruut. Vajutage OK ja sulgege Outlook.
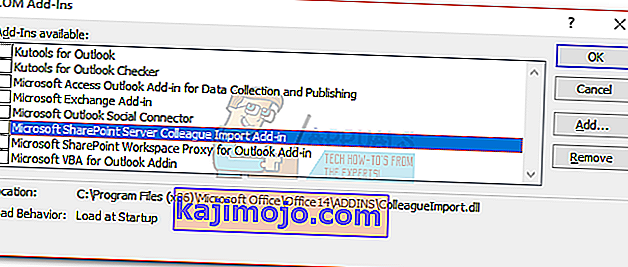
- Taaskäivitage Outlook tavaliselt ja vaadake, kas see läheb algsest ekraanist mööda. Sel juhul naaske jaotisse Fail> Valikud> Lisandmoodulid ja lubage lisandmoodulid ükshaaval süstemaatiliselt uuesti, kuni saate aru, mis probleemi põhjustab.
6. meetod: Outlooki andmefaili parandamine
Teine tõhusaks osutunud lahendus on postkasti parandamise tööriista ( SCANPST.exe ) kasutamine isikliku kausta profiili üldiseks parandamiseks . Tehke järgmist.
- Sulgege Outlook täielikult.
- Liikuge jaotisse C: \ Program Files ja otsige File Exploreri paremas ülanurgas asuvas otsingukastis faili SCANPST.exe .
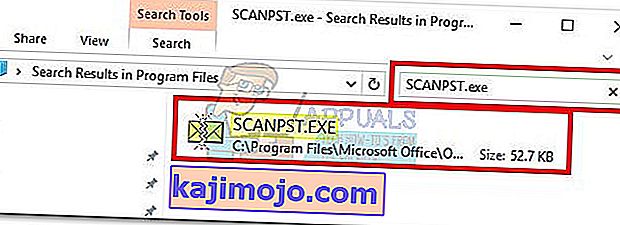
- Topeltklõpsake nupul ScanPST.exe ja klõpsake PST-faili tee määramiseks nuppu Sirvi . Vaikeasukoht on jaotises Documents \ Outlook Files . Pärast PST-i laadimist klõpsake nuppu Start.

- Kui protsess on lõpule jõudnud, kuvatakse dialoogi leitud vasturääkivuste arvuga. Märkige ruut „Enne skannitud faili varukoopia tegemist” ja klõpsake käsul Paranda.
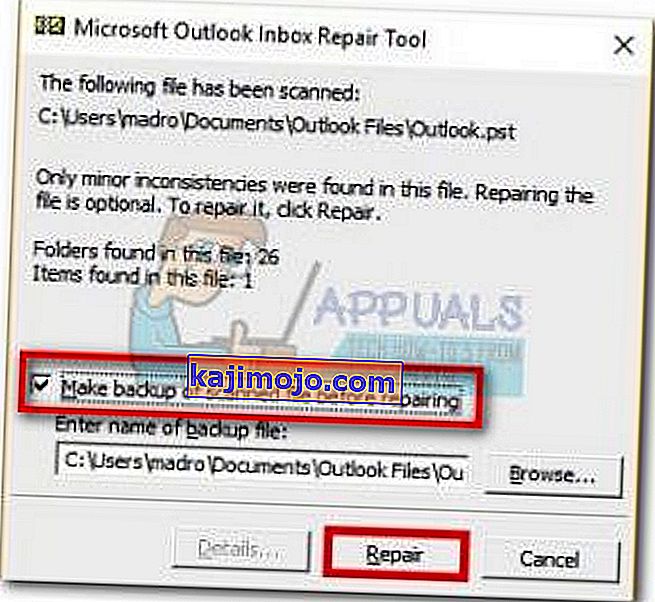
- Pärast paranduse lõppu avage Outlook uuesti ja vaadake, kas sellega õnnestub esialgsest laadimisekraanist üle saada.
7. meetod: uue Outlooki profiili loomine
Enne kui rikutud profiili loendist täielikult kõrvaldada saame, loome uue e-posti profiili ja vaatame, kas Outlook õnnestub käivitada. Tehke järgmist.
- Sulgege Outlook.
- Vajutage Windowsi klahvi + R , tippige „ control mlcfg32.cpl ” ja vajutage sisestusklahvi.
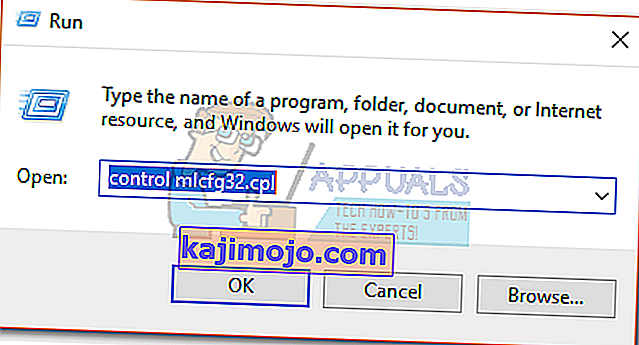
- Klõpsake nuppu Kuva profiilid .
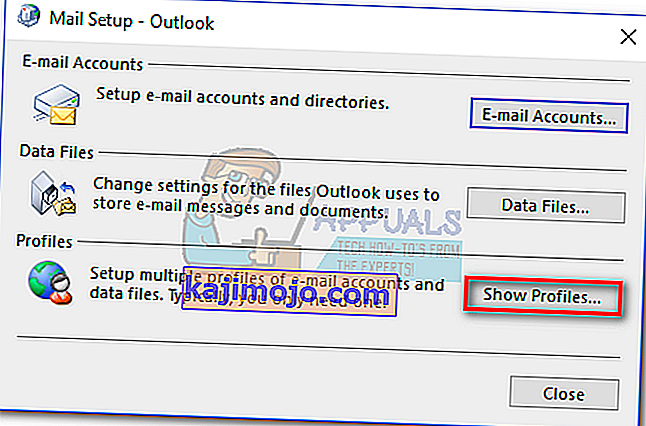
- Uue profiili loomiseks ja sellele nime sisestamiseks klõpsake nuppu Lisa .
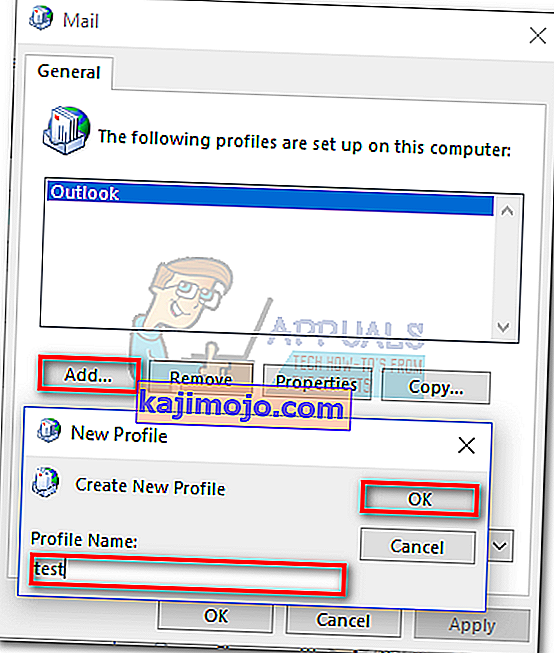
- Kasutage oma e-posti aadressi sisestamiseks ja konto konfigureerimiseks automaatset e-posti konto seadistamist.
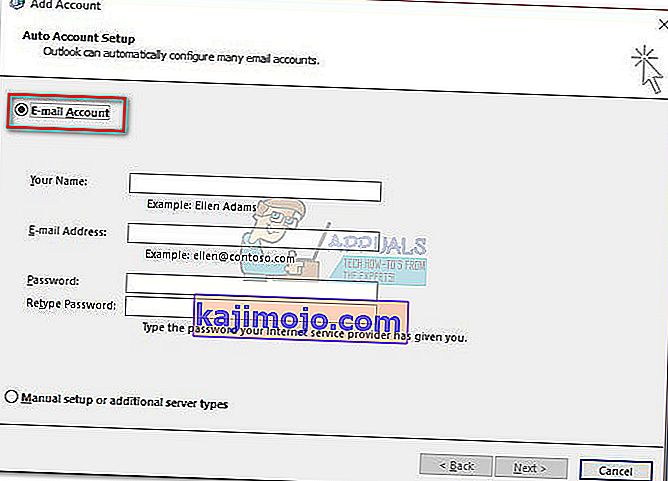
- Kui olete oma uue profiili konfigureerinud, naaske algsesse Maili aknasse ja tehke see vaikevalikuks. Seda saate teha, klõpsates käsul Kasuta seda profiili alati ja valides loendist oma uue profiili. Oma eelistuste salvestamiseks klõpsake nuppu Rakenda .
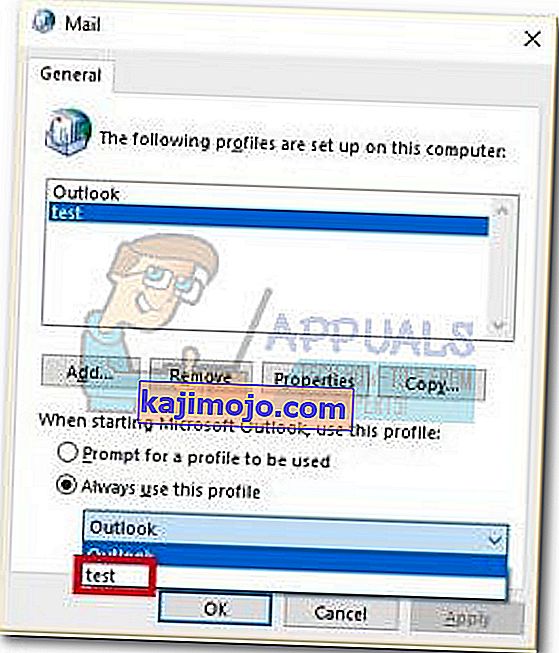
- Käivitage Outlook ja vaadake, kas probleem on kõrvaldatud.
8. meetod: NET Framework-i värskenduste desinstallimine
Paljud kasutajad on teatanud, et kahe uusima .NET Framework värskenduse desinstallimisega õnnestus Outlook uuesti normaalselt käivitada. Nii toimige järgmiselt.
- Vajutage Windowsi klahvi + R, tippige „ appwiz.cpl ” ja vajutage sisestusklahvi .
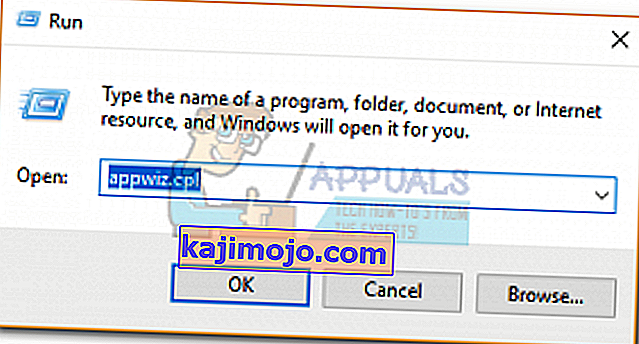
- Kerige alla jaotiseni Microsoft .NET Framework ja desinstallige värskendused 4.5.2.
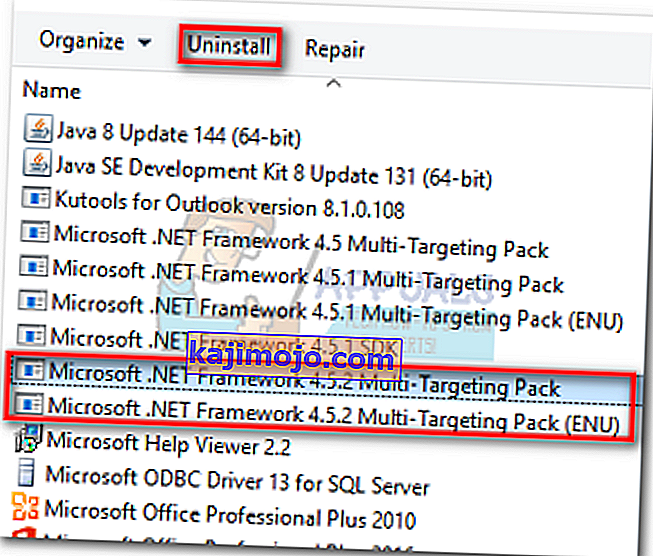
9. meetod: taustarakenduste sulgemine
Mõnel juhul võivad teatud taustarakendused kasutada olulisi faile, mille Outlook peab käivitama ja mille tõttu võib tõrge käivituda. Seetõttu sulgeme selles etapis need taustarakendused. Selle eest:
- Navigeerige järgmisele aadressile
C: \ Users \ (kasutajanimi) \ AppData \ Local \ Microsoft \ Outlook
- Proovige selle kausta sees olev fail ümber nimetada .
- Kui faili ümbernimetamine õnnestus, ärge jätkake toimingutega.
- Kuid mõne kasutaja jaoks võib see ümbernimetamisel tekkida viga, see viga võib viidata sellele, et faili kasutab mõni muu rakendus.
- Sulgege see rakendus täielikult ja avage ka tegumihaldur ning veenduge, et taustal ei töötaks ühtegi eksemplari.
- Kui rakendus on suletud, kontrollige , kas probleem püsib.
10. meetod: Outlooki profiilide kustutamine
Teatud juhtudel võib Outlooki profiil aja jooksul rikutud olla ja see võib takistada Outlookil oma ressursse korralikult laadimast. Seetõttu kustutame selles etapis Outlooki profiilid ja seejärel kontrollime, kas probleem püsib.
- Käivitamisviiba avamiseks vajutage nuppe „Windows” + „R”
- Tippige juhtpaneeli avamiseks "Control" ja vajutage "Enter" .

- In Control Panel, klõpsa "User Accounts" ja seejärel "Mail".
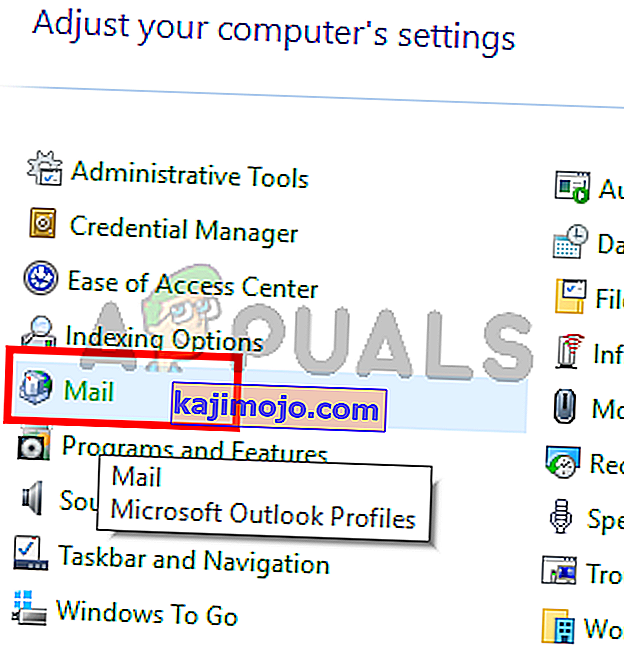
- Valige profiilide aknas iga profiil ükshaaval ja valige „Eemalda“.
- Pärast seda klõpsake nuppu "Rakenda" ja seejärel "OK".
- Nüüd vajutage käsu Run käivitamiseks klahve „Windows” + „ R ”.
- Sisestage „Regedit“ ja vajutage sisestusklahvi.

- Liikuge järgmisele registrivõtmele.
HKEY_CURRENT_USER \ Software \ Microsoft \ Office \ 16.0 \ Profiles
- Siit eemaldage ka kõik profiilid.
- Nüüd käivitage Outlook ja see palub teil oma volitustega sisse logida ja seejärel uue profiili luua.
- Kontrollige, kas probleem püsib.
11. meetod: kontorivõtme eemaldamine
Mõnel juhul võib Microsofti vanema versiooni uuemale versioonile ülemineku tõttu olla eelmise installi võtmeid. Seetõttu kustutame selles etapis selle võtme ja kontrollime siis, kas probleem püsib.
- Sulgege kõik Microsoft Outlooki ja Office'i eksemplarid.
- Käivitamisviiba avamiseks vajutage klahve „Windows” + „R” .
- Sisestage „Regedit“ ja vajutage sisestusklahvi.

- Registris navigeerige järgmisse asukohta.
HKEY_CURRENT_USER \ Tarkvara \ Microsoft \ Office
- Siin kustutage võti Office'i eelmisest versioonist ja looge uus Outlooki profiil, nagu on näidatud eelmistes meetodites.
- Kontrollige, kas probleem püsib endiselt.
12. meetod: IP vabastamine
Teatud juhtudel võidakse probleem lahendada, vabastades IP, kui laadimisprofiili ekraan on kinni, ja seejärel pärast käivitamist seda pikendades. See on omamoodi lahendus ja aitab vähendada valest IP-konfiguratsioonist tingitud vigu. Selle lahenduse rakendamiseks toimige järgmiselt.
- Käivitage Outlook ja oodake, kuni see ekraanile „Profiilide laadimine” kinni jääb.
- Käivitamisviiba avamiseks vajutage klahvi „Windows” + „R” .
- Sisestage „cmd” ja vajutage administraatoriõiguste andmiseks klahve „Shift” + „Ctrl” + „Enter” .

- Sisestage järgmine käsk ja vajutage "Enter", kui ekraan on Outlookis kinni.
IPconfig / vabastage
- Nüüd laaditakse Outlooki ekraan ja see peaks teid läbi viima. Sellel juhul tippige järgmine käsk ja vajutage sisestusklahvi.
IPconfig / uuenda
- Klõpsake Outlookis nuppu " Saada / võta kõik kaustad " ja kontrollige, kas probleem püsib.
13. meetod: riistvarakiirenduse keelamine
Teatud juhtudel võib väljavaadete riistvarakiirendus olla lubatud, mille tõttu ei pruugi rakenduse mõned komponendid korralikult laadida. Seetõttu keelame selles etapis riistvara kiirenduse pärast rakenduse administraatorina käitamist.
- Paremklõpsake töölaual ikooni Outlook.exe ja valige käsk Käivita administraatorina.
- Oodake, kuni rakendus õigesti käivitatakse.
- Klõpsake Outlookis valikut „Fail” ja seejärel valige „Valikud”.
- Klõpsake nuppu „Täpsem” ja seejärel nuppu „Kuva”.
- Kontrollige Outlooki suvandit „ Keela riistvarakiirendus ”.
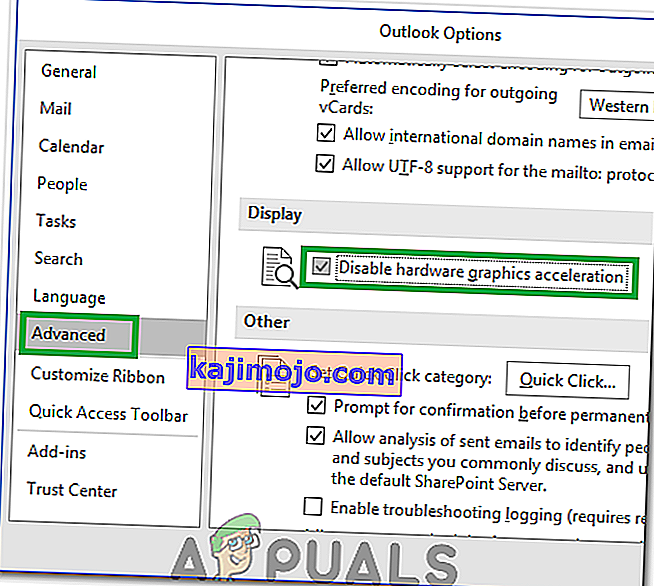
- Kontrollige, kas probleem püsib.
Teise võimalusena:
- Käivitamisviiba avamiseks vajutage klahve „Windows” + „R” .
- Sisestage „Regedit“ ja vajutage sisestusklahvi.

- Navigeerige registriredaktori sees järgmisse asukohta.
HKEY_CURRENT_USER \ Software \ Microsoft \ Office \ 16.0 \ Common
- Looge siin uus võti ja andke sellele nimi "Graafika".
- Valige klahv Graafika, paremklõpsake ja valige uus ning seejärel klõpsake valikul „ DWORD (32-bitine) väärtus” .

- Pange sellele nimi " DisableHardwareAcceleration" ja muutke selle väärtuseks "1".
- Sulgege registriredaktor ja kontrollige, kas probleem püsib.
Üldised parandused:
- Eemaldage kindlasti kõik salvestatud e-kirjad ja paroolid Windowsi mandaadihaldurist.
- Kontrollige kindlasti oma Gmaili turbetaset ja veenduge, et see on seatud lubama Outlookil sünkroonida.
- Veenduge, et teie Office'i install ei lange kokku Outlookiga.

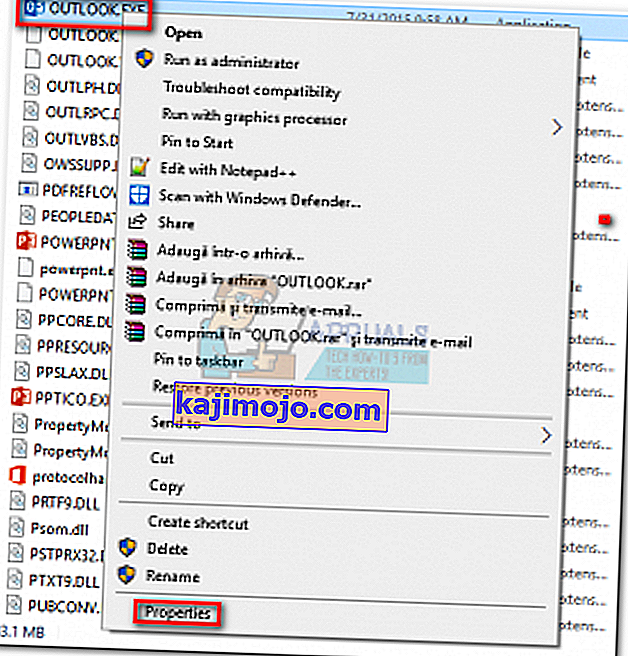 Märkus . Vaikimisi installimiskoht on: C: \ Program Files \ Microsoft Office / Office 14 \ 15 \ 16 (olenevalt teie Outlooki versioonist)
Märkus . Vaikimisi installimiskoht on: C: \ Program Files \ Microsoft Office / Office 14 \ 15 \ 16 (olenevalt teie Outlooki versioonist)