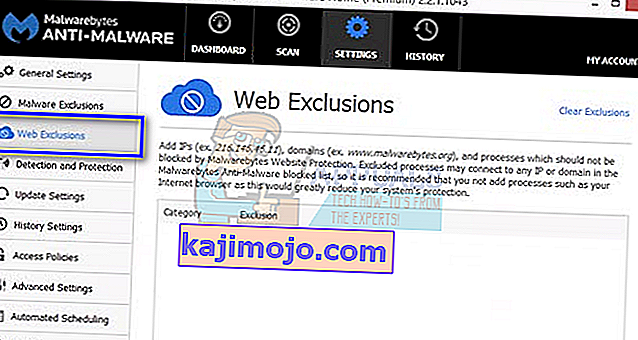Veateade „Luba kroomil pääseda võrku oma tulemüüri või viirusetõrje seadetes” ei ole esmane viga . See on loetletud ettepanekute kujul alati, kui Google Chrome'is ilmneb suur viga (nt ERR_CONNECTION_TIMED_OUT jne).
Siin arutleme, kuidas saate kroomi lisada nii viirusetõrjetarkvara kui ka Windowsi tulemüüri lubatud loendisse. Mida viirusetõrje ja tulemüür tegelikult teevad? Nad jälgivad teie veebitegevust ning saadetud või vastuvõetud pakette, veendumaks, et teie arvutis pole mingeid ohte. Mõnikord võib see "kontrollimine" Interneti-sirvimisel põhjustada suuri probleeme.
Siin on mõned peamised teemad, mida saate oma vea tõttu otsida:
DNS_PROBE_FINISHED_BAD_CONFIG
ERR_NAME_NOT_RESOLVED

Lisaks saate vaadata kõigi teiste suurte vigu Google Chrome brauser kirjutades vea nimi on otsinguriba ja lööb otsing .
Arutatava teema lahendamiseks uurime, kuidas lisada Chrome kõigi suuremate viirusetõrjetarkvarade erandite loendisse. Me ei saa neid kõiki läbi vaadata, kuid allpool toodud näiteid kasutades saate idee, kuidas seda teha.
Erandi lisamine Windowsi tulemüüri
Kõigepealt alustame Windowsi tulemüüri erandi lisamisega. Tulemüür on võrgu turvasüsteem, mis jälgib ja kontrollib sissetulevat ja väljuvat liiklust lähtuvalt mõnest eelnevalt määratletud turvaeeskirjast. See loob tõkke usaldusväärse sisevõrgu ja ebausaldusväärsete väliste võrkude (nt Internet) vahel. Windowsi tulemüür ei takista mõnda Interneti-juurdepääsu, mis võib hõlmata ka Chrome'i. Vaatame, kuidas lisada see lubatud loendisse.
- Vajutage Windows + S, tippige dialoogiboksi “ tulemüür ” ja avage rakendus.
- Kui olete tulemüüri seadetes, klõpsake nuppu „ Luba rakendus või funktsioon Windows Defenderi tulemüüri kaudu ”.

- Siin loetletakse kõik teie arvutisse installitud rakendused koos olekuga, olenemata sellest, kas need on blokeeritud või mitte. Veenduge, et Google Chrome oleks kontrollitud .

Samuti võite oma tulemüüri ajutiselt keelata, kui teil on probleeme erandi lisamisega. Lihtsalt navigeerige tagasi avalehele ja klõpsake nuppu „ Lülita Windows Defenderi tulemüür sisse või välja ”. Siit saate keelata tulemüüri nii era- kui ka avalike võrkude jaoks.

Märkus. Keelake tulemüür omal vastutusel. Asjaolud ei vastuta mingil viisil kahju eest.
Avast Antivirus'ile erandi lisamine
Avast Software on Tšehhi rahvusvaheline ettevõte, mille peakorter asub Tšehhi Vabariigis Prahas. Nad arendavad viirusetõrjetarkvara ja pakuvad ka Interneti-turvatarkvara. Selle asutasid 1988. aastal Eduard Kucera ja Pavel Baudis. 2016. aastal oli Avastil viirusetõrjetarkvara umbes 400 miljonil kasutajal.
Avastis saate failidele lisada globaalseid välistusi. Üldised välistamised tähendavad seda, et need jäetakse välja igasugustest kilpidest ja skannidest, mis analüüsivad failide ja rakenduste tegevust ning karantiini, kui need tunduvad kahjulikud. Lisaks Global välistused seal on teine lahendus, mis on lisada erand " Web kilp ". Jätame veebisaidi veebikilbist välja, kuid kui see ei aita, lisage globaalse erandina Chrome.
- Valige vahekaart " Aktiivne kaitse " ja klõpsake Web Shieldi ees oleval nupul " Kohanda ".

- Nüüd klõpsake valikul „ Väljaarvamised ” ja lisage probleem põhjustav veebisait.

Veelgi enam, kui erandi lisamine muutub tüütuks, võite ikka ja jälle veebikilbi täielikult keelata ja vaadata, kas see on trikk.
Windows Defenderisse välistamise lisamine
Windows Defender on Microsofti Windowsi pahavaratõrje komponent. Esmakordselt anti see välja tasuta nuhkvaratõrjeprogrammina Windows XP-s ja see lisati aeglaselt kõigisse järgnevatesse Windowsi väljaannetesse (Windows Vista, Windows 7 ja Windows 10). Chrome'i Windows Defenderist välistamiseks toimige järgmiselt.
- Klõpsake nuppu Windows ja sisestage otsinguribale „Windows Defender ”. Kõigi võimaluste hulgas on rakendus nimega „ Windows Defenderi turbekeskus “. Ava see.
- Avamisel leiate uues aknas saadaolevate valikute loendi. Valige suvand „Viiruste ja ohtude kaitse “.

- Menüüsse sisenemisel navigeerige viiruste ja ohutõrje seadetesse . Windows võib paluda teil lubada administraatoril selle funktsiooni kasutamiseks. Kui jah, vajutage Jah.

- Pärast nõutavasse menüüsse sisenemist peaksite otsima aknast, kus on kirjas „ Lisa või eemalda välistusi ”. Klõpsake seda ja teid navigeeritakse menüüsse, kuhu saate lisada välistusi. Saate kaustad, laiendused ja isegi failid välja jätta. Sel juhul välistame kogu Chrome'i kausta, mis asub selle allalaaditud kataloogis.

- Klõpsake valikul „ Kausta välistamine ” ja navigeerige oma Chrome'i kataloogi. Teie Chrome'i kausta vaikeasukoht peaks olema " C: \ Program Files (x86) \ Google ". Kui olete asukohta jõudnud, valige kaust ja salvestage muudatused.
Malwarebytes
Malwarebytes on pahavaravastane tarkvara, mille on välja töötanud Malwarebytes Corporation. See ilmus esmakordselt 2016. aasta jaanuaris. See on saadaval ka tasuta versioonis, mis skannib ja eemaldab pahavara käsitsi käivitamisel. Seda peetakse üheks esilekerkivaks pahavaratõrjevahendiks, mille rakenduse moto on lihtne ja lihtne kasutada.
- Avage oma Malwarebytes'i aken, klõpsates ekraani paremas alanurgas asuval tegumiribal oleval ikoonil või klõpsates programmi käivitusfailil.
- Kui programm on avatud, klõpsake akna vasakus servas asuvat vahekaarti Pahavara välistamised .

- Sellelt vahekaardilt leiate suvandi, mis ütleb „ Lisa kaust ”. Klõpsake seda ja teid navigeeritakse File Explorerisse, kust saate hõlpsasti oma Chrome'i kataloogi valida. Teie Chrome'i kausta vaikeasukoht peaks olema " C: \ Program Files (x86) \ Google ". Kui olete asukohta jõudnud, valige kaust ja salvestage muudatused.
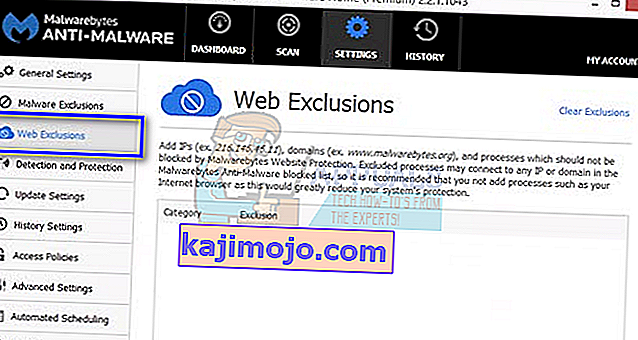
Märkus. Veebivälistused saate alati kõigepealt lisada nagu meie tegime Avast Antivirusega. Lisades globaalsed välistused (mis me oleme), ignoreeritakse Chrome täielikult.