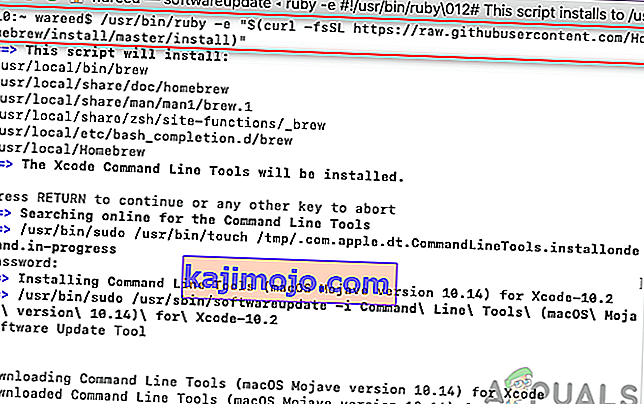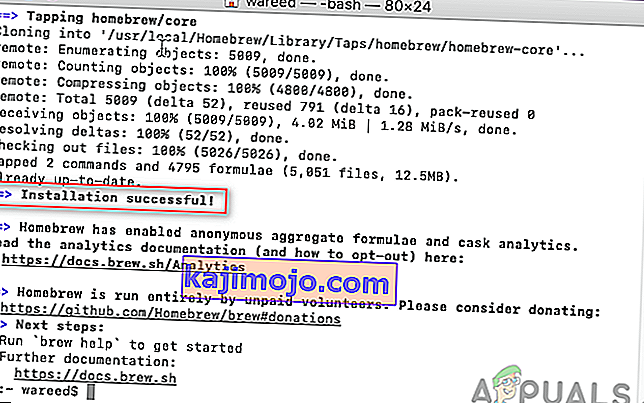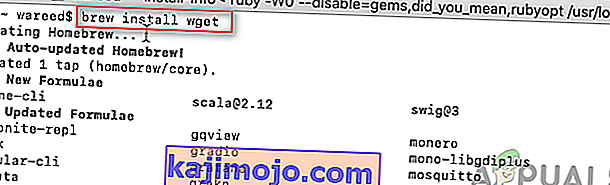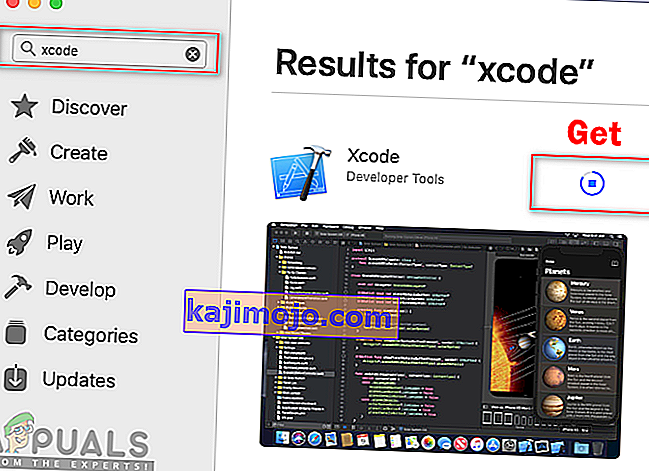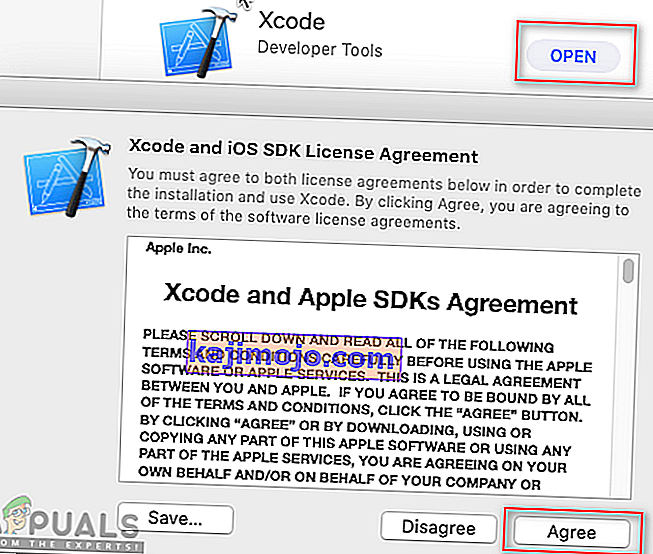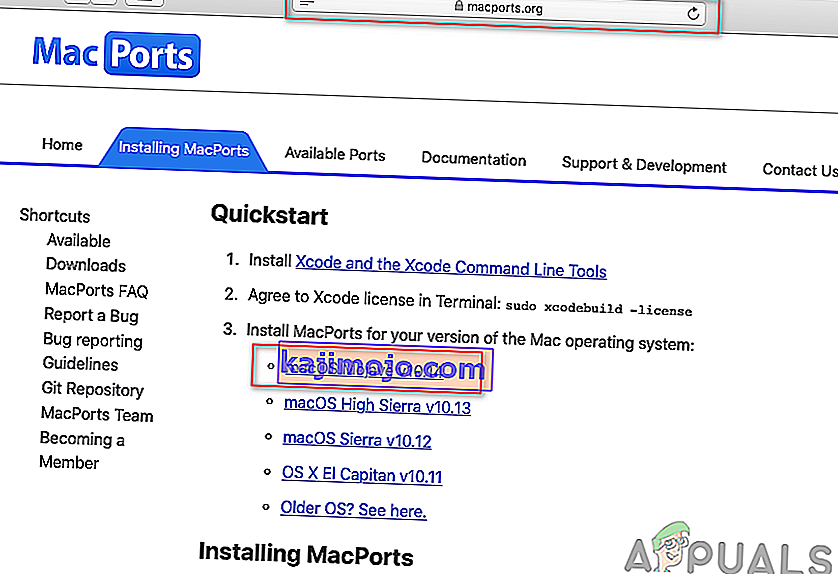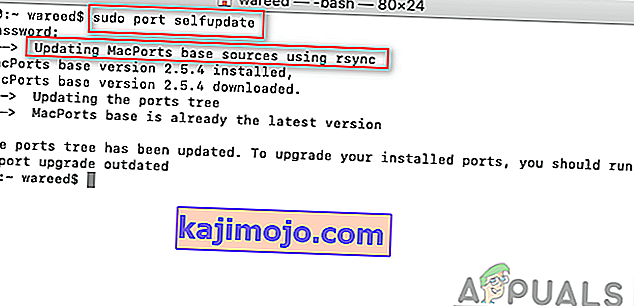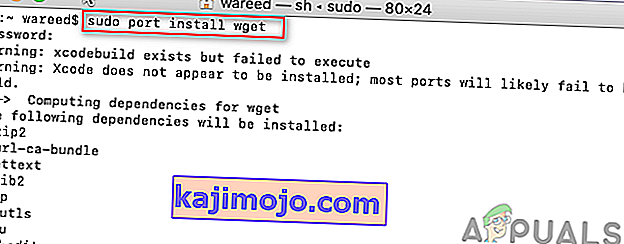Enamik Debiani kasutab pakendussüsteemi dpkg, mis pakub installimiseks programme ja rakendusi. Selle pakendisüsteemi tõttu ei pea kasutajad lähtekoodidest programme koostama. Selle pakendisüsteemiga suhtlemiseks vajalik tööriist on APT (Advanced Package Tool). Mõnikord ei tööta see APT tööriist MacOS-is ja annab vea " sudo: apt-get: käsku ei leitud ".

Mis põhjustab viga „sudo apt-get not found” macOS-is?
Kui teie terminalis on viga „ käsku ei leitud ”, tähendab see, et käsk, mida proovite konkreetse rakenduse või teegi jaoks kasutada, pole saadaval. Kui rakendust või utiliiti pole teie süsteemi installitud, ei tööta kõik selle utiliidiga seotud käsud või funktsioonid. Me kõik teame, et Linuxi ja macOS-i terminali käsud on 99% ühesugused. Kuid see ei tähenda, et nii Linux kui ka macOS kasutavad pakettide installimiseks ja haldamiseks samu haldureid ja utiliite. Kokkuvõtteks võib öelda, et APT-käsklused pole MacOS-i jaoks saadaval.
APT alternatiivid macOS-i jaoks
APT-käske kasutatakse rakenduste allalaadimiseks, värskendamiseks või täiendamiseks terminali kaudu. Kuid see valik on mõeldud vaid vähestele Debiani Linuxi turustajatele. Nii et macOS-il on vähe alternatiive, mis töötavad samamoodi nagu APT. Neid alternatiive kasutatakse APT sama töö jaoks ja neil on mõned erinevad / paremad omadused.
1. meetod: Homebrew'i installimine macOS-i
Käsk ' apt-get ' on mõeldud pakettide installimiseks Linuxi süsteemidesse. Homebrew on Maci jaoks samaväärne. Enamik inimesi tunneb selle kasutamist mugavalt paketihalduri poolt. Homebrew installib paketid oma kataloogi ja linkib seejärel nende failid sümboolselt kataloogi / user / local . Pakettide installimiseks saate installida homebrew ja käivitada käsu, järgides alltoodud samme:
- Hoia Command klahvi ja vajutage Space avada Spotlight, siis kirjutage Terminal ja sisestage .

- Esiteks peate installima Xcode käsurea tööriista järgmise käsu abil:
xcode-select --install

- Pärast tööriista Xcode installimist tippige / kopeerige nüüd järgmine käsk Homebrew'i installimiseks macOS-i:
ruby -e "$ (lokk -fsSL //raw.githubusercontent.com/homeebrew/install/master/install)"
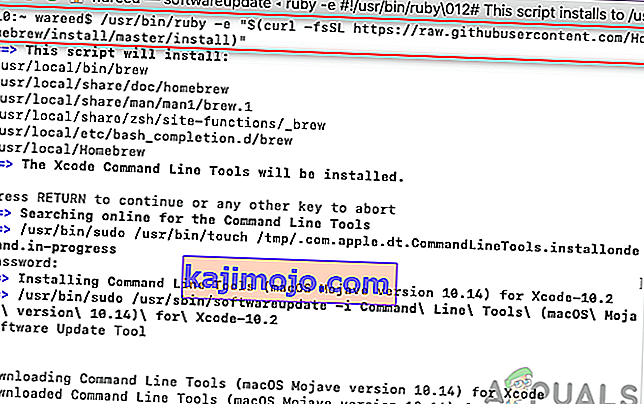
- Installimine küsib kinnitamiseks klahvi Return (Enter) ja parooli .
- Saad paigaldamine edukas sõnum õigesti paigaldamisel vahend, nagu on näidatud allpool:
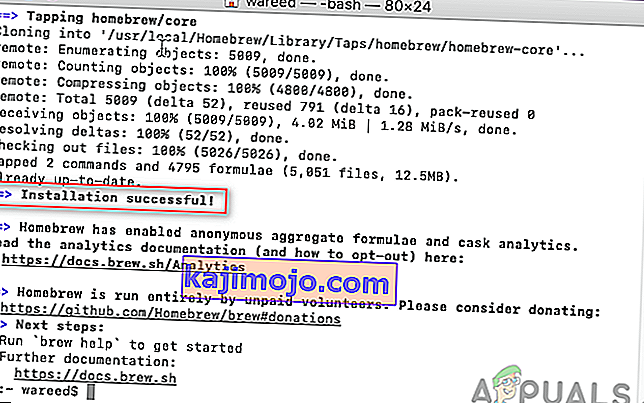
- Kasutades nüüd Homebrew'i , tippige installitava paketi installimiseks järgmine käsk :
brew installi nimi
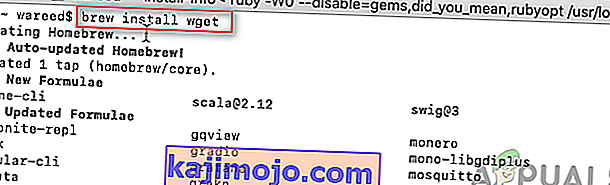
Märkus . Nimi käsus võib olla paketi nimi, mida proovite oma MacOS-i installida.
- Brew-käsk installib paketi edukalt teie süsteemi.
2. meetod: MacPortide installimine macOS-i
MacPortsi tarkvara kasutatakse avatud lähtekoodiga tarkvara kompileerimiseks, installimiseks ja haldamiseks. MacPorts installib antud pordi jaoks kõik vajalikud sõltuvused, mida kasutaja proovib installida. Seda on lihtne kasutada; saate ühe käsu abil installida, alla laadida või kompileerida rakendust ja teeki. MacPorts pakub ka installitud portide täiendusi ja desinstallimisi. Selle saate installida, järgides hoolikalt järgmisi samme:
- Avage Dockist App Store ja otsige otsingukastist Xcode . Klõpsake nuppu Hangi ja installige Xcode. Ole kannatlik, selle installimine võtab natuke aega, kuna selle suurus on umbes 6 GB.
Märkus . See küsib kasutajanime ja parooli App Store'is kasutatava konto jaoks.
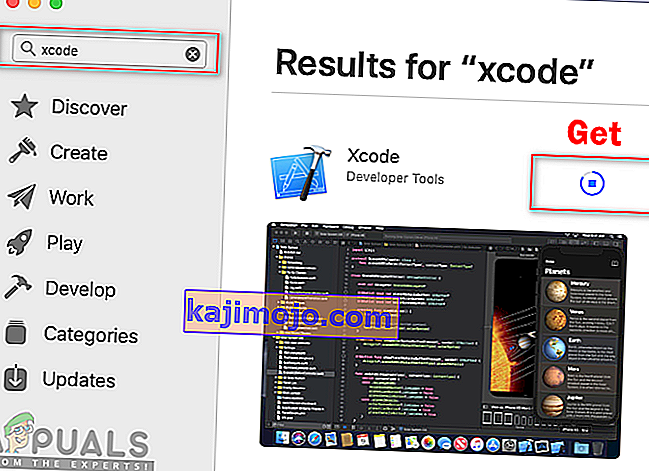
- Xcode'i lepinguga saate nõustuda, avades rakenduse App Store'is või Dockis ja klõpsates nuppu Nõustun .
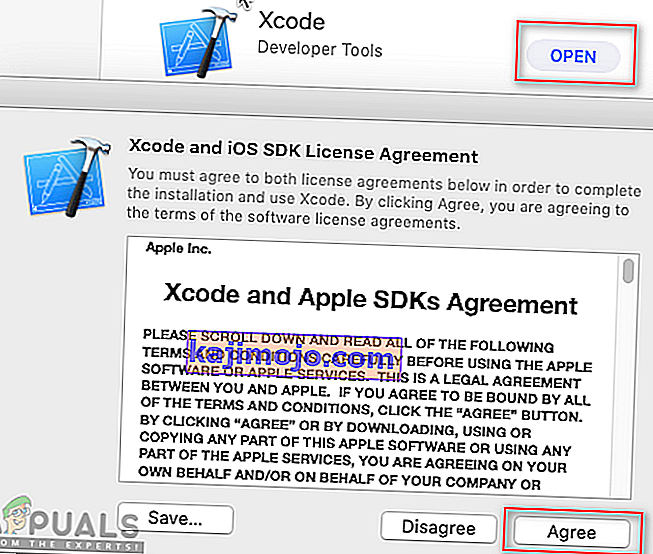
Või kirjutades lepingutega nõustumiseks terminali järgmise käsu .
sudo xcodebuild -litsents
- Hoia Command klahvi ja vajutage Space avada Spotlight, siis kirjutage Terminal ja

- Xcode käsurea tööriista installimiseks tippige järgmine käsk :
xcode-select --install

- Laadige oma kasutatavale operatsioonisüsteemile mõeldud MacPorts nüüd alla siit: MacPorts
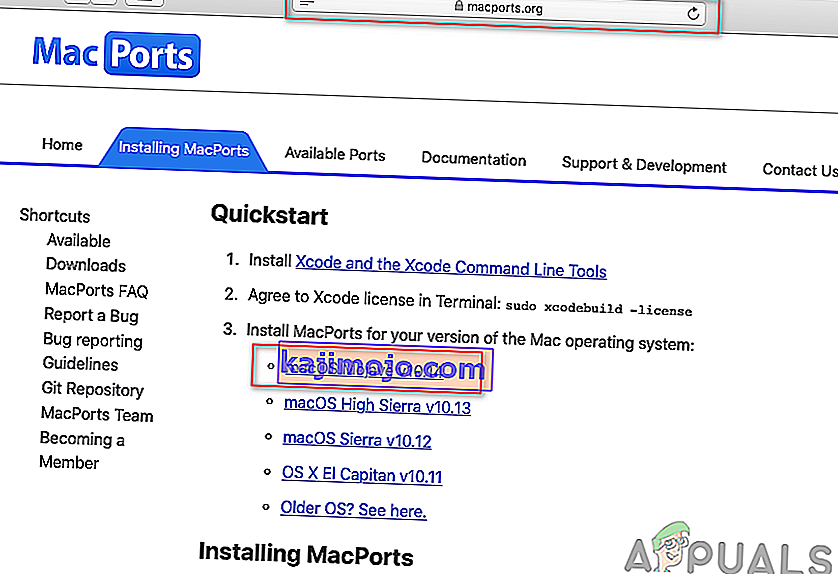
- Pärast allalaadimist avage allalaaditud fail ja installige tarkvara, läbides installiprotsessi / toimingud ja esitades parooli, kui seda palutakse.
- Kui installimine on lõpule jõudnud, taaskäivitage Terminal ja tippige järgmine käsk:
sudo pordi värskendamine
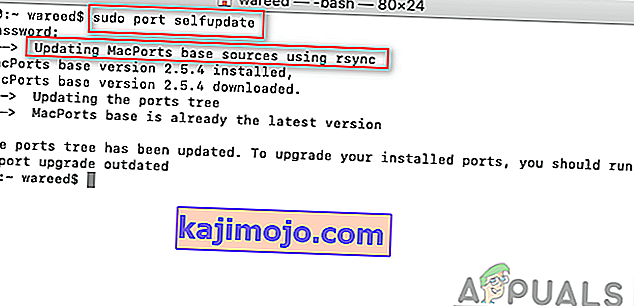
Märkus . MacPorts on edukalt installitud, kui näete teadet „ MacPortsi baasallikate värskendamine rsynci abil ”. Kui te seda teadet ei näe, peate selle uuesti õigesti uuesti installima.
- Nüüd saate installida mis tahes paketi järgmise käsu abil:
sudo pordi installi nimi
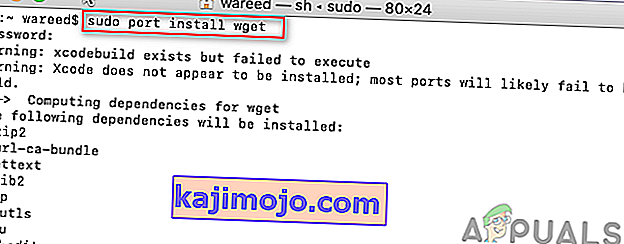
Märkus . Nimi käsus võib olla paketi nimi, mida proovite oma MacOS-i installida.