Kui teie süsteemile on installitud Realtek Audio draiverid, on teie seadmes ka Realtek Audio Manager. Realtek Audio Manager pakub heliseadete muutmiseks erinevaid võimalusi. Siiski on juhtumeid, kus te ei saa Realtek Audio Manageri avada. See võib juhtuda kellegagi ja selle põhjustamiseks ei pea te konkreetset muudatust tegema. Kasutajad, kes ostsid uue arvuti või installisid Windowsi (ja installisid Realteki draiverid), on tavaliselt selle probleemi ohvrid, kuid see pole selle kasutajate kogumi jaoks spetsiifiline. Selles väljaandes ei leia te Realtek Audio Managerit. Seda ei kuvata süsteemses salves, juhtpaneelil ega tegumihalduris. Mõne jaoks võib see ilmuda ühes neist kohtadest, kuid nad ei saa seda avada.Isegi kui lähete Realtek Audio Manageri käivitatava faili asukohta, ei ava failil topeltklõps midagi. Nii et kokkuvõtteks on see, et te ei näe Realtek Audio Manageri kusagil süsteemis ja kui näete Realtek Audio Managerit, ei tee selle avamine (topeltklõpsamine) midagi.
Kõige tavalisem süüdlane selle taga on autojuhid. Kui teie draiverid ei installitud õigesti või draiverid rikutud, võib teie Realtek Audio Manager käituda nii. Mõnel juhul võib selle probleemi põhjustada draiveri või Windowsi värskendus.
Näpunäited
- Mõnikord võib probleem olla seotud Windowsi probleemidega ja Microsoft väljastab iga kuu uusi värskendusi koos erinevate väikeste parandustega. Seega veenduge, et olete installinud kõik Windowsi värskendused. Kui teie süsteem on kõik Windowsi värskendused installinud, taaskäivitage ja kontrollige, kas probleem on lahendatud või mitte
- Kui te ei leia Realtek Audio Manageri lihtsalt üles ja mõtlete, kuidas seda avada, tehke järgmist
- Hoidke Windowsi klahvi all ja vajutage R
- Sisestage C: \ Program Files \ Realtek \ Audio \ HDA \ ja vajutage sisestusklahvi
- Leidke fail ja topeltklõpsake seda. exe
- See peaks teie jaoks avama Realtek Audio Manageri. Kui see toimib teie jaoks siis lihtsalt paremklõps exe fail ja valige Loo otsetee . Teisaldage see otsetee töölauale. See hõlbustab selle käivitamist.
1. meetod: desinstallige ja installige draiverid uuesti
See probleem on tavaliselt seotud vigaste või rikutud draiveritega. Niisiis, probleemi lahendab Windowsi draiverite desinstallimine ja uuesti installimine.
- Hoidke Windowsi klahvi all ja vajutage R
- Sisestage devmgmt.msc ja vajutage sisestusklahvi
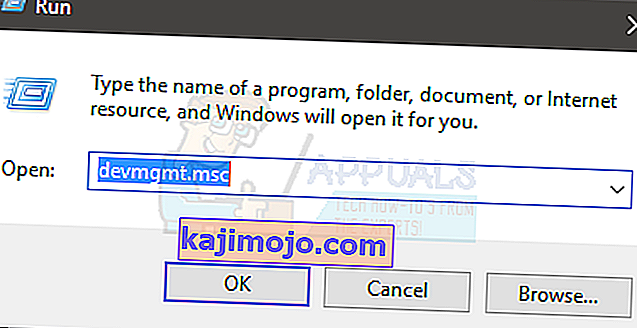
- Leidke heli-, video- ja mängukontrollerid ning topeltklõpsake neid
- Paremklõpsake oma Realteki kõrglahutusega heliseadet
- Valige Desinstalli ja kinnitage täiendavad viipad
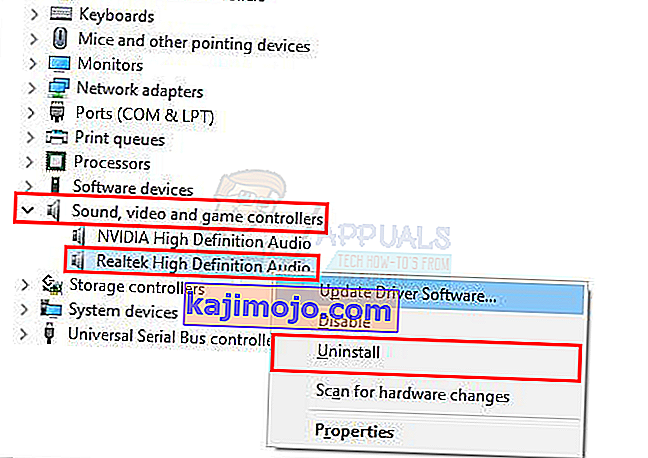
- Kui draiver on desinstallitud, klõpsake ülemisel menüüribal nuppu Toiming
- Valige Otsi riistvaramuudatusi
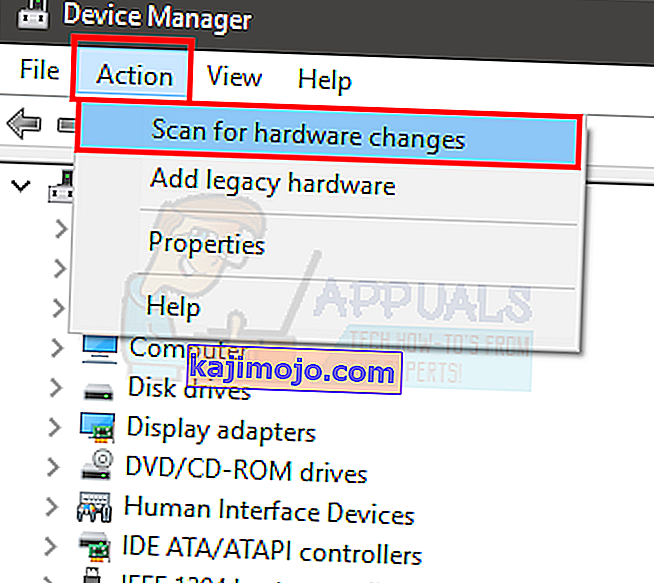
See peaks draiverid uuesti installima ja probleemi lahendama.
Märkus. Kui see probleemi ei lahenda, korrake ülaltoodud samme ja jätke vahele sammud 6 ja 7. Kui draiver on desinstallitud, taaskäivitage süsteem ja kontrollige, kas see lahendab teie probleemi.
2. meetod: parandage Realtek Audio Manager
Realtek Audio Manageri juhtpaneelilt parandamine parandab ka selle probleemi. Siin on Realtek Audio Manageri parandamise sammud
- Hoidke Windowsi klahvi all ja vajutage R
- Sisestage appwiz.cpl ja vajutage sisestusklahvi.

- Leidke ja valige Realtek Audio Manager
- Klõpsake nuppu Paranda ja järgige ekraanil kuvatavaid juhiseid. Kui te ei näe nuppu Parandamine, klõpsake nuppu Desinstalli (või Desinstalli / muuda ). Avaneb uus aken ja selles aknas peaksite nägema suvandit Remont. Valige Parandamine ja klõpsake nuppu Edasi . Järgige ekraanil kuvatavaid täiendavaid juhiseid.
Kui juht on remonditud, peaksite olema hea minna.
3. meetod: Microsofti tõrkeotsingud
Microsoft pakub oma tõrkeotsinguid, mis lahendavad väikesed probleemid. Need pole kõige tõhusamad tõrkeotsijad, kuid nende tõrkeotsingute abil skannimiseks kulub paar minutit. Niisiis, proovige käivitada need heli ja riistvaraga seotud tõrkeotsingud, et näha, kas need probleemi lahendavad.
- Hoidke Windowsi klahvi all ja vajutage R
- Sisestage control.exe / nimi Microsoft. Veaotsing ja vajutage sisestusklahvi
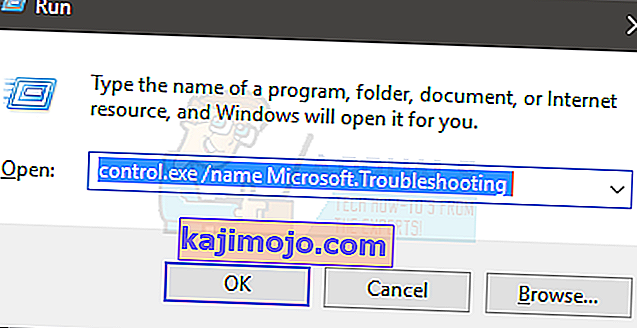
- Valige Riistvara ja heli
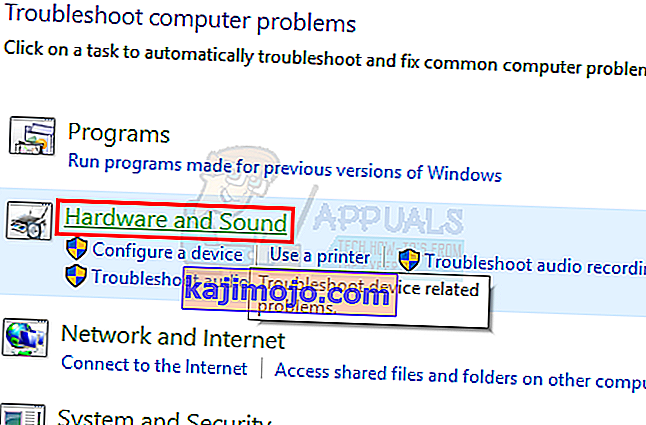
- Valige Riistvara ja seadmed
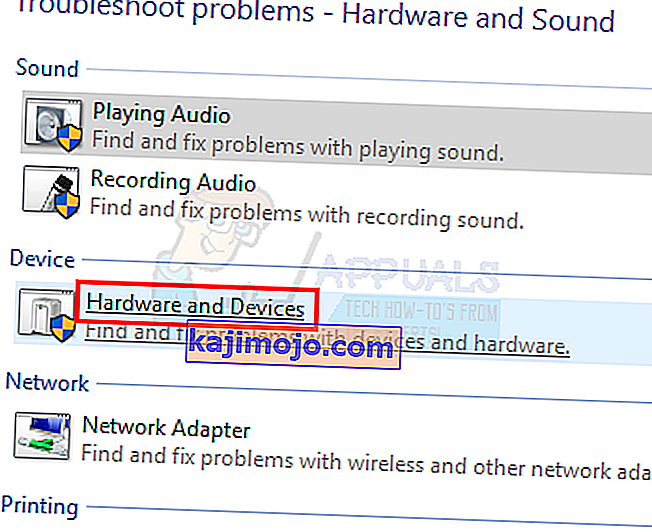
- Klõpsake nuppu Täpsem
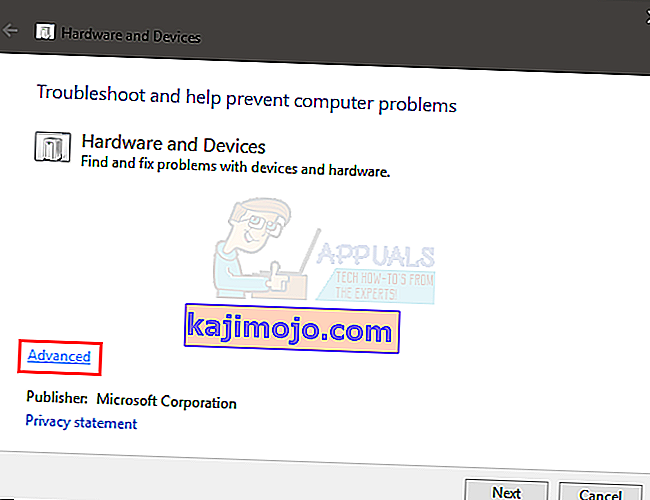
- Märkige valik Rakenda parandused automaatselt
- Klõpsake nuppu Edasi ja järgige ekraanil kuvatavaid juhiseid
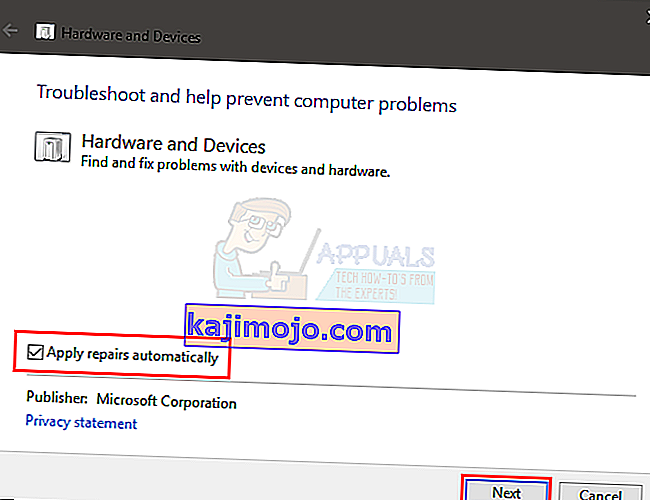
Kontrollige, kas see lahendab probleemi.
4. meetod: värskendage draivereid
Draiverite allalaadimine Realteki veebisaidilt on probleemi lahendanud ka paljude kasutajate jaoks. Niisiis laadige alla ja installige uusimad draiverid Realteki veebisaidilt.
Siin on juhised Realteki draiverite allalaadimiseks ja installimiseks
- Kliki siia ja valige High Definition Audio koodekid (Software) võimalus
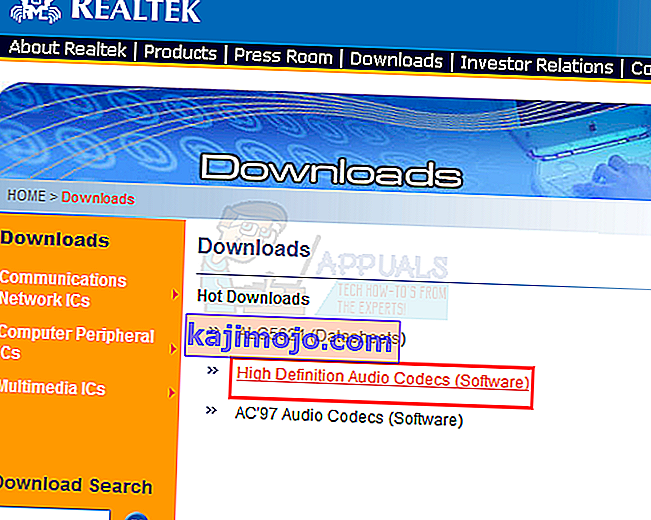
- Märkige valik, millega nõustun ülaltooduga
- Klõpsake nuppu Edasi
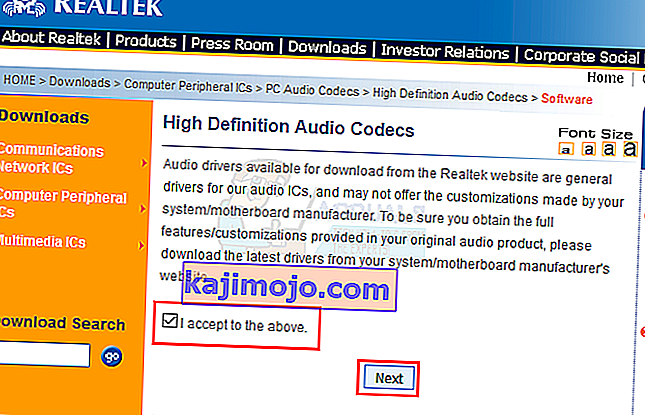
- Laadige alla oma Windowsi versioonile sobivad draiverid
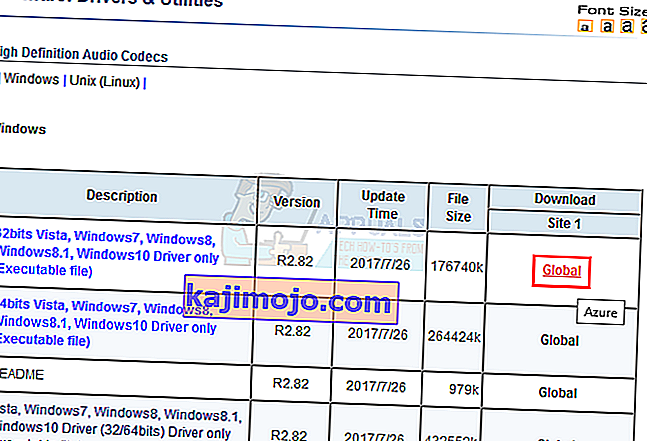
- Kui draiverid on alla laaditud, topeltklõpsake faili käivitamiseks ja järgige ekraanil kuvatavaid juhiseid.
Pärast draiverite edukat installimist peaks probleem kaduma.
5. meetod: draiverite tagasipööramine
Kui probleem tekkis pärast draiverite värskendamist, võib probleem olla draiveri uusim versioon. Paljudel juhtudel on uuemal versioonil mingi viga, mis seda tüüpi probleeme tekitab. Seadmehalduris on suvand, mis võimaldab teil tagasi minna draiveri eelmisele versioonile. Autojuhtide tagasitõmbamise sammud on toodud allpool
- Hoidke Windowsi klahvi all ja vajutage R
- Sisestage devmgmt.msc ja vajutage sisestusklahvi
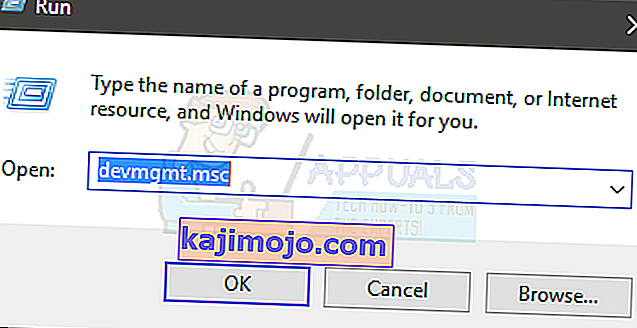
- Leidke heli-, video- ja mängukontrollerid ning topeltklõpsake neid
- Topeltklõps oma helikaart juht
- Valige vahekaart Draiver ja hoidke seda avatud.
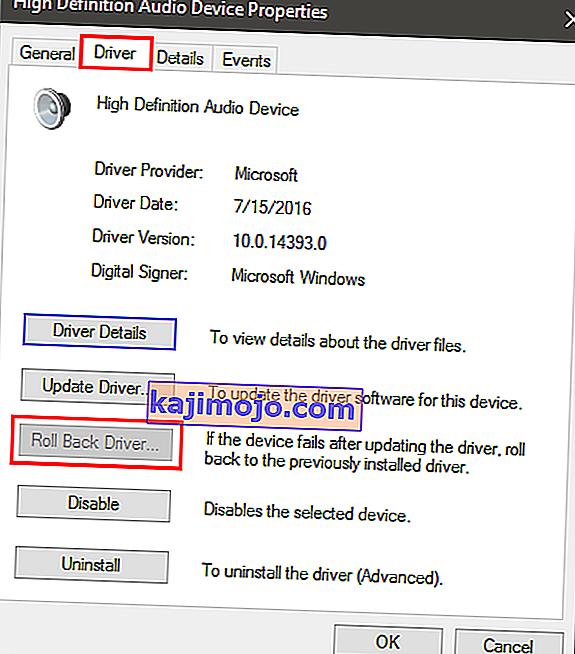
- Klõpsake nuppu Tagasi draiver ... ja järgige ekraanil kuvatavaid juhiseid. Kui see valik on hall, siis pole teil midagi teha. Ainus võimalus on draiverid desinstallida ja lasta Windowsil draiverid automaatselt installida. Selleks minge 1. meetodile.
6. meetod: installige draiverid Microsofti värskenduste kataloogist
Kui probleem tekkis pärast Windowsi värskenduse installimist, lahendab see meetod probleemi. Nii palju on juhtumeid, kus Windows Update toob sisse vea, mis põhjustab probleemi draiverite või muude rakendustega. Niisiis, draiverite installimine Microsofti värskenduste kataloogist parandab selle probleemi.
Siin on draiverite allalaadimise ja installimise sammud
- Klõpsake nuppu //www.catalog.update.microsoft.com/Search.aspx?q=6.0.1.8328 ja laadige alla teile kõige sobivam versioon. Klõpsake lihtsalt teile sobiva valiku ees nuppu Laadi alla
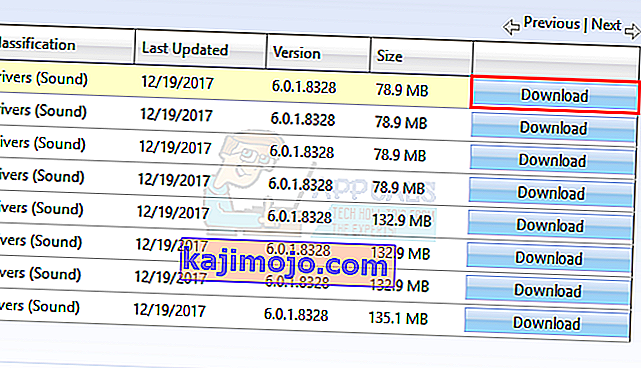
- Avaneb uus aken. Klõpsake selles aknas toodud lingil ja salvestage fail
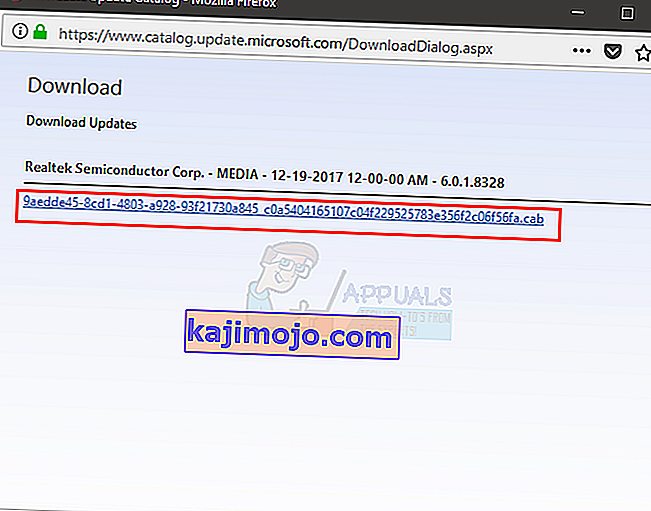
- Navigeerige asukohta, kuhu soovite faili sisu välja tõmmata. Paremklõpsake tühja koha suvalises kohas ja valige Uus, seejärel valige Kaust . Pange sellele kaustale nimi, mida soovite, ja vajutage sisestusklahvi
- Paremklõpsake allalaaditud faili ja valige käsk Ekstrakti failid ...
- Klõpsake nuppu Sirvi ja valige asukoht, kuhu soovite faili sisu välja tõmmata. See peaks olema 3. sammus loodud kaust.
- Klõpsake nuppu OK
- Nüüd peate Interneti-ühenduse katkestama. Seda seetõttu, et desinstallime vanad draiverid ja me ei taha, et Windows meie jaoks draiverid uuesti installiks. Soovime installida draiverid, mille me alla laadisime käsitsi.
- Hoidke Windowsi klahvi all ja vajutage R
- Sisestage ncpa.cpl ja vajutage sisestusklahvi
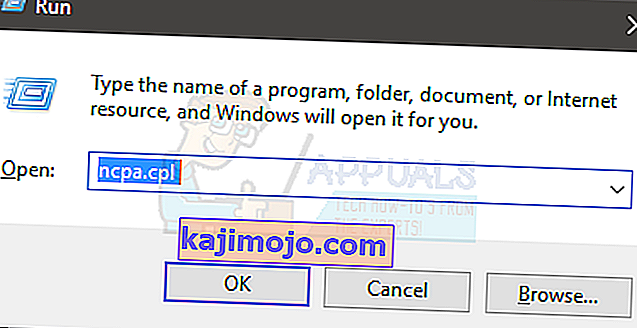
- Paremklõpsake oma internetiühendust ja valige Keela või Ühenda / Katkesta võimalus
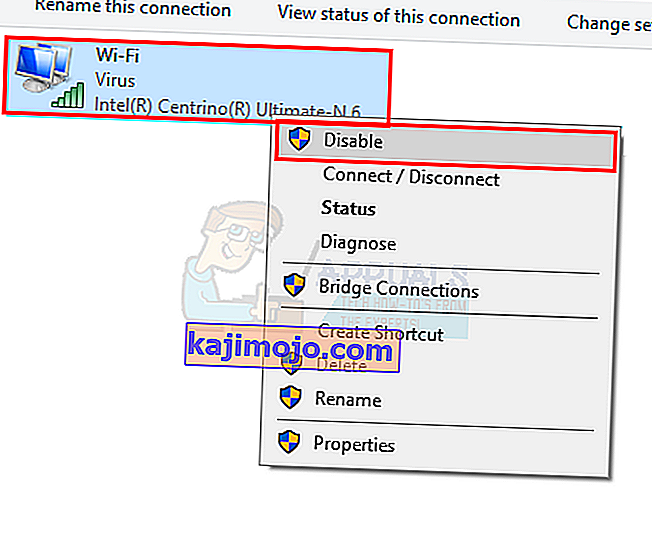
- Hoidke Windowsi klahvi all ja vajutage R
- Sisestage devmgmt.msc ja vajutage seadmehalduri avamiseks Enter .
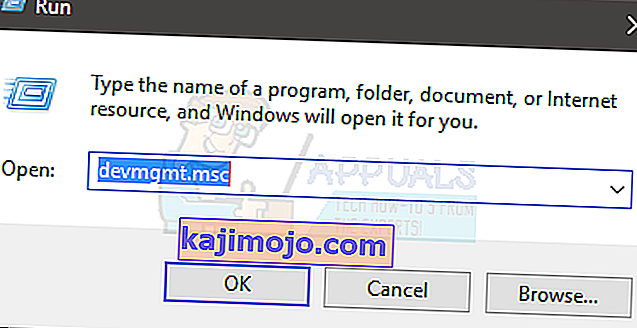
- Leidke heli-, video- ja mängukontrollerid ning topeltklõpsake neid
- Paremklõpsake oma Realteki kõrglahutusega heliseadet
- Valige Desinstalli ja kinnitage täiendavad viipad
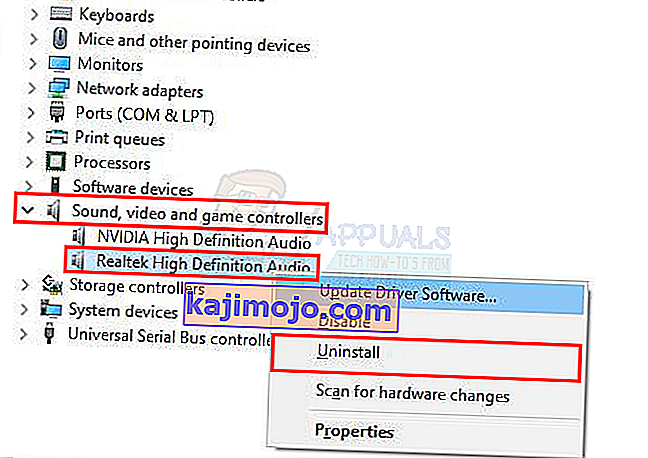
- Taaskäivitage
- Oodake, kuni Windows uuesti käivitub. Hoidke Windowsi klahvi all ja vajutage R
- Sisestage devmgmt.msc ja vajutage sisestusklahvi
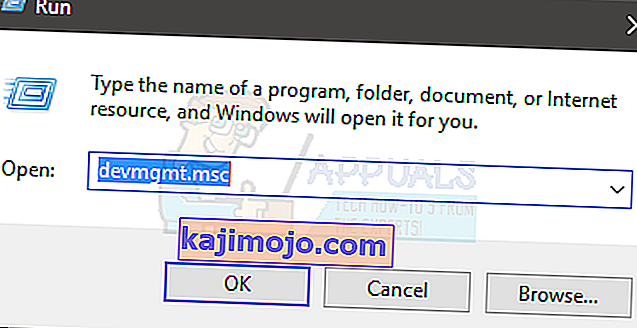
- Leidke heli-, video- ja mängukontrollerid ning topeltklõpsake neid
- Paremklõpsake oma Realteki kõrglahutusega heliseadet
- Valige draiveritarkvara värskendamine ...
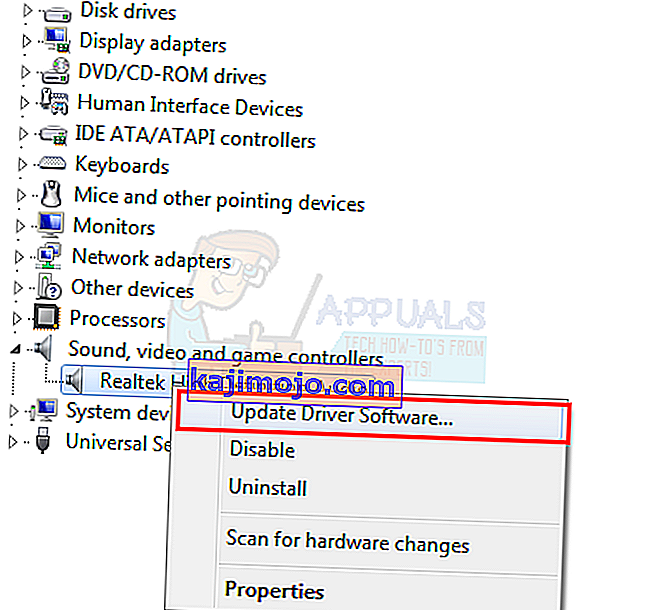
- Valige draiveritarkvara leidmiseks Sirvi minu arvutit
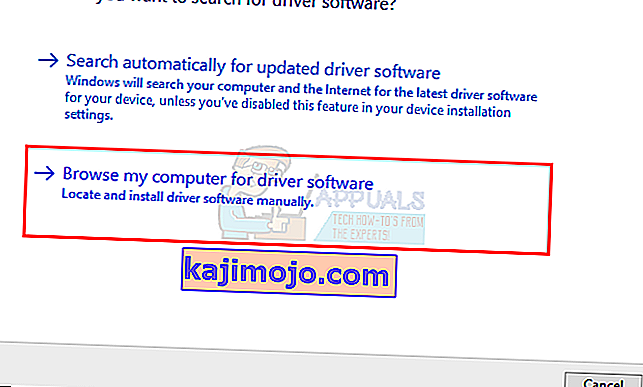
- Klõpsake nuppu Sirvi ja navigeerige allalaaditud draiveri sisuga kausta asukohta. Valige see kaust ja klõpsake nuppu Ava
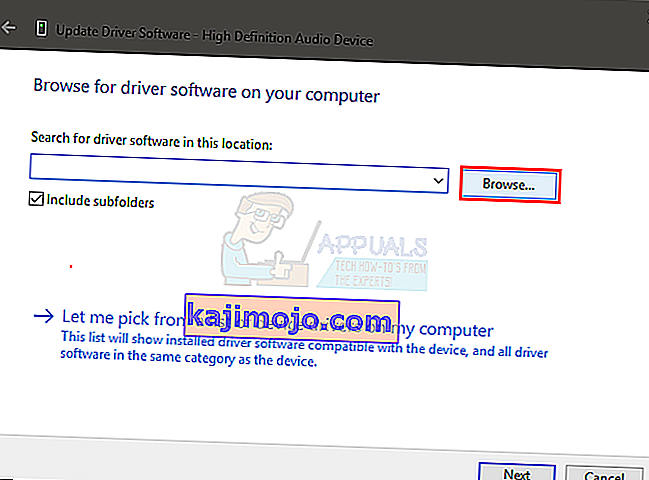
- Klõpsake nuppu Edasi ja järgige kõiki ekraanil kuvatavaid juhiseid.
Kui draiverid on installitud, taaskäivitage süsteem ja teil peaks olema hea minna. Võite Interneti lubada ja kõik peaks toimima normaalselt.
7. meetod: installige draiver saadaolevate draiverite hulgast
Kui midagi muud teie jaoks ei töötanud, võite seda proovida. Seadmehalduris on suvand, mis võimaldab draivereid installida arvutis saadaolevate draiverite loendist. Selles loendis näete Realtek Audio draivereid. Draiverite sellisel viisil installimine on mõne inimese jaoks probleemi lahendanud. Nii et kui midagi muud ei töötanud, proovige draiverite värskendamist.
Siin on draiverite värskendamise täielikud toimingud saadaolevate draiverite loendist
- Hoidke Windowsi klahvi all ja vajutage R
- Sisestage devmgmt.msc ja vajutage sisestusklahvi
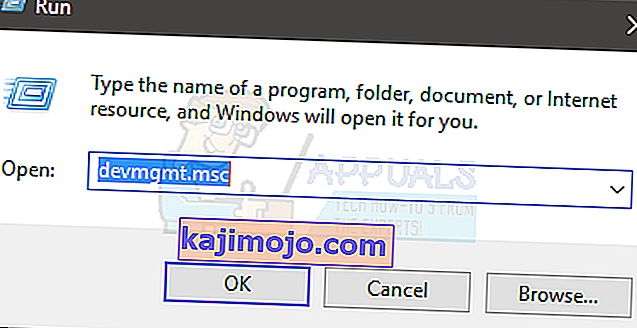
- Leidke heli-, video- ja mängukontrollerid ning topeltklõpsake neid
- Paremklõpsake oma Realteki kõrglahutusega heliseadet
- Valige draiveritarkvara värskendamine ...
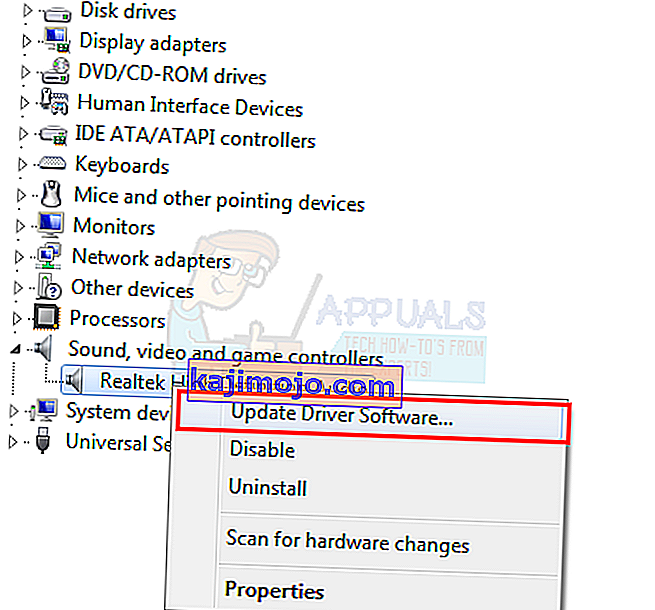
- Valige draiveritarkvara leidmiseks Sirvi minu arvutit
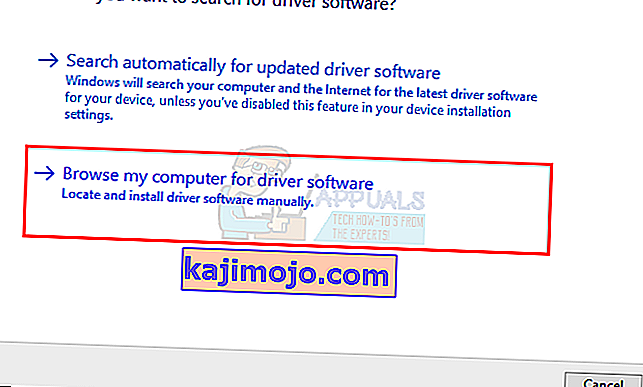
- Valige Luba mul valida arvutis saadaolevate draiverite loendist
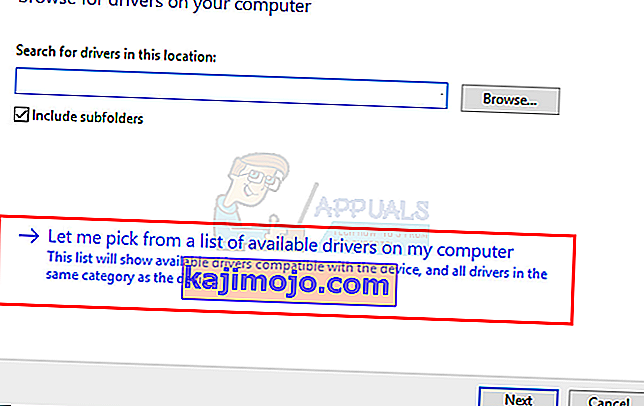
- Valige Realtek High Definition Audio ja klõpsake nuppu Edasi . Järgige ekraanil kuvatavaid täiendavaid juhiseid.
- Kui see on tehtud, taaskäivitage

