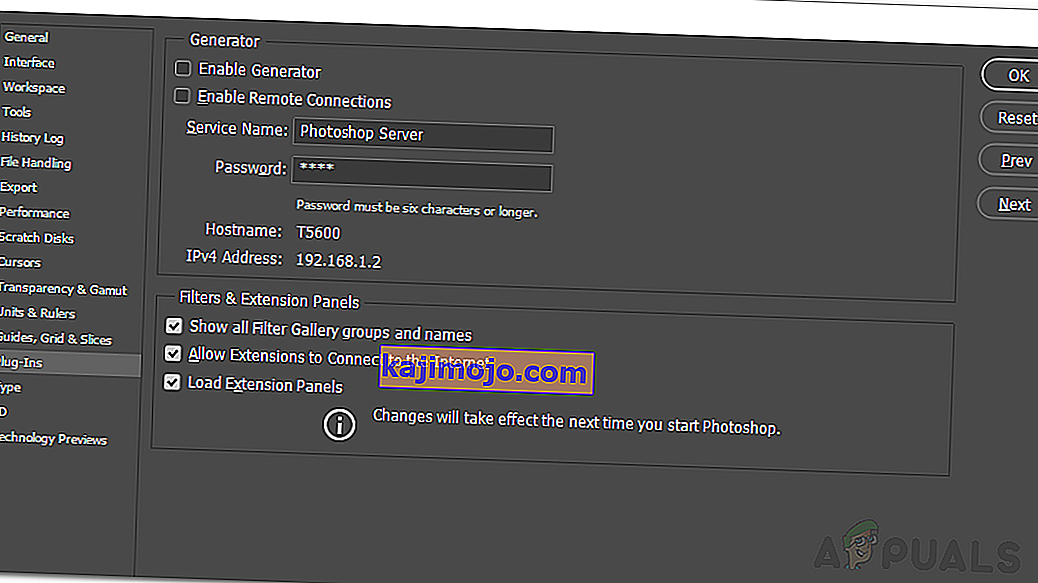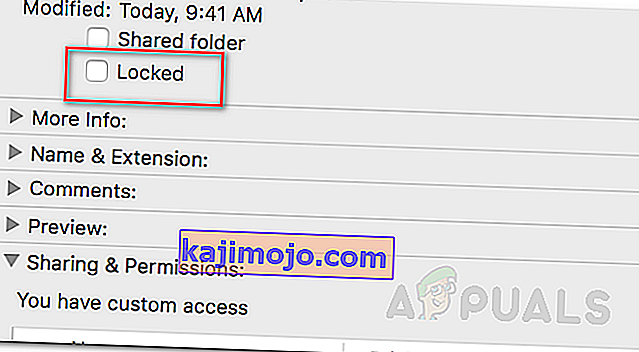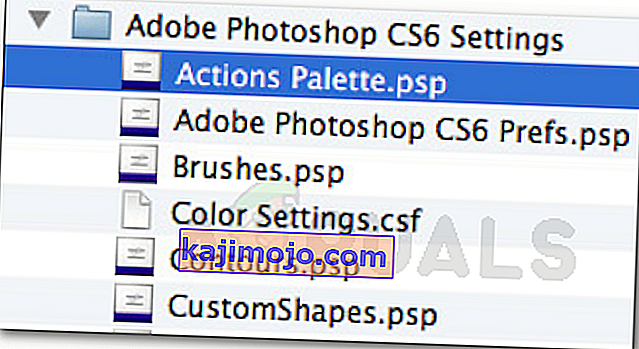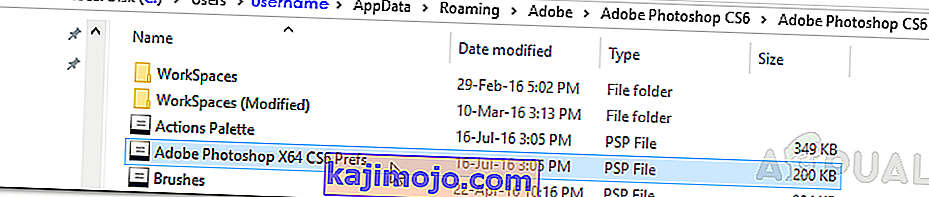Veateate „ Photoshop ei saanud teie taotlust programmi tõrke tõttu täita ” põhjustab sageli generaatori pistikprogramm või Photoshopi seaded koos pildifailide faililaiendiga. Veateade ilmub siis, kui proovite avada PSD-faili. Nimetatud veateadet võib harvadel juhtudel olla väga raske lahendada, kuna rakendus viskab nimetatud veateate alati, kui midagi või midagi on valesti. See võib viidata rakenduse eelistustele või võib-olla isegi pildifaili korruptsioonile.

Mõnes stsenaariumis võib tõrketeade piirduda ainult konkreetse pildifailiga, samas kui teised pildifailid laaditakse täiesti hästi. Sellest hoolimata arutame allpool üksikasjalikult nimetatud veateate erinevaid põhjuseid. Nii et laseme sellel minna.
Mis põhjustab veateate „Photoshop ei saanud teie taotlust programmi tõrke tõttu täita”?
Kuna tõrketeade on meelevaldne, võib selle põhjuseks olla sageli järgmised tegurid:
- Photoshopi eelistused: see on tõrketeate kõige levinum põhjus. Enamasti on probleem põhjustatud teie Photoshopi eelistustest. See juhtub, kui tõrketeade ilmub igale pildifailile, mida proovite avada.
- Pildifaili laiendus: nimetatud tõrketeate teine põhjus võib olla pildifaili laiendus. Seda saab hõlpsasti tuvastada, kui tõrketeade ilmub üksikule pildifailile. Sellisel juhul lahendatakse probleem sageli pildifaili laiendi muutmisega .psd-st .jpegiks või .png-ks. Vastasel juhul on pildifail rikutud.
- Lukustatud teegi kaust: lukustatud teegi kaust võib põhjustada ka nimetatud tõrketeate. Seda saab hõlpsasti parandada, kui avate kausta Library.
- Generaatori pistikprogramm: Mõnel juhul võib aknas Eelistused leitud generaatori pistikprogramm põhjustada ka selle tõrketeate. Selle väljalülitamine võib probleemi sageli lahendada.
Nüüd, kui oleme sellega hakkama saanud, lubage meil leida lahendusi ja lahendada teie probleem.
Lahendus 1. Muutke pildifaili laiendit
Enne kui asume tehnilisematesse asjadesse, peaksite kõigepealt proovima pildifaili laienduse muutmist. Seda soovitatakse, nagu me juba varem mainisime, kui tõrketeade ilmub konkreetsele pildifailile. Kui kõik muud pildifailid laaditakse sujuvalt, peaksite proovima muuta tülika pildifaili laiendiks .jpeg või .png. Need vormingud on üsna üldised ja tavaliselt salvestatakse pildid selles vormingus.
Kui laienduse käsitsi muutmine probleemi ei lahenda, võite proovida Adobe Photoshopi suvandit Eksportida . Enne salvestamise vajutamist veenduge, et failivorming oleks kas .jpeg või .png ja vajutage siis nuppu Salvesta .
Kui probleem püsib ka pärast pildivormingu muutmist, tähendab see, et pildifail on rikutud ja peate sellest loobuma või kui see on oluline, kasutage varukoopiat.
Lahendus 2. Keela generaator
Järgmine samm probleemi lahendamiseks on aknas Eelistused leiduva generaatori pistikprogrammi keelamine. Väidetavalt on see mõne kasutaja jaoks probleemi lahendanud. Kuidas seda teha:
- Avage Adobe Photoshop .
- Klõpsake rippmenüüd Muuda ja valige siis Eelistused .
- Lüliti Plug - ins sakk ja eemaldage " Luba Generator " ruut.
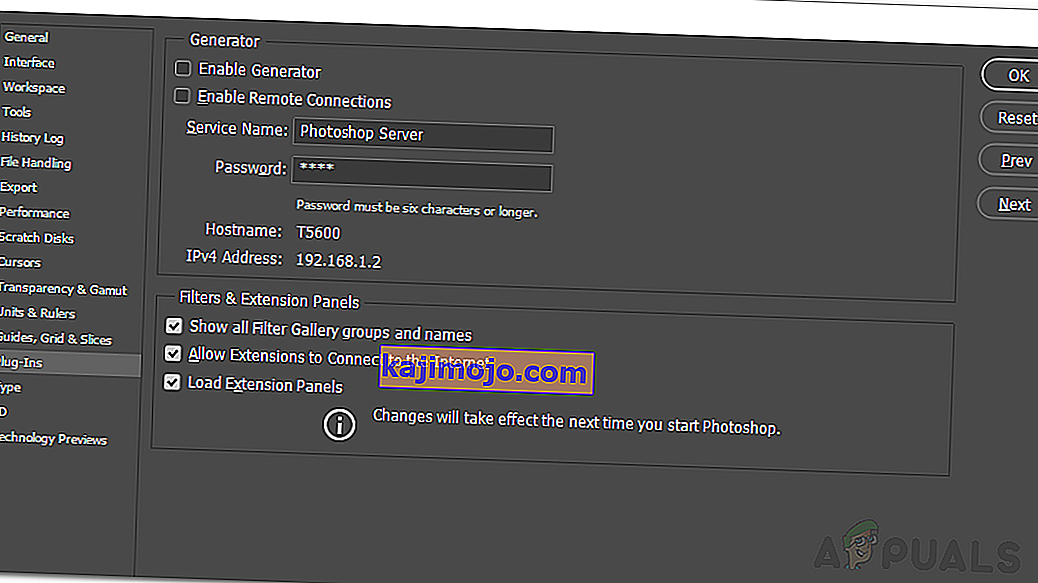
- Kui olete selle teinud, klõpsake nuppu OK .
- Taaskäivitage Photoshop ja vaadake, kas see probleemi lahendab.
3. lahendus: avage teegi kaust
Lukustatud teegi kaust võib põhjustada ka tõrketeate ilmumise. Sellises stsenaariumis peate kausta Teek avama. Seda saab teha üsna lihtsalt. Kuidas seda teha:
- Avage Finder ja seejärel navigeerige oma kasutajakataloogi. Seda saate teha, otsides otsingukastist ~ / Library / .
- Kui näete kausta Raamatukogu , paremklõpsake sellel või hoidke rippmenüü kuvamiseks kaustal klõpsates lihtsalt klahvi Ctrl .
- Klõpsake valikul Hangi teavet .
- Tühjendage kausta üksikasjade alt valik „ Lukustatud ”.
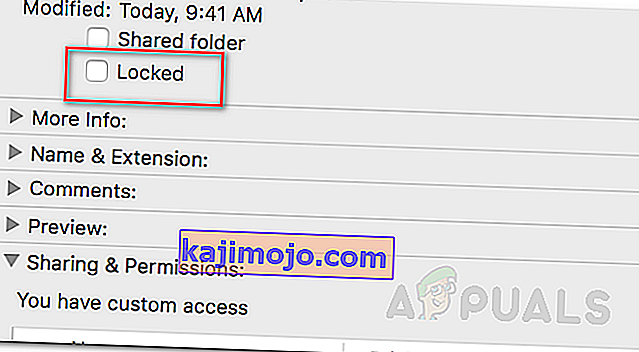
- Vaadake, kas see lahendab probleemi teie jaoks.
Lahendus 4. Lähtestage Photoshopi eelistused
Kui ülaltoodud lahendused teie jaoks ei toimi, peate lõpliku abinõuna lähtestama rakenduse Photoshop eelistused. Eelistuste lähtestamine lahendab tavaliselt rakenduse imelikud probleemid, nii et see lahendab probleemi tõenäoliselt ka teie jaoks. Soovitatav on seda käsitsi teha, kuna see ei mõjuta teie värvi- ja tööruumisätteid. Kui lähtestate eelistused klahvivajutuste meetodil, lähtestatakse ka värvi- ja tööruumiseaded koos mõne muu seadega.
Seetõttu on käsitsi viis õige. Kuidas seda teha:
Kui kasutate macOS-i , on see üsna lihtne:
- Lihtsalt navigeerige kataloogi ~ / Library / Preferences / Adobe Photoshop CSx Settings / Directory.
- Kui olete seal viibinud, teisaldage CS6 Prefs.psp- fail oma töölauale. Siin on CS6 versioon, nii et see võib teie puhul olla erinev, kuid saate idee.
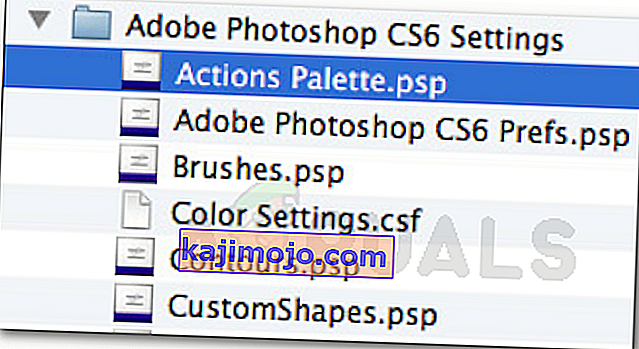
- See selleks.
Sest Windows kasutajate tee järgmist:
- Dialoogiboksi Run käivitamiseks vajutage Windowsi klahvi + R.
- Sisestage % AppData% ja vajutage sisestusklahvi . See viib teid kataloogi AppData .
- Seal liikuge rändlusse / Adobe / Adobe Photoshop CSx / Adobe Photoshopi seaded / kataloogi.
- Kui olete seal kohal, teisaldage nii Adobe Photoshop CS6 Prefs.psp kui ka Adobe Photoshop CS6 X64 Prefs.psp failid oma töölauale .
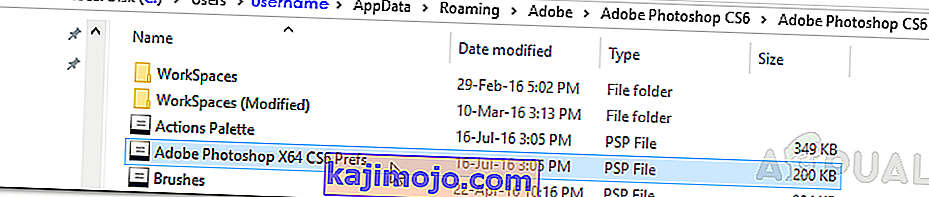
Kui olete seda teinud, käivitage uuesti Adobe Photoshop ja vaadake, kas teie probleem on lahendatud.