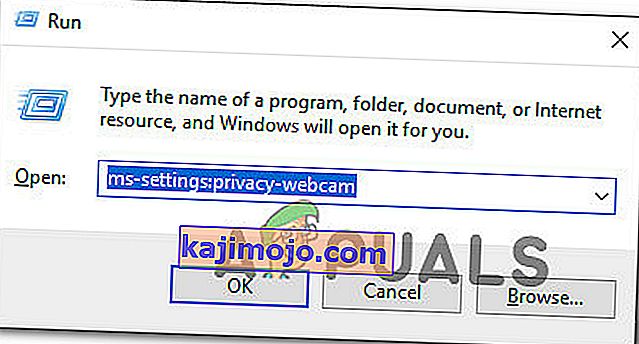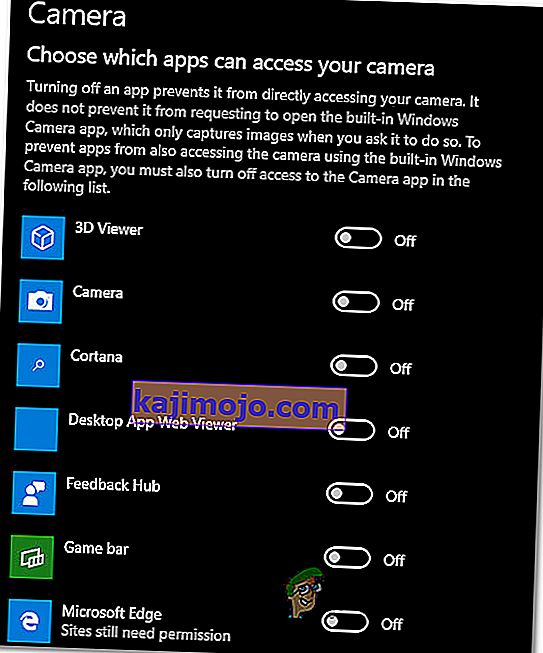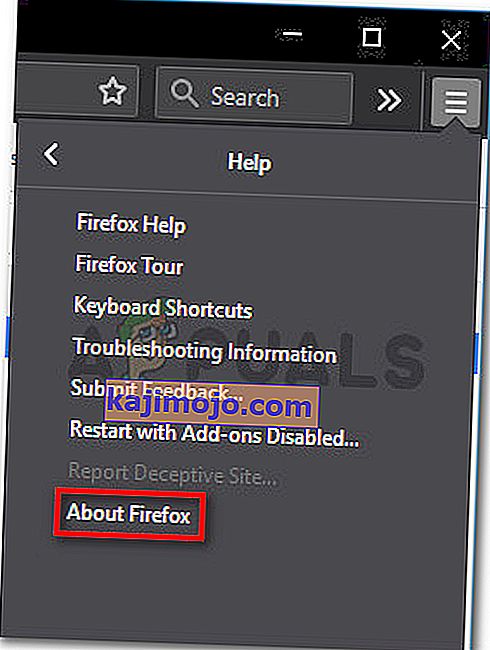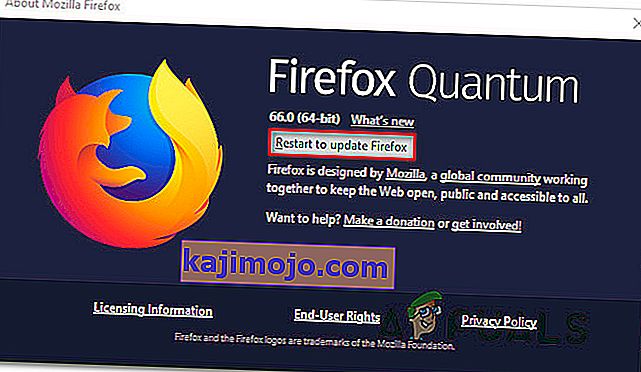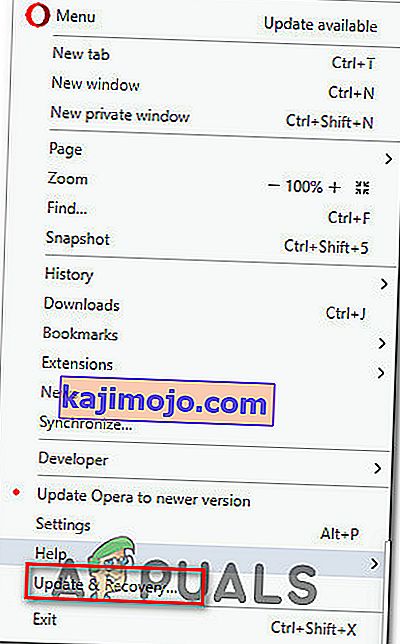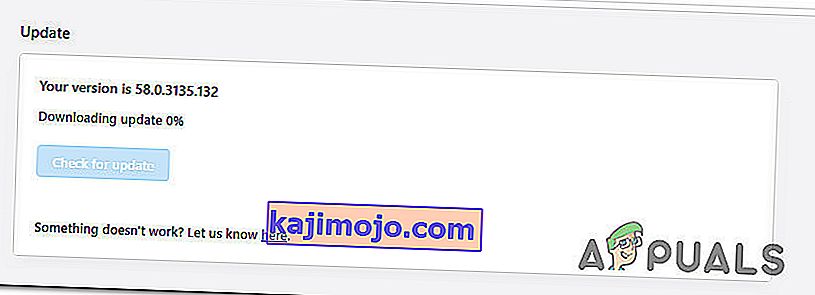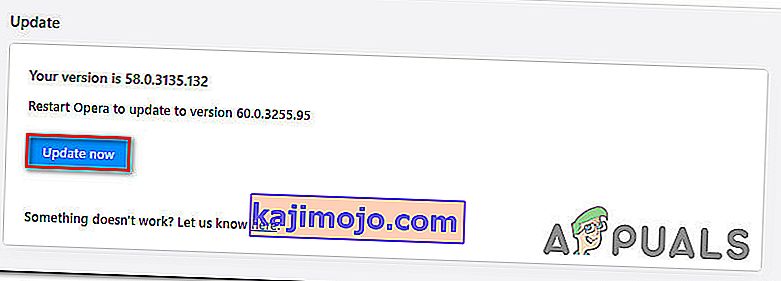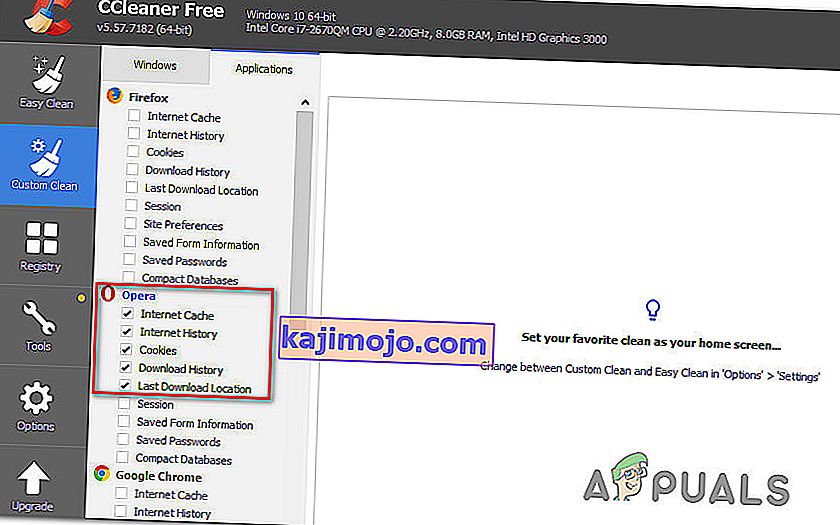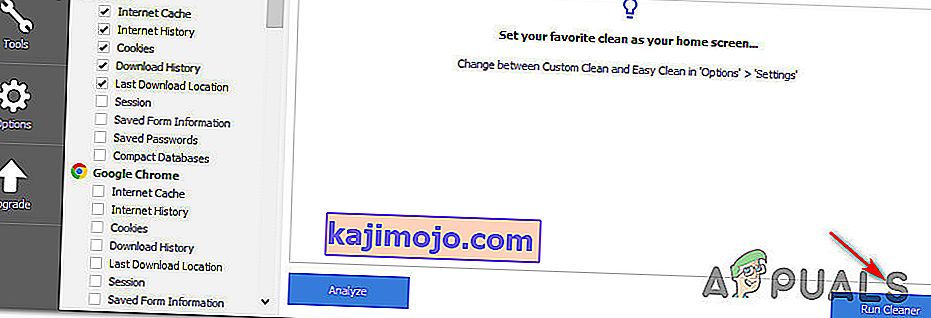Mitu kasutajat on pärast Omegle'iga kaamera kasutamata jätmist meiega küsimustega ühendust võtnud. Enamasti teatatakse, et probleemiga kaasneb järgmine tõrketeade: „ Viga kaameraga: taotletud seadet ei leitud”. Enim mõjutatud kasutajad teatavad, et kaamera töötas varem Omegle'is suurepäraselt ja töötab endiselt teiste seda kasutavate rakenduste (sh Skype, Messenger jne) jaoks. Tundub, et probleem pole spetsiifiline teatud Windowsi versioonile, kuna see ilmneb Windows 7, Windows 8.1 ja Windows 10 operatsioonisüsteemides.

Mis põhjustab Omegle'i kaameraprobleemi?
Uurisime seda konkreetset probleemi, vaadates erinevaid kasutajaaruandeid ja parandusstrateegiaid, mida tavaliselt kasutatakse selle konkreetse probleemi lahendamiseks või sellest kõrvalehoidmiseks. Meie uurimiste põhjal on mitu potentsiaalset süüdlast, kes võivad selle konkreetse probleemi vallandada:
- Google'i eeskirjade muudatus - Chrome muutis hiljuti oma eeskirju ja lubab nüüd veebikaamera ja mikrofoni kasutamist ainult https-i kaudu, mida Omegle praegu alati ei tee. Sel juhul on selle probleemi ainus võimalus kasutada mõnda muud brauserit.
- Teine programm kasutab kaamerat - see probleem võib ilmneda ka siis, kui veebikaamerat kasutab praegu mõni muu rakendus. Sellisel juhul saate probleemi lahendada, tuvastades süüdlase ja takistades kaamerale juurdepääsu.
- Vananenud brauser - mõnel juhul ilmneb probleem tõsiselt vananenud brauseri järkude korral. Paljud mõjutatud kasutajad on teatanud, et probleem lahenes pärast brauseri värskendamist.
- Rikutud brauseri küpsised - küpsised võivad vastutada ka Omegle piiratud funktsionaalsuse eest. Sel juhul saab probleemi lahendada brauserist kustutades või kolmanda osapoole tarkvara abil nende automaatseks eemaldamiseks.
Kui otsite praegu sama probleemi lahendamist ja olete ebaõnnestunud, pakub see artikkel teile mitmeid tõrkeotsingu samme. Altpoolt leiate paar meetodit, mida teised sarnases olukorras olevad kasutajad on edukalt kasutanud kaameraga seotud probleemide lahendamiseks Omegle'iga. Kõik potentsiaalsed parandused, mida näete allpool, kinnitavad vähemalt ühe kasutaja tõhusust.
Parimate tulemuste saamiseks soovitame teil järgida meetodeid nende esitamise järjekorras, kuna allpool olevad juhised on järjestatud tõhususe ja raskusastme järgi. Üks parandustest peaks lõpuks probleemi lahendama, hoolimata süüdlasest, kes selle lõpuks põhjustab.
1. meetod: sulgege muud kaamerat kasutavad programmid
Samuti on võimalik, et kaamera ei tööta Omegle'is, kuna seda kasutab praegu mõni muu rakendus. Alati, kui see juhtub, ei saa teie kasutatav brauser luba kaamera kasutamiseks Omegle'i jaoks, kuna mõni teine rakendus kasutab seda juba praegu. Mitmed mõjutatud kasutajad on teatanud, et probleem lahenes pärast teise veebikaamera funktsioone kasutava programmi sulgemist. Tavaliselt peetakse seda tõhusaks integreeritud veebikaamerate puhul.
Mõned kõige levinumad süüdlased, kellest sel konkreetsel juhul teatatakse, on Skype, Messenger (UWP versioon), Google Hangouts, WhatsApp Web ja Viber.
Kui te ei saa aru, milline rakendus kaamerat kasutab, on hea mõte nende kõigi õigused keelata (lihtsalt kinnitamaks, et süüdlane on üks neist).
Siin on kiire juhend rakenduste lubade keelamiseks kaameral:
- Käivita dialoogiboksi avamiseks vajutage Windowsi klahvi + R. Seejärel tippige seadete rakenduse vahekaardi Kaamera avamiseks sisestage ms-settings: privacy-webcam ja vajutage sisestusklahvi Enter .
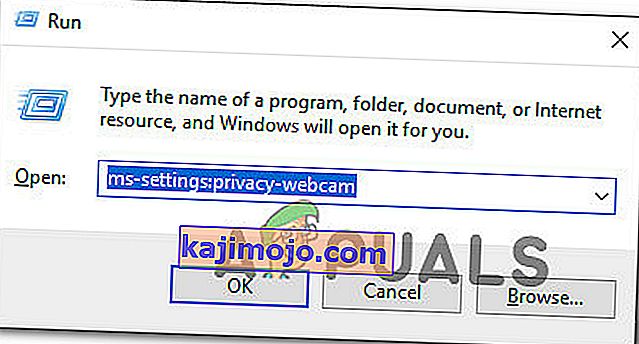
- Kui olete jõudnud vahekaardile Kaamera, kerige alla vahekaardile Vali, millised rakendused pääsevad juurde kaamerale . Kui sinna jõuate, lülitage iga lüliti välja, kuni ühelgi UWP (Universal Windows Platform) rakendusel pole teie kaamerale juurdepääsu lubatud .
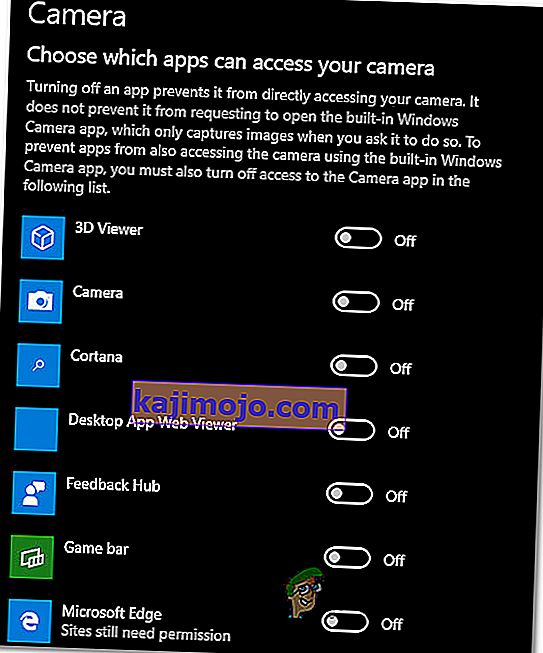
- Kui iga kaamera luba on keelatud, avage Omegle'i veebirakendus uuesti ja vaadake, kas probleem on lahendatud.
Märkus. Juhul, kui probleemi enam ei esine, kui kõigil rakendustel pole lubatud seda rakendust kasutada, lubage igaüks süsteemne uuesti, kuni leiate vastutava rakenduse.
Pärast veebikaamerat kasutanud rakenduse sulgemist proovige kaamerat Omegle'iga kasutada ja vaadake, kas probleem on nüüd lahendatud.
Kui see parandus pole teie praeguses olukorras rakendatav või see ei võimaldanud teil lahendada jaotist „ Viga kaameraga: taotletud seadet ei leitud”, liikuge järgmisele alltoodud meetodile.
2. meetod: brauseri värskendamine uusimale versioonile
Omegle läbis mõned muudatused, mis mõjutasid selle funktsionaalsust teatud brauseritega, kuni nad jõudsid uuele tehnoloogiale uue tehnoloogiaga järele. Seda silmas pidades on täiesti võimalik, et puutute kokku just selle probleemiga, kuna kasutate aegunud brauserit, mis pole veel Omegle'i toetamiseks varustatud.
Hea uudis on see, et kõik populaarsed brauserid on nüüd kohandatud Omegle'i ja selle veebikaamera kasutamist toetama. Mitmed mõjutatud kasutajad on teatanud, et neil õnnestus probleem lahendada pärast brauseri versiooni värskendamist.
Märkus. Kui teil on selle probleemiga probleeme Windows Edge'is või Internet Exploreris, pole vaja järgida alltoodud juhiseid, kuna neid kahte brauserit värskendatakse Windows Update'i kaudu automaatselt.
Altpoolt leiate kolm eraldi juhendit kolme kõige populaarsema brauseri (Chrome, Firefox, Opera) värskendamiseks uusimale versioonile. Järgige kumb juhend sobib teie olukorra jaoks.
Chrome'i värskendamine uusimale versioonile
- Avage Chrome ja klõpsake ekraani paremas ülanurgas toimimisnuppu.
- Seejärel minge äsja ilmunud menüüst jaotisse Abi> Teave Google Chrome'i kohta .

- Järgmisel ekraanil oodake, kuni skannimine on lõpule jõudnud, ja klõpsake siis uue versiooni avastamisel nuppu Värskenda Google Chrome'i .

- Kui värskendus on installitud, taaskäivitage brauser ja vaadake, kas Omegle töötab normaalselt.
Firefoxi värskendamine uusimale versioonile
- Avage Firefox ja klõpsake paremas ülanurgas toimingu nuppu. Järgmiseks klõpsake nuppu Spikker ja valige värskelt ilmunud külgmenüüst Teave Firefoxi kohta.
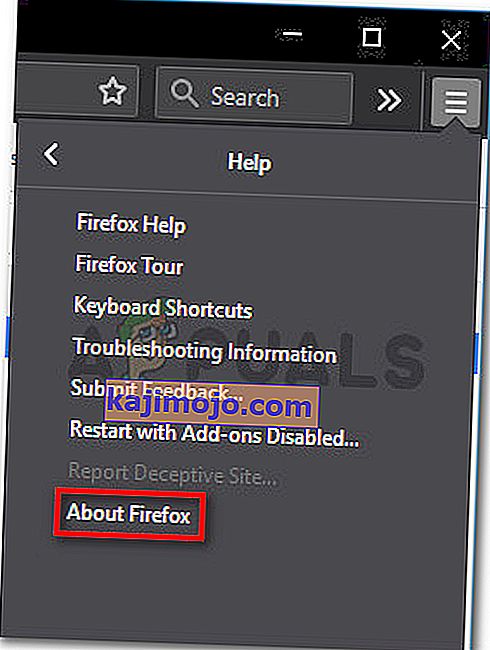
- Toas About Mozilla Firefox aken, klõpsake Restart uuendada Firefox . Seejärel oodake, kuni protsess lõpeb. Kui teil palutakse UAC (User Account Control) viip, klõpsake administraatoriõiguste andmiseks nuppu Jah .
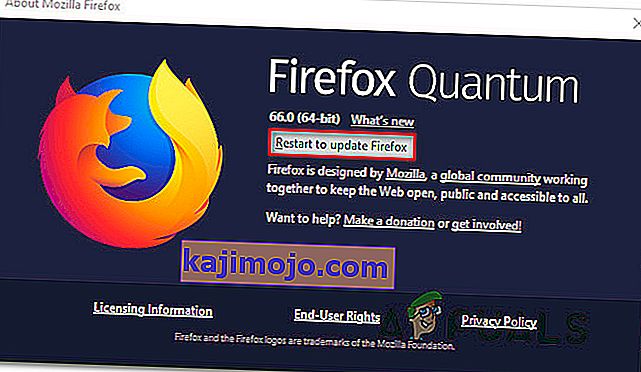
- Kui teie brauser taaskäivitub, külastage Omegle'i ja vaadake, kas probleem on lahendatud.
Opera värskendamine uusimale versioonile
- Klõpsake ekraani vasakus ülanurgas ikooni Opera. Seejärel klõpsake vahekaarti Värskendamine ja taastamine .
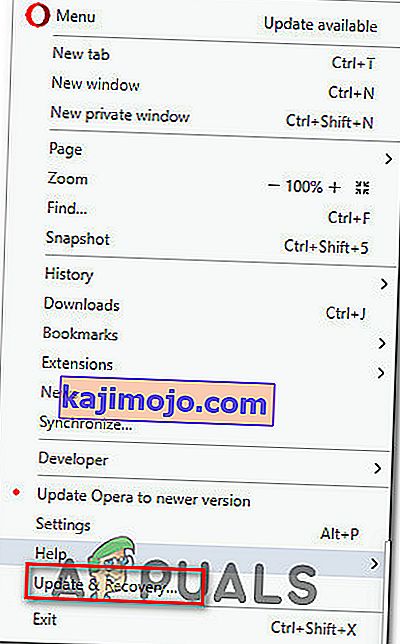
- Oodake, kuni Opera otsib uut versiooni. Uue järgu leidmise korral algab allalaadimine automaatselt. Oodake, kuni protsess on lõppenud.
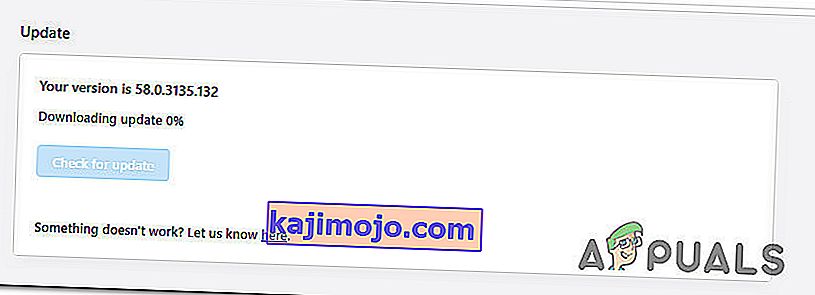
- Kui värskendus on alla laaditud, klõpsake käsul Värskenda kohe ja oodake, kuni protsess on lõpule jõudnud.
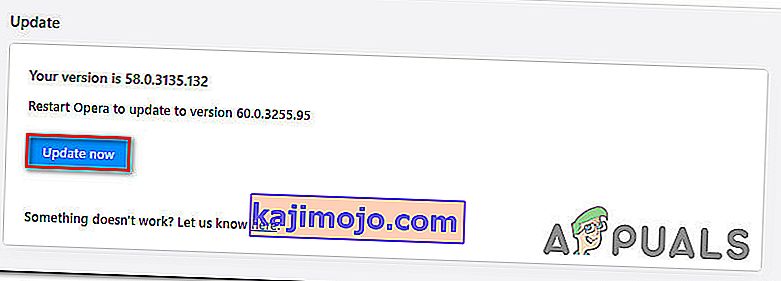
- Kui värskendus on installitud, taaskäivitub teie arvuti ja uus versioon installitakse. Kui teie brauser on värskendatud, avage Omegle ja vaadake, kas probleem on lahendatud.
Kui probleem pole ikka veel lahendatud ja te ei saa endiselt oma veebikaamerat Omegle'iga kasutada, liikuge järgmisele alltoodud meetodile.
3. meetod: brauseri küpsiste puhastamine
Samuti on võimalik, et põhjus, miks te ei saa enam oma arvuti kaamerat Omegle'is kasutada, on see, et üks rikutud küpsis blokeerib selle funktsiooni. Teised mõjutatud kasutajad on teatanud, et probleem lahenes pärast küpsiste puhastamist oma brauserist.
Küpsiste kustutamise samm on brauseriti erinev, kuid seal on üks utiliit, mis suudab küpsised koheselt eemaldada, olenemata sellest, millist brauserit te kasutate.
Märkus. Kui te ei soovi installida kolmanda osapoole utiliiti, saate küpsised alati oma brauseri seadetest käsitsi kustutada. Kuid toimingud on iga brauseri jaoks konkreetsed.
Siin on kiire juhend Ccleaneri installimise ja kasutamise kohta brauseri küpsiste eemaldamiseks ja Omegle'i kaameraga seotud probleemi lahendamiseks:
- Külastage seda linki (siin) ja installige Ccleaneri tasuta versioon allalaadimislingilt.
- Kui installiprogramm on installitud, topeltklõpsake seda ja järgige ekraanil kuvatavaid juhiseid tarkvara oma süsteemi installimiseks.
- Kui installimine on lõpule jõudnud, avage Ccleaner. Seejärel klõpsake pealiideses vasakul asuvas vertikaalses menüüs valikul Kohandatud puhas .
- Järgmisena kontrollige vahekaarti Rakendused ja tühjendage kõik peale brauseriga seotud üksuste. Näiteks on meie puhul brauser, milles probleemiga kokku puutume, Opera.
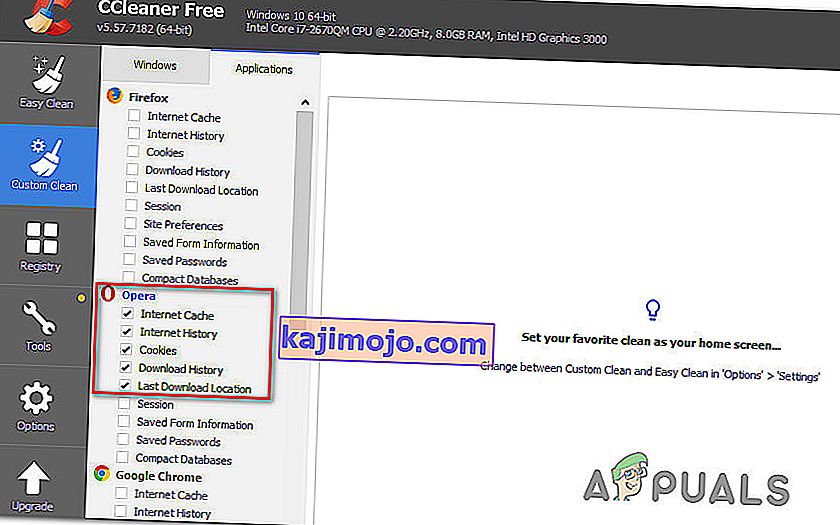
- Kui seadistamine on lõpule jõudnud, tühjendage küpsised, klõpsates käsku Käivita puhastaja .
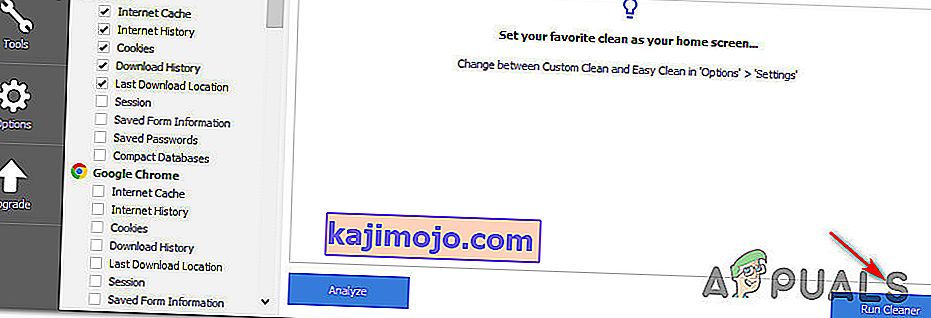
- Järgmisel viipal klõpsake puhastusprotsessi alustamiseks Jätka .
- Kui protsess on lõpule jõudnud, sulgege Ccleaner, avage brauser, mis põhjustas Omegle'iga probleeme, ja vaadake, kas probleem on nüüd lahendatud.
Kui esineb sama kaameraprobleem („ Viga kaameraga: taotletud seadet ei leitud”), liikuge järgmisele alltoodud meetodile.
4. meetod: teise brauseri kasutamine (ainult Chrome)
Kui kasutate Chrome'i, võib see konkreetne probleem ilmneda ka Google'i eeskirjade muudatuse tõttu. Mõni aeg tagasi otsustas tehnikahiid keelata Flash-pistikprogrammidel juurdepääsu teatud brauseris rakendatud funktsioonidele - veebikaamera ja mikrofon on kõige olulisemad.
Mitmed mõjutatud kasutajad teatasid, et neil õnnestus probleem lahendada teisele brauserile üleminekuga. Internet Explorer ja Firefox on kaks alternatiivi, mida tavaliselt soovitavad teise brauserisse üle läinud kasutajad.