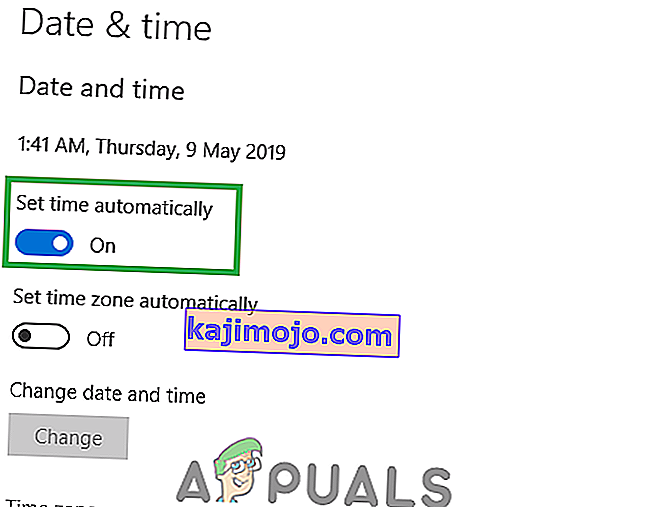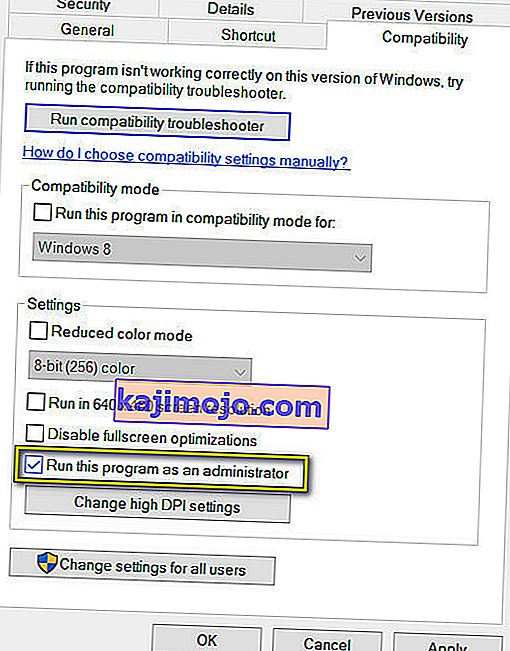Discord on VoIP-rakendus, mida tänapäeval kasutavad peaaegu kõik vestluse eesmärgil. Discordil on Windowsi kasutajatele saadaval Windowsi rakendus (vaatamata sellele, et veebiversioon on brauseritest juurdepääsetav). Mõnikord ei avane Windows Discordi rakendus kasutajate jaoks. Kui topeltklõpsate käivitataval failil, ei juhtu midagi. Mõne kasutaja jaoks see avaneb, kuid ekraanile ei ilmu midagi, ekraanile ilmub lihtsalt tavaline taust ja mitte midagi muud. Paljud kasutajad proovivad rakenduse pärast taaskäivitamist või täielikku uuesti installimist avada, kuid see ei näi probleemi lahendavat.
Me ei tea kindlalt, mis probleemi põhjustab, kuid mida me teame, on see, et lahkhelirakendus töötab. Kui avate tegumihalduri, lisate käimasolevates protsessides discord.exe. Nii et me teame, et ebakõla jookseb, kuid see lihtsalt ei ilmu ekraanile. Inimeste jaoks, kes näevad lihtsalt halli ekraani, võib põhjuseks olla ebakõla, mis üritab teid sisse logida, ja see on sisselogimisprotsessi kinni jäänud. Niisiis, disordirakendus ei kuva ekraanil midagi, sest noh, see ei saa sisse logida.
Hea uudis on see, et olenemata sellest, kas teie lahkhelirakendus ei avane üldse või näitab lihtsalt tühja ekraani, on sellele probleemile lahendusi. On mitmeid erinevaid lahendusi, nii et proovige meetodeid seni, kuni probleem on lahendatud
Parandage rikutud süsteemifaile
Laadige alla ja käivitage Restoro, et otsida siit korrumpeerunud faile , kui leitakse, et failid on rikutud ja puuduvad, parandage need ja kontrollige, kas see probleemi lahendab, kui mitte, siis jätkake allpool loetletud lahendustega.
1. meetod: tegumihaldur
Nagu eespool mainitud, pole lahkhelirakenduse kuvamise põhjus see, et see pole veel alanud. Rakendus tõepoolest käivitub, kuid see töötab tavaliselt taustal. Nii et rakenduse leidmine, protsessi peatamine ja rakenduse taaskäivitamine on paljude kasutajate jaoks probleemi lahendanud.
Siin on sammud taustal tekkinud ebakõla protsessi tapmiseks
- Vajutage klahve CTRL, SHIFT ja Esc ( CTRL + SHIFT + ESC ). See peaks ülesannete halduri avama
- Valige vahekaart Protsess
- Sirvige loendit ja leidke discord.exe .
- Valige discord.exe ja klõpsake nuppu Lõpeta ülesanne
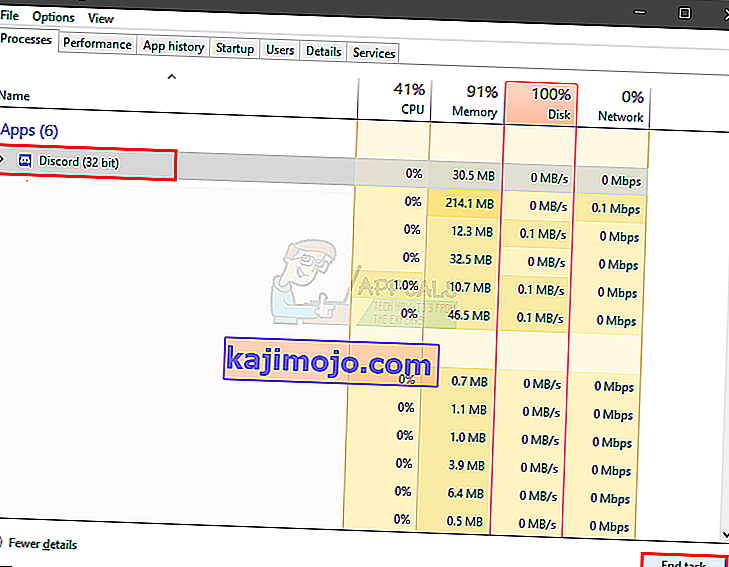
- Kuigi protsessi discord.exe peaks olema ainult üks, kuid mõnel kasutajal oli mitu protsessi discord.exe. Niisiis, korrake seda protsessi kogu selles loendis oleva protsessi discord.exe puhul.
Kui see on tehtud, sulgege tegumihaldur ja taaskäivitage rakendus. Nüüd peaks see hästi töötama.
2. meetod: Task Kill (alternatiiv)
See meetod on 1. meetodi alternatiivne meetod. Mõne kasutaja jaoks esimene meetod ei toimi. Kui olete üks neist kasutajatest, järgige allpool toodud samme
- Hoidke Windowsi klahvi all ja vajutage R
- Sisestage cmd ja vajutage sisestusklahvi
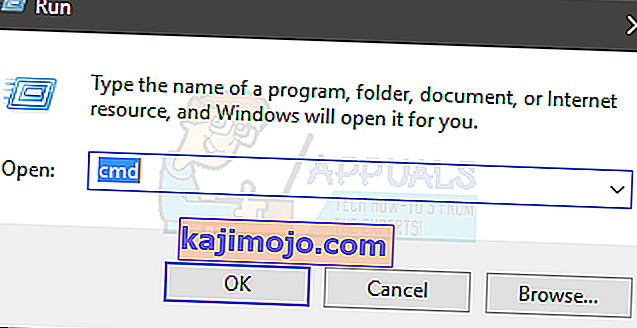
- Sisestage taskkill / F / IM discord.exe ja vajutage sisestusklahvi
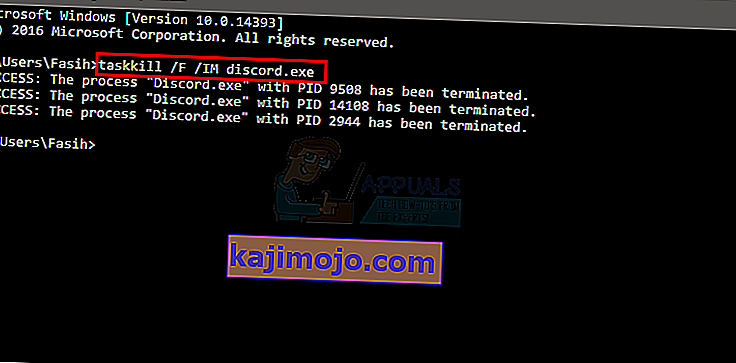
See tapab ülesande discord.exe. Kui see on tehtud, taaskäivitage ebakõla rakendus ja kõik peaks toimima nii, nagu peaks.
3. meetod: logige sisse veebiversiooni kaudu
Mõnikord võib probleemi põhjustada ka seanss / küpsised. Paljud kasutajad on probleemi lahendanud, logides sisse veebiversioonist ja proovides seejärel Windowsi rakenduse versiooni. Tegelikult ei pidanud enamik kasutajaid isegi Discordi veebiversiooni sisse logima. Rakenduse Discord probleem lahenes kohe, kui nad lahkusid ebakõla veebiversiooni.
Niisiis, käivitage töölaual rakendus Discord. Kui see ei käivitu või kuvatakse halli ekraani, käivitage Discordi veebiversioon ja logige sisse. See lähtestab tõenäoliselt rakenduse Discord konto ja see peaks hakkama normaalselt töötama.
4. meetod: kustutage AppData sisu
Kui ülaltoodud meetodid ei töötanud, on aeg Discordi rakendus desinstallida ja uuesti installida. Tundub, et probleemi ei lahenda lihtsalt rakenduse desinstallimine ja uuesti installimine. Paljude kasutajate jaoks näis töötavat rakenduse desinstallimine ja seejärel AppData sisu kustutamine. Kui sisu on kustutatud, lahendas Discordi rakenduse uuesti installimine probleemi täielikult.
Niisiis, siin on täielikud toimingud, mida peate tegema.
- Hoidke Windowsi klahvi all ja vajutage R
- Sisestage appwiz.cpl ja vajutage sisestusklahvi
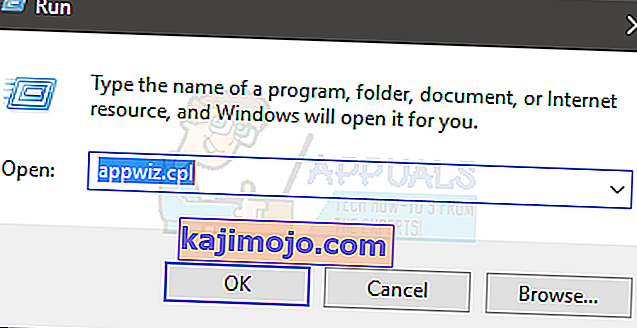
- Leidke loendist rakendus Discord. Valige rakendus Discord ja klõpsake nuppu Kinnita täiendavad viipad. Märkus. Kui teate, et ebakõla ei saa desinstallida, kuna see juba töötab, järgige lahknevuse ülesande tapmiseks 1. või 2. meetodi juhiseid. Kui see on tehtud, desinstallige rakendus pärast seda.
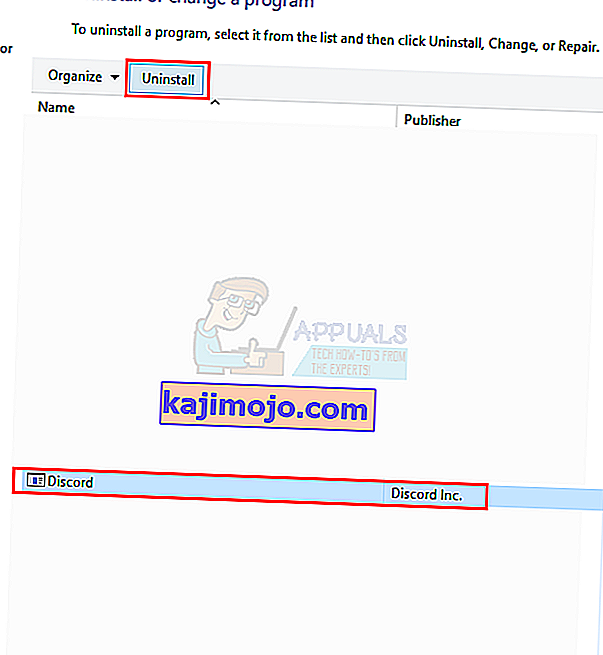
- Nüüd tuleks Discordi rakendus desinstallida.
- Hoidke Windowsi klahvi all ja vajutage R
- Sisestage % appdata% ja vajutage sisestusklahvi . Kui see ei tööta või te ei näe kaustu, tehke järgmist. Hoidke klahvi Windows ja vajutage E> Valige ülalt vaade > Kontrollige suvandit Peidetud üksused> Proovige kohe teha samme 1 ja 2
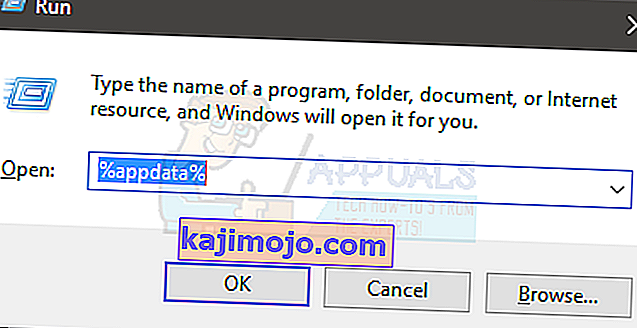
- Leidke kaust Discord, paremklõpsake sellel ja valige Kustuta . Kinnitage kõik täiendavad juhised
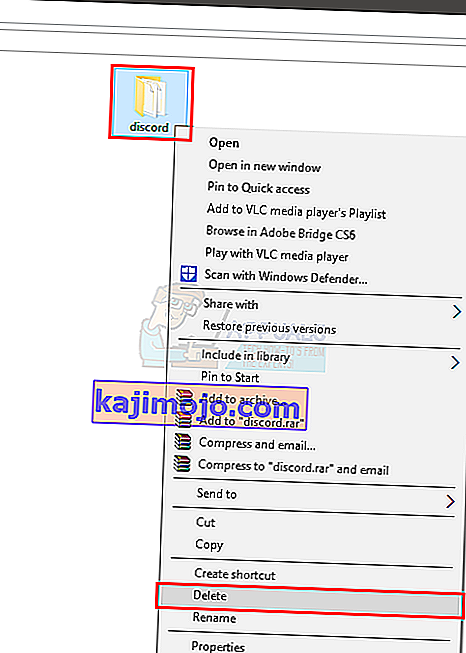
- Kui see on tehtud, taaskäivitage arvuti
Pärast uuesti sisselogimist installige rakendus Discord uuesti. See uuestiinstallimine peaks lahendama probleemid, mis teil rakendusega tekkisid.
5. meetod: keelake puhverserverid
Lahkarvamused ei mängi sageli puhverserveritega ja VPN-idega hästi. Seega, kui olete VPN-i juurutanud või kasutate puhverserverit, võib ebakõla häirida ja see võib takistada ka ebakõla ühendamist. Seetõttu ei pruugi see korralikult alata. Soovitatav on keelata kõik puhverserverid / VPN-id ja proovida rakendus uuesti avada.
6. meetod: kohandage kuupäeva / kellaaega
Imelik on mõelda, et Discordi rakendusel võib olla seos kuupäeva ja kellaaja seadetega, kuid see on tõsi. Kuupäeva / kellaaja seadete muutmine automaatseks on probleemi lahendanud paljudele meie kasutajatele. Seetõttu muudame selles etapis kuupäeva / kellaaja seaded automaatseks. Selle eest:
- Vajutage samaaegselt nuppu “ Windows ” + “ I ”.
- Klõpsake suvandil „ Aeg ja keel ”.

- Selle sisselülitamiseks klõpsake lülitit „ Määra aeg automaatselt ”.
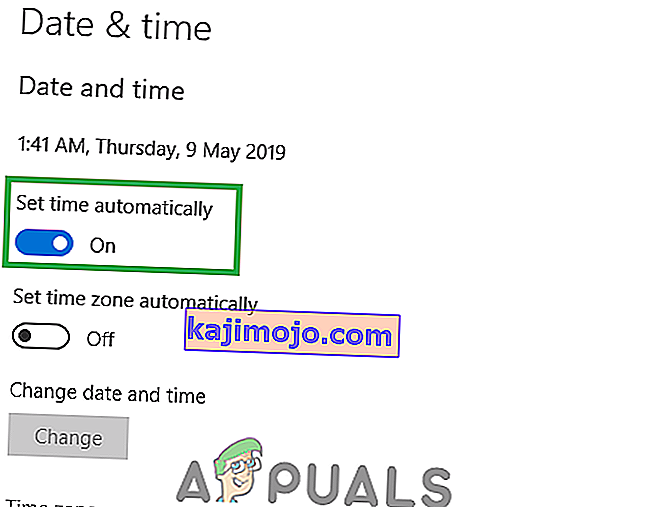
- Käivitage rakendus Discord ja kontrollige , kas probleem püsib.
7. meetod: DNS-i lähtestamine
Mõnel juhul rikutakse DNS-i seadeid aja jooksul ja see takistab teatud rakendustel Interneti-ühendust. Kui DNS-i sätted segavad rakendust Discord, ei pruugi need korralikult töötada. Seetõttu lähtestame selles etapis DNS-i konfiguratsioonid, loputades DNS-i. Selle eest:
- Vajutage korraga klahve “ Windows ” + “ R ”.
- Sisestage " cmd " ja vajutage sisestusklahvi.

- Sisestage „ ipconfig / flushdns ” ja vajutage sisestusklahvi .

- Oodake , kuni protsess on lõpule jõudnud, käivitage ebakõla rakendus ja kontrollige , kas probleem püsib.
8. meetod: lingi blokeerijate keelamine veebi kaudu ümbersuunamise korral
Teine levinud probleem, millega kohtasime, oli see, et kasutajad ei saanud Discordi avada, kuna nende arvutis olid aktiivsed linkide blokeerijad. Kui avate veebiversiooni ja liitute serveriga, palub arvuti teil link avada rakendusega Discord . Kui teil on aktiivsed linkide blokeerijad ja klõpsate ümbersuunamise lingil, blokeeritakse kogu protsess ja te ei saa lahkhelisid avada.
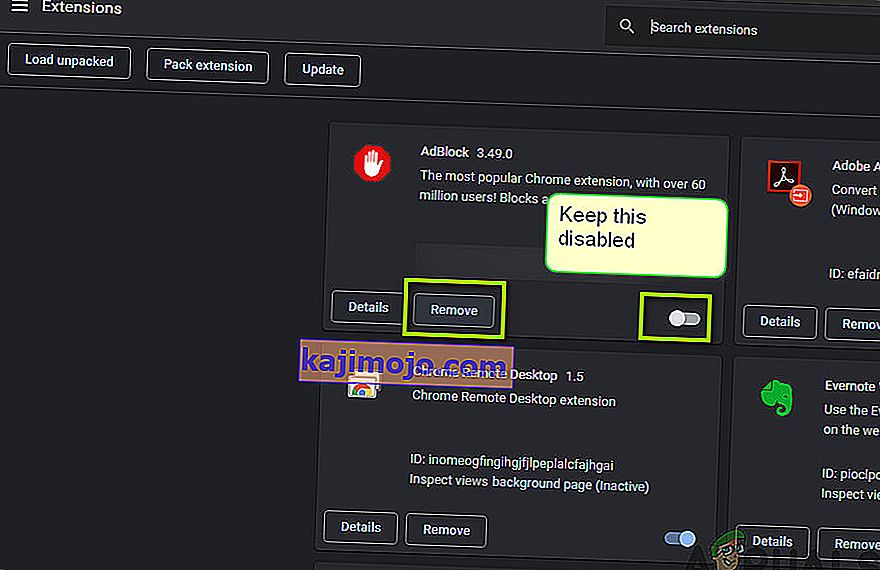
Siin saate oma brauseris kontrollida võimalikke laiendeid, mis võivad olla aktiivsed ja blokeerivad väljuvaid linke. Kui kasutate Google Chrome'i, kleepige järgmine kood aadressiribale ja vajutage sisestusklahvi. Keela kõik lingi / Adblockerid.
kroom: // laiendused
Lisaks peaksite kontrollima ka oma viirusetõrjetarkvara ja kontrollima, kas see blokeerib Discordi rakenduse avamiseks veebi lingid. Võite ka viirusetõrjetarkvara ajutiselt keelata ja vaadata, kas see teeb trikki.
9. meetod: töötab administraatorina
Kui teie Discordi install asub süsteemidraivil, võib mäluseadmes mõne funktsiooni täitmiseks vajada arvuti administraatorilt täiendavaid õigusi. Seetõttu anname selles etapis ebakõla administraatori õigustega ja kontrollime, kas see parandab selle probleemi ja käivitab selle korralikult. Selleks:
- Paremklõpsake töölaual otseteel Discord ja valige „Open File Location“ või navigeerige ise Discordi installikausta.

- Paremklõpsake kaustas Discord failil Discord.exe ja valige loendist "Properties" .
- Klõpsake avanevas aknas vahekaardil „Ühilduvus” .
- Märkige valik „Käivita see programm administraatorina” ja seejärel klõpsake muudatuste salvestamiseks nuppu „Rakenda” .
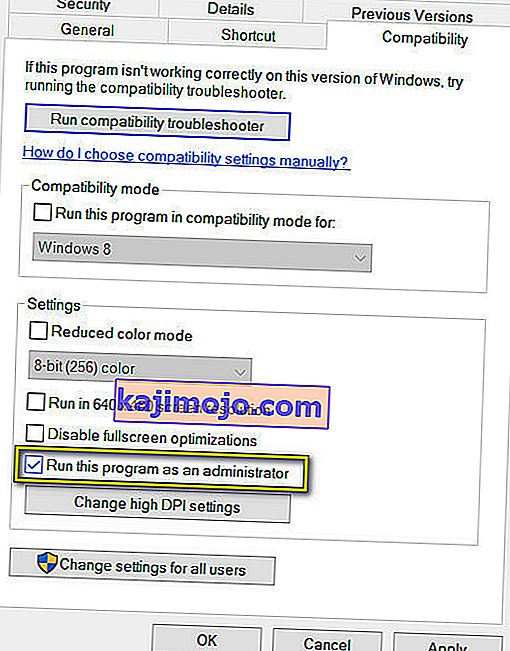
- Kui olete muudatused salvestanud, klõpsake lahknevuse sulgemiseks nuppu „OK” .
- Kontrollige, kas see on ebakõla probleemi lahendanud.
Märkus . Lisaks võite proovida käivitada SFC-skannimise ja DISM-i skannimise, veendumaks, et pole ühtegi süsteemifaili, mis oleks paigast ära. Samuti tehke puhas alglaadimine, et takistada kolmandate osapoolte teenuseid ja rakendusi Discordi sekkumast ning kontrollige, kas see töötab korralikult. Kui see juhtub, võite proovida need ükshaaval tagasi lubada ja kontrollida, kumb neist probleemi tagasi toob.