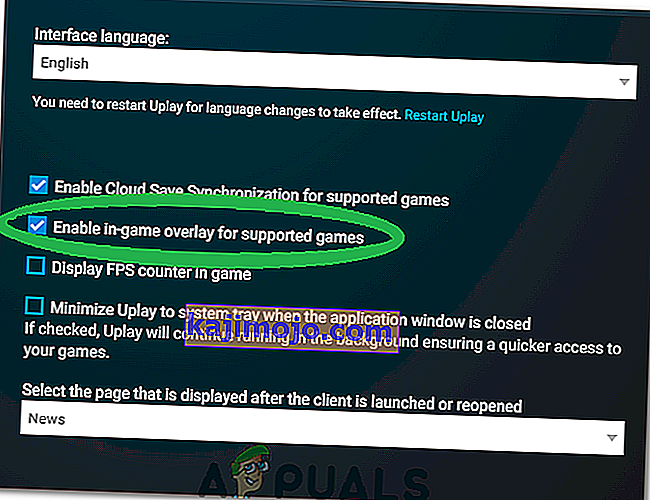Division 2 krahh on üsna pettumusttekitav probleem, kuna mängu installimine on alati tüütu, et seda ei saaks mängida käivitamisel või mängu mängides tekkivate pettumust tekitavate krahhide tõttu.

Mängijate krahhide lahendamiseks on kasutatud mitmeid erinevaid meetodeid ja oleme otsustanud koondada need ühte artiklisse. Järgige enne loobumist hoolikalt juhiseid ja järgige kõiki lahendusi. Edu probleemi lahendamisel!
Mis põhjustab 2. jaotise krahhi Windowsis?
Videomängude krahhi korral Windowsis on sageli palju erinevaid põhjuseid. Siiski on mitu põhjust, mis on sageli süüdi ja mida tuleks tõsisemalt võtta. Õige põhjuse mahaarvamine aitab teil valida probleemi lahendamiseks parima meetodi, nii et vaadake hoolikalt allolevat loendit:
- AntiEasyCheat'i afiinsus - kui AntiEasyCheat kasutab teie protsessori rohkem kui ühte tuuma, võivad tekkida krahhi probleemid, nii et veenduge, et määraksite selle afiinsuse ühele südamikule.
- Petuvastaste mootorite vastuolu - kui teil on erinevate mängude jaoks installitud palju erinevaid petuvastaseid mootoreid, ilmnevad kindlasti vastuolu probleemid. Õnneks saab seda ära hoida nii lihtsa asjaga nagu DLL-faili kustutamine.
- Lehefaili suurus on ebapiisav - kui teie lehefail on liiga väike, võivad mälumahukad mängud otsa saada ja töölauale kokku kukkuda. Kui otsingufaili suuruseks määratakse System Managed, peaks see probleemi täielikult lahendama.
- DirectX 12 kasutamine - DirectX 12 on suhteliselt uus tehnoloogia, mis ei mängi mõnevõrra vanemates arvutites hästi. Mängu käivitamine DirectX 11 abil suudab krahhi probleemid lahendada.
1. lahendus: määrake AntiEasyCheat'i afiinsus üheks südamikuks
Kasutajad on teatanud, et kui käivitatava AntiEasyCheat'i afiinsus ühele südamikule suutis probleemi täielikult lahendada. Seadistades afiinsus määrab teie operatsioonisüsteemil kasutada teatud programmi käivitamiseks ainult ühte tuuma. Seda meetodit on lihtne proovida, nii et proovige seda kindlasti enne midagi muud!
- Kasutage klahvikombinatsiooni Ctrl + Shift + Esc , vajutades samal ajal klahve, et avada Task Manager utiliit.
- Teise võimalusena võite kasutada klahvikombinatsiooni Ctrl + Alt + Del ja valida hüpikakna siniselt ekraanilt Task Manager, mis kuvatakse mitme suvandiga. Samuti saate seda otsida menüüst Start.

- Tegumihalduri laiendamiseks klõpsake nuppu Rohkem üksikasju . Liigu detailid sakk ja otsida AntiEasyCheat all oleva Nimi Paremklõpsake selle sisenemise ja klõpsake Set afiinsus valik.
- Aastal Protsessor afiinsus aknas veenduge kontrollida ainult üks tuum oma protsessori (üks kirjed nimega CPU 0, CPU 1, jne) ja klõpsake OK

- Muudatuste rakendamiseks taaskäivitage arvuti ja proovige uuesti käitada The Division, et näha, kas krahh püsib!
Lahendus 2. Kustutage kasutu DLL-fail
Kasutajad on väitnud, et erinevate petuvastaste mootorite vahel on vastuolusid. Need vastuolud saab lahendada lihtsalt mängude installikaustas asuva kasutu DLL-faili kustutamisega. Krahhide lahendamiseks proovige see kustutada või teisaldada!
- Leidke mängu installikaust käsitsi, paremklõpsates mängu otseteel töölaual või mujal ja valige menüüst Ava faili asukoht .
- Kui olete mängu installinud Steami kaudu, avage selle otsetee töölaual või otsides seda menüüst Start, tippides pärast menüü Start nuppu klõpsamist nuppu „ Steam ”.

- Pärast Steami kliendi avanemist navigeerige akna Steam akna vahekaardil Teek akna ülaosas asuvas menüüs ja leidke loendis jaotis The Division .
- Paremklõpsake raamatukogus mängu ikooni ja valige avanevast kontekstimenüüst suvand Atribuudid ning veenduge, et navigeerite aknas Atribuudid kohe vahekaardile Kohalikud failid ja klõpsake nuppu Sirvi kohalikke faile.

- Leidke ' tobii_gameintegration_x64. dll 'fail, paremklõpsake seda ja valige kontekstimenüüst suvand Kustuta . Taaskäivitage arvuti ja kontrollige, kas probleem ilmneb endiselt.
3. lahendus: määrake oma lehefaili suuruseks Haldatud süsteem
Lehefail või virtuaalne mälu on osa kõvakettast või SSD-st, mida kasutatakse mälumahukate rakenduste ja protsesside jaoks RAM-mäluna. Kui mäng nõuab liiga palju RAM-i, kasutatakse osa teie lehefailist vähenenud jõudluse kompenseerimiseks. Kui olete oma lehefaili suuruse käsitsi määranud, võtke see kindlasti tagasi ja laske oma OS-il seda hallata!
- Paremklõpsake selle arvuti kirjet, mille leiate tavaliselt oma töölaualt või failihaldurist. Valige Atribuudid

- Kliki " Advanced System Settings " nuppu akna paremas ja Liikuge Täpsem all Performance lõik, klõpsa Settings ja Liikuge Täpsem vahekaardil see aken.

- Klõpsake jaotises Virtuaalne mälu käsku Muuda . Kui valiku „ Kõigi draivide lehitsemisfaili suuruse automaatne haldamine ” kõrval olev ruut ei ole märgitud, märkige see ja klõpsake nuppu OK!

- Pärast muudatuste rakendamist taaskäivitage arvuti ja proovige käivitada The Division 2, et näha, kas krahhi probleem püsib endiselt!
Lahendus 4. Käivitage mängud DirectX 11 abil
Viga võib olla lihtsalt seotud DirectX 12 kasutamisega, mis on vaikimisi käivitatav, kui kasutate Windowsi suhteliselt uuemat versiooni. Sellegipoolest võivad probleemid ilmneda ja kasutajad on avastanud, et DirectX 11-le üleminek võib probleemi lahendada. DirectX 12 kasutamise lõpetamiseks on mängusisene võimalus, kuid saate sama teha ka mängu sisenemata!
- Avage Steam oma arvutis, topeltklõpsates selle kirjet töölaual või otsides seda menüüst Start. Selle leidmiseks on ka muid viise.

- Navigeerige akna Steam jaotisse Raamatukogu , otsides akna ülaosas vahekaarti Raamatukogu ja leidke oma raamatukogus olevate mängude loendis jaotis 2 .
- Paremklõpsake loendis mängu kirjel ja valige kuvatavast kontekstimenüüst suvand Atribuudid . Klõpsake käsul Määra käivitamisvalikud.

- Tippige ribale “- dx11 ”. Kui seal asus mõni muu käivitusvalik varasemast, eraldage see kindlasti ühe tühikuga. Muudatuste kinnitamiseks klõpsake nuppu OK .
- Proovige mäng käivitada vahekaardil Raamatukogu ja vaadake, kas jaotise 2 krahh ikka kuvatakse.
5. lahendus: muutke mängu täidetavaid atribuute
Mängu käivitatava faili omaduste aknas saate kohandada teatud omadusi, mis võivad krahhi probleemid lahendada. Vaadake neid allpool!
- Leidke mängu installikaust käsitsi, paremklõpsates mängu otseteel töölaual või mujal ja valige menüüst Ava faili asukoht .
- Kui olete mängu installinud Steami kaudu, avage selle otsetee töölaual või otsides seda menüüst Start, tippides pärast menüü Start nuppu klõpsamist nuppu „ Steam ”.

- Pärast Steami kliendi avanemist navigeerige akna Steam akna vahekaardil Teek akna ülaosas asuvas menüüs ja leidke loendis jaotis The Division .
- Paremklõpsake raamatukogus mängu ikooni ja valige avanevast kontekstimenüüst suvand Atribuudid ning veenduge, et navigeerite aknas Atribuudid kohe vahekaardile Kohalikud failid ja klõpsake nuppu Sirvi kohalikke faile

- Leidke fail TheDivision2.exe , paremklõpsake seda ja valige kontekstimenüüst suvand Atribuudid .
- Liikuge akna Atribuudid vahekaardile Ühilduvus, kontrollige jaotist Seaded ja märkige ruut Keela täisekraani optimeerimine.

- Pärast seda klõpsake nuppu Muuda kõrge DPI sätteid ja märkige ruut Kõrge DPI-ga skaleerimise käitumise alistamine. Valige jaotise Scaling by by by alt Rakendus ja klõpsake muudatuste rakendamiseks nuppu OK. Kontrollige, kas krahh ikka toimub!
Lahendus 6. Lülitage Ubisoft Overlay välja
Mõnel juhul võib tõrke käivitada, kui Ubisoft Overlay on süsteemis lubatud ja see segab mängu olulisi komponente. Seetõttu lülitame selles etapis ülekatte välja ja kontrollime, kas mänguga seotud probleem on lahendatud. Selleks:
- Klõpsake vasakus ülanurgas nuppu „Menüü“ ja valige „Seaded“.
- Klõpsake seadetes vahekaardil „Üldine“ ja tühjendage märkeruut „ Luba mängusisene ülekate toetatud mängude jaoks ”.
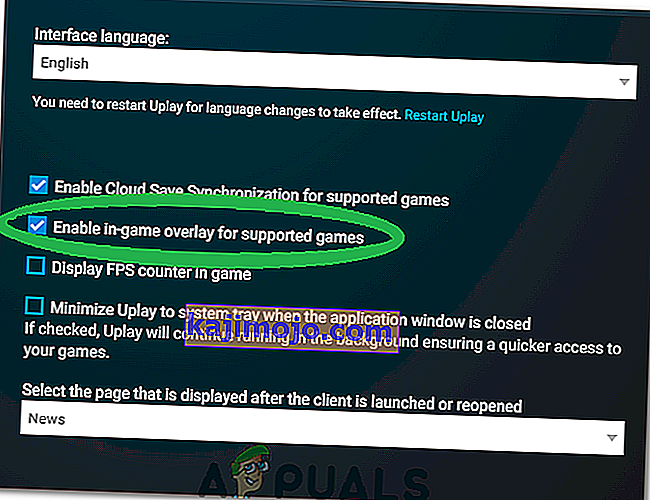
- Kontrollige, kas probleem püsib.