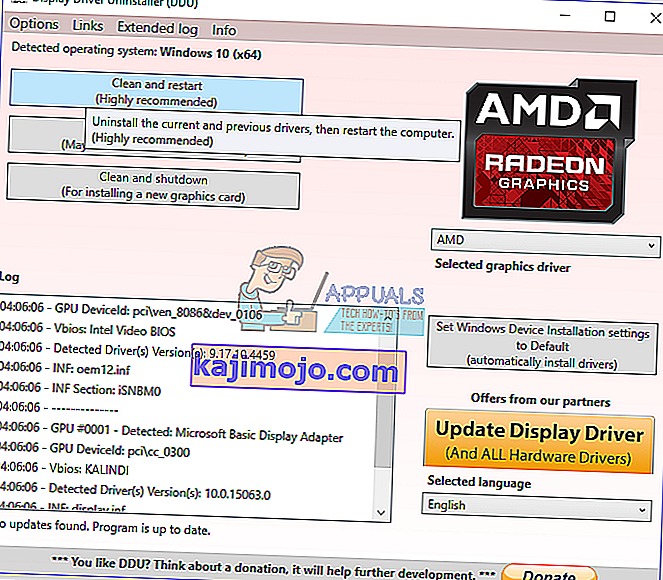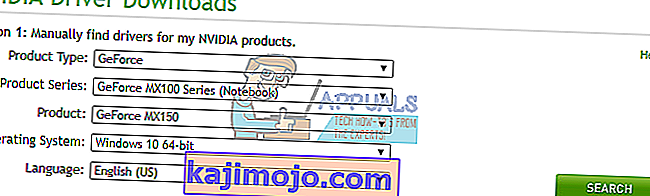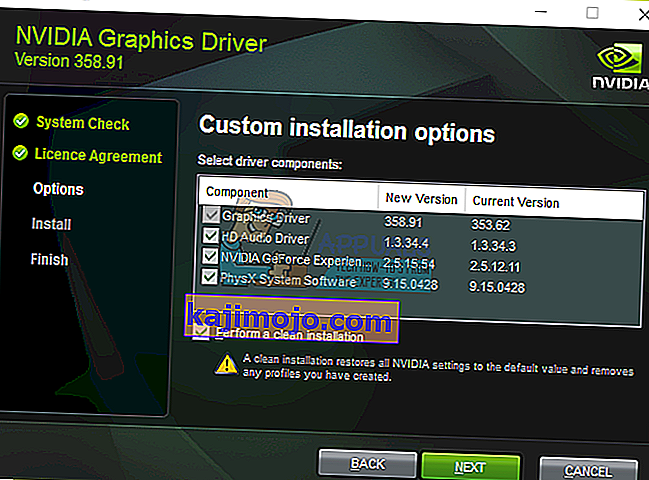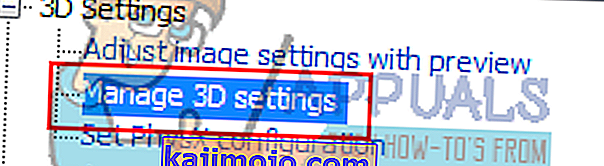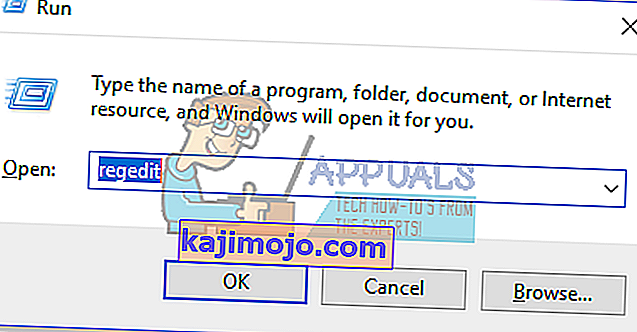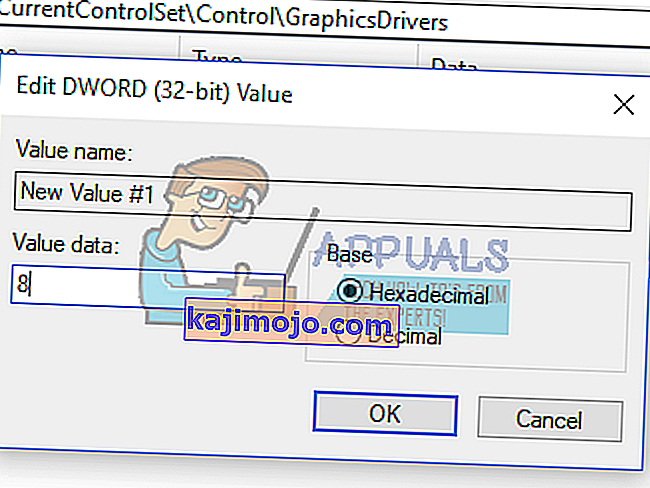Teatud NVIDIA graafikakaartide kasutajad on liigses kasutuses graafikaga seotud probleemide üle kurtnud. Kasutamise ajal muutub ekraan mõneks ajaks mustaks ja naaseb hüpikaknaga, mis ütleb: „Kuva draiver Nvidia Windowsi tuumarežiimi draiver, on reageerimise lõpetanud ja edukalt taastunud”. See tekitab teistes rakendustes ebastabiilsust.

See probleem tuleneb peamiselt vigasest draiverist, kuigi mõne teise puhul pole see nii olnud. Muud probleemi põhjused on olnud nii ühildumatud konfiguratsioonid kui ka riistvaraprobleemid.
Kõigepealt lahendame selle probleemi, installides uusimad (kiirparandused) NVIDIA draiverid puhta installina, tehes registriparanduse, määrates mõned konfiguratsioonid otse NVIDIA juhtpaneelil ja võimaliku riistvaraparanduse.
1. meetod: installige NVIDIA draiverid uuesti
Paljud kasutajad said teada, et probleem pärineb draiveritelt ja on uuendatud uuele versioonile, mis ei tekitanud uusi probleeme. Mõne teise kasutaja jaoks pidid nad töötava versiooni saamiseks tagasi liikuma mitme versiooni juurde. Draiverite uuesti installimiseks toimige järgmiselt.
- Eemaldage kõik olemasolevad NVIDIA graafikadraiverid, kasutades kuvadraiveri desinstallimise utiliiti. Seda toimingut on soovitatav teha turvarežiimis.
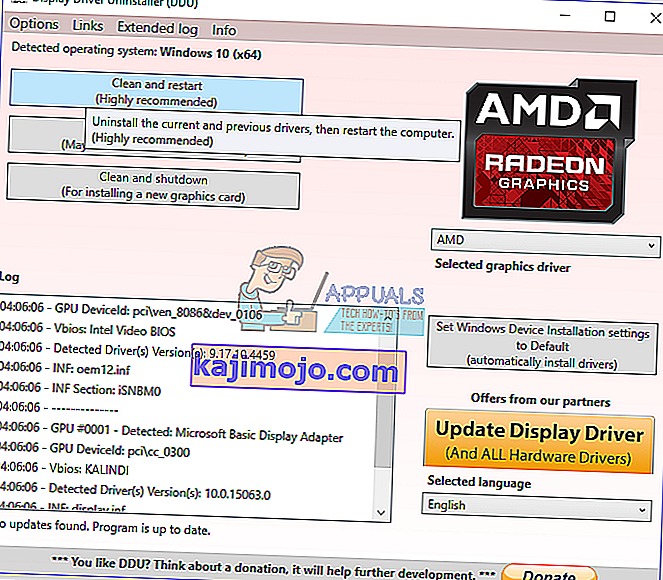
- Külastage NVIDIA draiveri lehte ja otsige oma videokaardi draivereid suvandi 1 alt : draiverite käsitsi leidmine . Peate esitama oma graafikakaardi tüübi, operatsioonisüsteemi ja muu asjakohase teabe ning seejärel klõpsama nuppu Otsing Kui olete oma kaardi uusima draiveri saanud, laadige see alla.
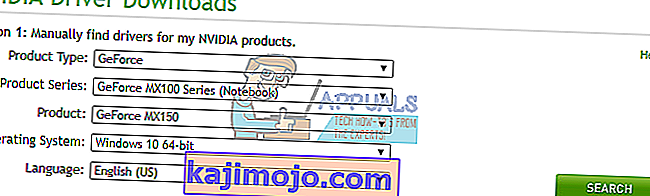
- Minge draiveri allalaadimiskohta ja käivitage installer. Installimise ajal valige Custom Options ja valige Clean Install . See pühib veelgi varasemad installid ja installib uusima tööversiooni.
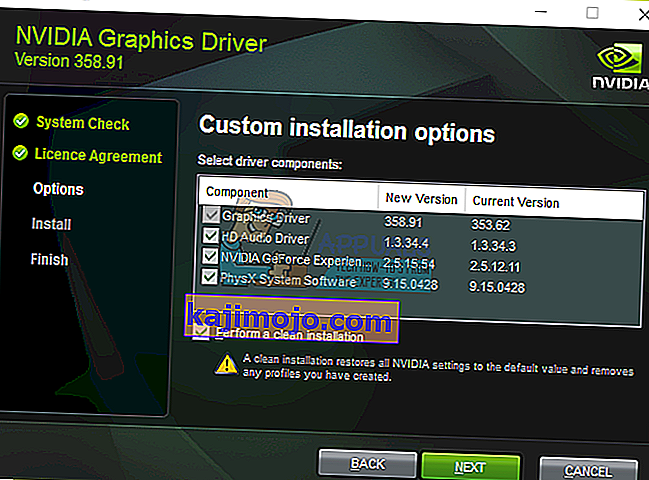
- Taaskäivitage arvuti ja proovige käivitada kõik mängud või videorakendused, et veenduda, kas viga on peatunud. Kui see ikka veel püsib, minge tagasi NVIDIA draiveri lehele ja laadige alla vanemad versioonid ning korrake protsessi, kuni leiate ühe toimiva.
2. meetod: vertikaalse sünkroonimise väljalülitamine
Ühildumatud seaded võivad põhjustada NVIDIA ootamatu krahhi. Vertikaalse sünkroonimise valiku väljalülitamine NVIDIA seadetes lahendas probleemi mõne inimese jaoks.
- NVIDIA juhtpaneeli avamiseks vajutage nuppu Start , tippige NVIDIA juhtpaneel ja vajutage sisestusklahvi .
- Klõpsake juhtpaneelil jaotises 3D seaded käsku Halda 3D sätteid .
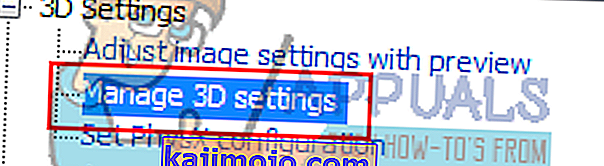
- Jaotises „Soovin kasutada järgmisi 3D-sätteid, kerige allapoole, kuni näete„ Vertikaalne sünkroonimine ”.
- Klõpsake vertikaalsel sünkroonimisjoonel ja valige rippmenüüst Force Off .

- Proovige vea peatumise kinnitamiseks käivitada kõik mängud või videorakendused.
3. meetod: registriparandus
Selle registriparandusega peaksite saama selle vea lahendatud.
- Käivitamisviiba avamiseks vajutage Windowsi klahvi + R. Nüüd tippige registriredaktori avamiseks regedit ja vajutage sisestusklahvi Enter . Kui teil palutakse juurdepääs anda UAC-i viiba kaudu, nõustuge sellega.
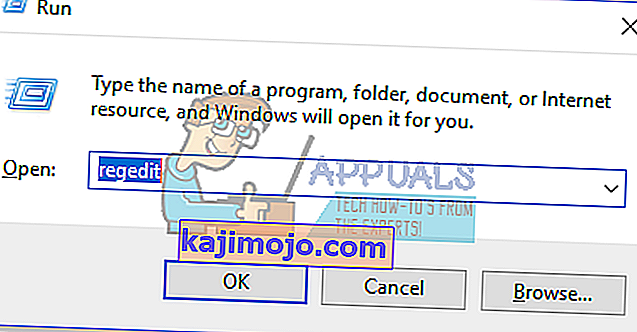
- Navigeerige jaotisse HKEY_LOCAL_MACHINE> SYSTEM> Currentcontrolset> control> graphicsdrivers.
- Paremklõpsake graafikadraiveritel ja valige Uus> Dword (32-bitine) väärtus ja määrake väärtuseks 8 . Draivereid saate täiendavalt uuesti installida, korrates meetodi samme.
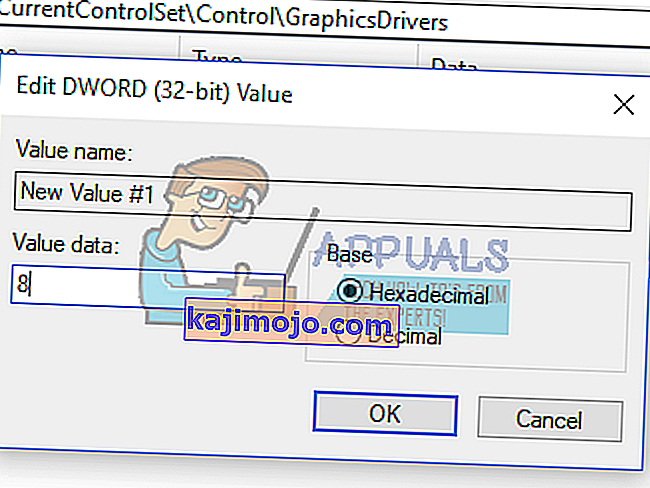
- Sulgege regedit ja taaskäivitage arvuti. Pärast arvuti taaskäivitamist proovige käivitada kõik mängud või videorakendused, et veenduda, kas viga on peatunud.
4. meetod: riistvaraparandused
Ülejäänud kasutajate jaoks peate võib-olla tegema mõned parandused kapoti all, et saaksite kasutada laitmatult töötavat graafikakaarti. Peaksite kaaluma järgmist.
- Tundige oma protsessorit . Lisateavet leiate oma NVIDIA veebisaidilt ja foorumitest.
- Veenduge, et kaablid ja pistikud oleksid korralikult paigas.