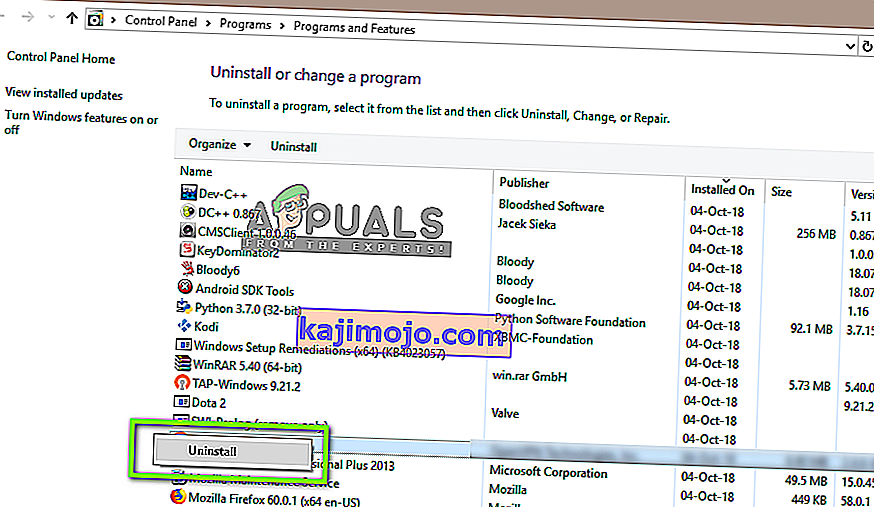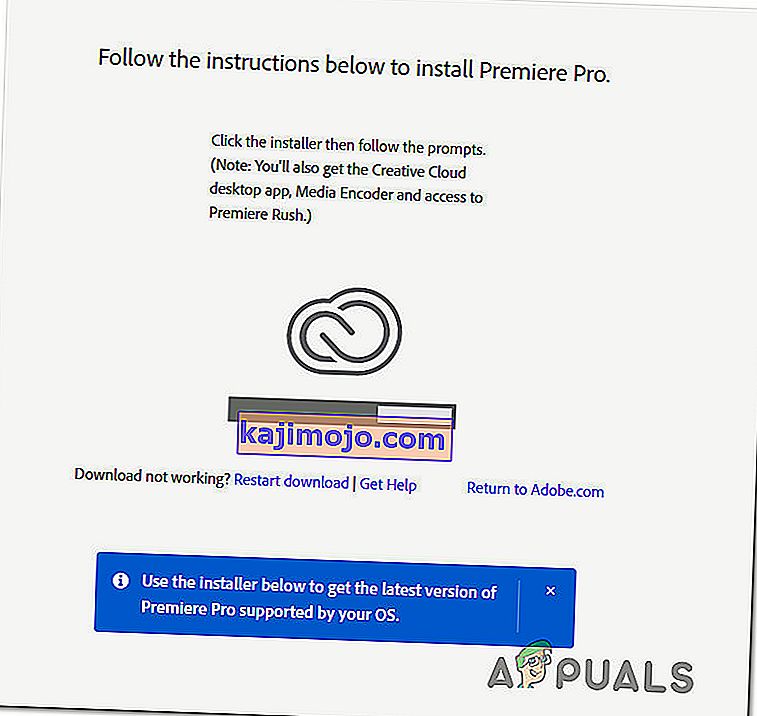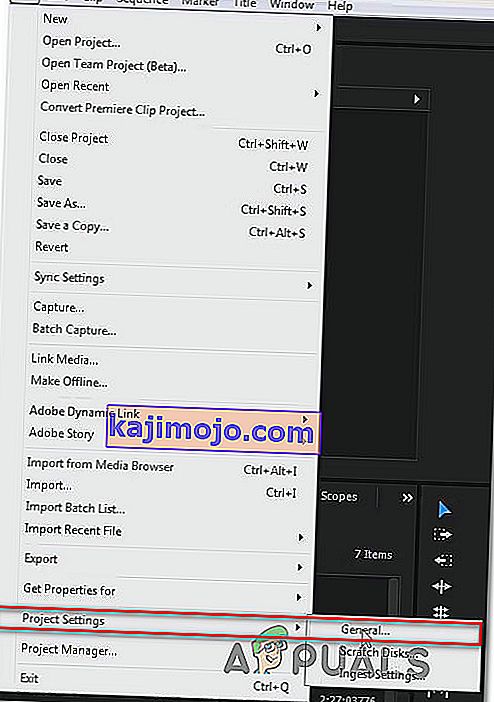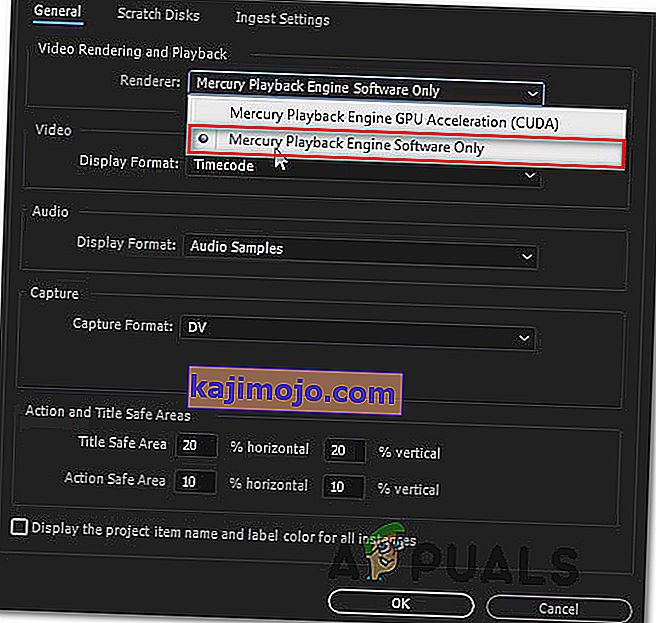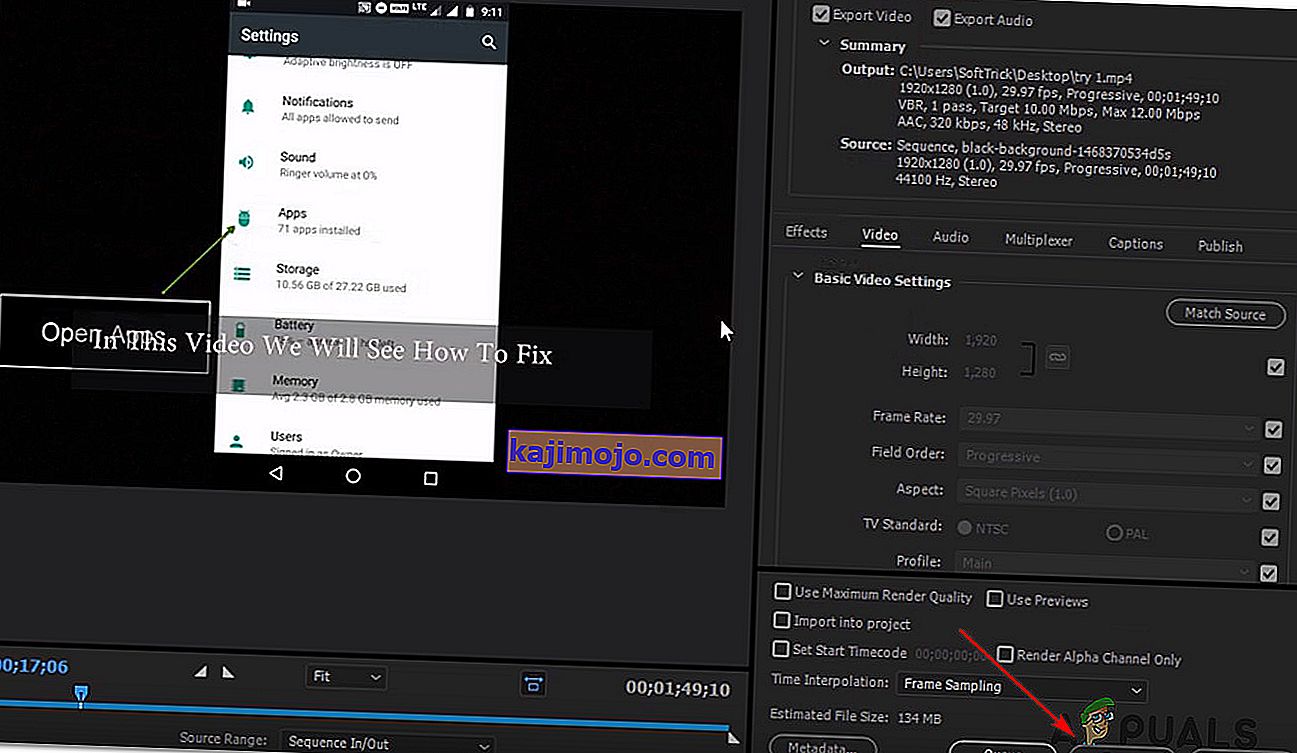Filmi kompileerimise viga on Adobe Premiere'i puhul üks levinumaid üldisi probleeme . Väidetavalt ilmub see Windowsi ja Mac OS-is Premiere Pro mitmesuguste toimingute tegemisel. Mõned kasutajad väidavad, et nad saavad selle tõrke, proovides helisarja eksportida, teised aga väidavad, et viga ilmneb ainult seoses kindla koha klippidega. Tundub, et see probleem pole konkreetse Windowsi versiooni jaoks spetsiifiline, kuna see ilmneb Windows 7, Windows 8.1 ja Windows 10 versioonides.

Mis põhjustab Adobe Premiere Pro programmis „ Viga filmi kompileerimisel ”?
Uurisime seda küsimust, vaadates erinevaid kasutajaaruandeid ja remondistrateegiaid, mis on selle stsenaariumi puhul kõige edukamad. Nagu selgub, on selle konkreetse probleemi ilmnemiseks mitu erinevat stsenaariumi:
- Adobe Premiere on aegunud - vastavalt erinevatele aruannetele. sellest veast teatatakse tavaliselt vananenud Premiere järgu korral. Adobe tegi head tööd, lappides palju varem ebastabiilsust tekitanud toimetusi. Kui see stsenaarium on kohaldatav, saate probleemi lahendada, värskendades tarkvara uusimale versioonile.
- GPU ei saa koormusega hakkama - kui kasutate madala või keskmise suurusega GPU-d, on tõenäoline, et kogete selle tõrega suuri faile renderdades või eksportides. Kui see stsenaarium on kohaldatav, saate probleemi lahendada ainult tarkvara taasesitusmootori abil.
- Rikutud projekti asukoht - see viga on seotud ka juhtumitega, kus projekti asukoht sisaldab rikutud või faile, mis ületavad tähemärgipiirangut. Mitmed selle probleemiga kokku puutunud kasutajad teatasid, et probleem lahenes pärast projekti asukoha muutmist.
- Projekti tõrge - kui probleem ilmneb siis, kui proovite faili eksportida pärast mitteaktiivset perioodi, võite probleemi lahendada projekti kopeerimise, uue projekti loomise ja sisu tagasi importimisega või selle osa avastamise kukub kokku ekspordi ja jätab selle protsessist välja.
Kui teil on praegu probleeme selle täpse probleemi lahendamisega, pakub see artikkel teile mitmeid tõrkeotsingu samme, mis peaksid lõpuks probleemi lahendama. Altpoolt leiate hulga meetodeid, mille tõhususe on kinnitanud vähemalt üks kasutaja, keda sama probleem puudutas.
Parimate tulemuste saamiseks soovitame teil järgida meetodeid nende esitamise järjekorras. Lõpuks peaks üks parandustest probleemi lahendama, hoolimata süüdlasest, kes selle põhjustas.
1. meetod: värskendage esietendus uusimale versioonile
Kui probleemi põhjustas viga, on tõenäoline, et probleem lahendatakse, kui värskendate tarkvara uusimale saadaolevale versioonile. Adobe on teinud suurepärast tööd, et lappida viimasel ajal palju vastuolusid, mis on seotud Windows 10-ga, seega võib värskendamine olla ainus parandus, mida peate rakendama.
Mõned mõjutatud kasutajad on teatanud, et probleem lahenes pärast värskeimat saadavalolevat versiooni ja seadme taaskäivitamist.
Ülekaalukalt on lihtsaim viis Adobe Premiere uusima versiooni värskendamiseks kasutada Adobe Creative Cloudi . Vaid mõne klõpsuga saate tarkvara uuendada.
Adobe Premiere'i värskenduste kontrollimiseks avage Creative Cloudi töölauarakendus ja klõpsake nuppu toiming (ekraani paremas ülanurgas). Seejärel klõpsake värskelt ilmunud menüüs valikut Kontrolli rakenduse värskendusi .

Seejärel järgige ekraanil kuvatavaid juhiseid, et värskendada Adobe Premiere uusimale versioonile. Kui teil palutakse valida erinevate versioonide hulgast, valige uusim ja järgige installijuhiseid.
Kui te ei kasuta Creative Cloudi, järgige Adobe Premiere käsitsi desinstallimiseks ja seejärel uusima versiooni uuesti installimiseks alltoodud juhiseid.
- Press Windows klahv + R avada Run dialoogiboks. Järgmine, tüüp "väljale" on Run kasti ja vajutage Enter , et avada Programmid ja funktsioonid aknas.

- Kui olete loendis Programmid ja funktsioonid , kerige rakenduste loendis allapoole, kuni leiate Adobe Premiere Pro. Kui olete seda näinud, paremklõpsake seda ja valige desinstallimisprotsessi alustamiseks käsk Desinstalli .
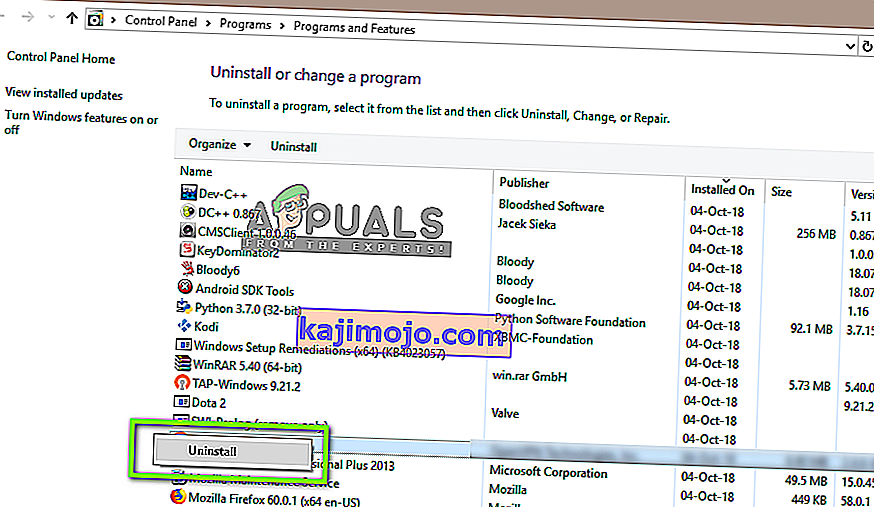
- Desinstallimisprotsessi lõpuleviimiseks järgige ekraanil kuvatavaid juhiseid.
- Kui rakendus on desinstallitud, taaskäivitage arvuti.
- Järgmisel käivitamisjärjestusel külastage seda linki ( siin ) ja laadige alla uusim versioon.
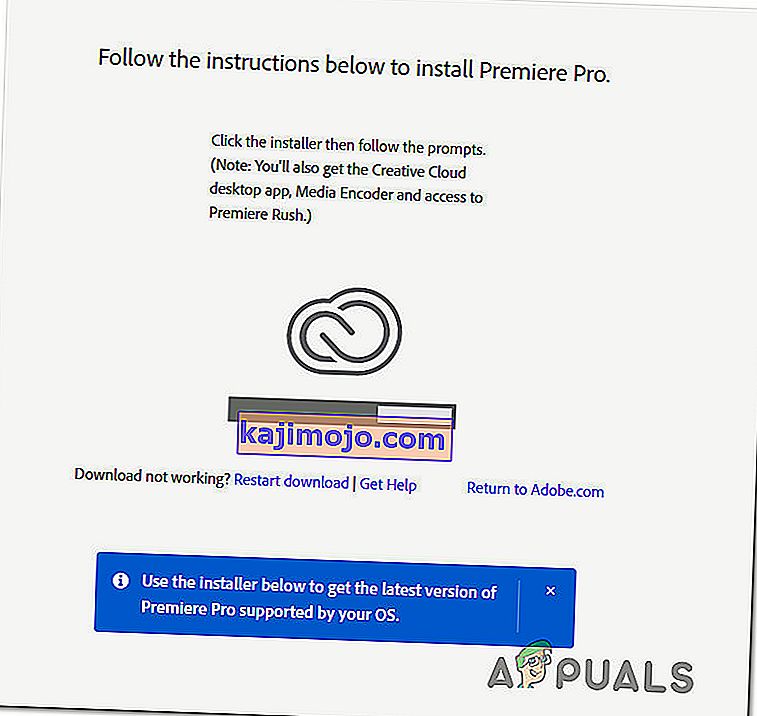
- Kui allalaadimine on lõpule jõudnud, avage installi käivitatav fail ja installige rakendus. Kui installimisjärjestus on lõpule jõudnud, aktiveerige allalaadimine litsentsivõtme sisestamisega.
- Tehke sama toiming, mis käivitas varem filmi kompileerimise vea, ja vaadake, kas probleem on lahendatud.
Kui see meetod ei võimaldanud teil probleemi lahendada, liikuge järgmisele alltoodud meetodile.
2. meetod: videorenderdaja muutmine
Kui näete seda viga iga kord, kui proovite videot renderdada, võite probleemi lahendada videorenderdamismeetodi muutmisega. See on pigem lahendus kui õige parandus, kuid paljud mõjutatud kasutajad on teatanud, et see on filmi kompileerimisel tekkinud vea lahendamisel tõhus .
Nagu selgub, on teatud konfiguratsioonidega tavaliselt teatatud mitmetest stabiilsusprobleemidest, kui renderdaja on konfigureeritud kasutama GPU kiirendust (CUDA) .
Siin on kiire juhend selle probleemi lahendamiseks, kui avate oma projekti seaded ja muudate video renderdamise ja taasesituse vaikevalikut :
- Klõpsake vea tekitava video sees ekraani vasakus ülanurgas asuvas lindimenüüs valikul Fail . Seejärel minge menüüst Fail menüüsse Projekti seaded ja klõpsake nuppu Üldine.
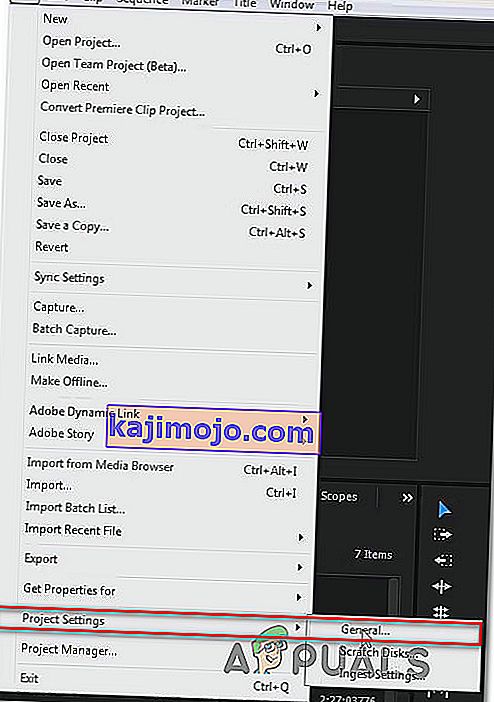
- Kui olete aknas Projekti sätted sees , veenduge, et oleks valitud vahekaart Üldine . Seejärel minge jaotisse Video renderdamine ja taasesitus ning veenduge, et valitud oleks ainult Mercury Playback Engine Software . Seda saate teha rippmenüü abil.
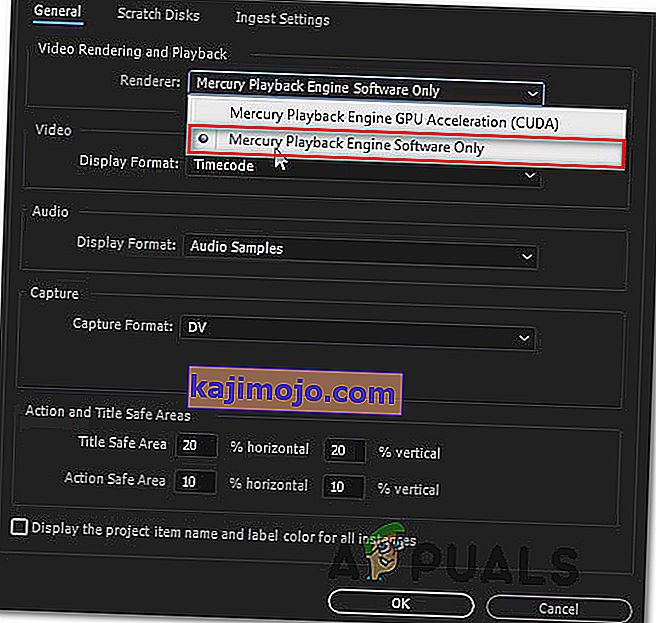
Märkus: Kasutades Mercury Playback Engine GPU kiirendus on teadaolevalt põhjustavad mitmed stabiilsuse küsimustes teatud PC konfiguratsiooni.
- Proovige oma video uuesti renderdada ja vaadake, kas probleem on lahendatud. Kui teile kuvatakse aken Muudatused, klõpsake käsul Hoidke eelvaateid .
- Kasutage ülaosas asuvat lindiriba, valige Eksport ja klõpsake operatsiooni lõpuleviimiseks veel kord nuppu Ekspordi.
Kui teil on endiselt sama probleem, liikuge allpool järgmise meetodi juurde.
3. meetod: projektifaili asukoha muutmine
Mõni mõjutatud kasutaja on teatanud, et probleem lahenes pärast projektifaili asukoha muutmist. Enamasti on mõjutatud kasutajad teatanud, et nad said selle tööle, muutes nii projektifaili kui ka eksporditud video asukohta töölauale.
Siin on kiire juhend selle kohta, kuidas seda teha:
- Kui teie projekt on valmis, minge menüüsse Fail (lindimenüü vasakus ülanurgas) ja klõpsake nuppu Salvesta nimega.
- Alates Save As , seadistage asukoha töölauale ja nimetada oma video projekti, enne kui klõpsate Salvesta.
- Järgmisena minge jaotisse Ekspordi seaded , valige vahekaart Väljund ja klõpsake nuppu Ekspordi.
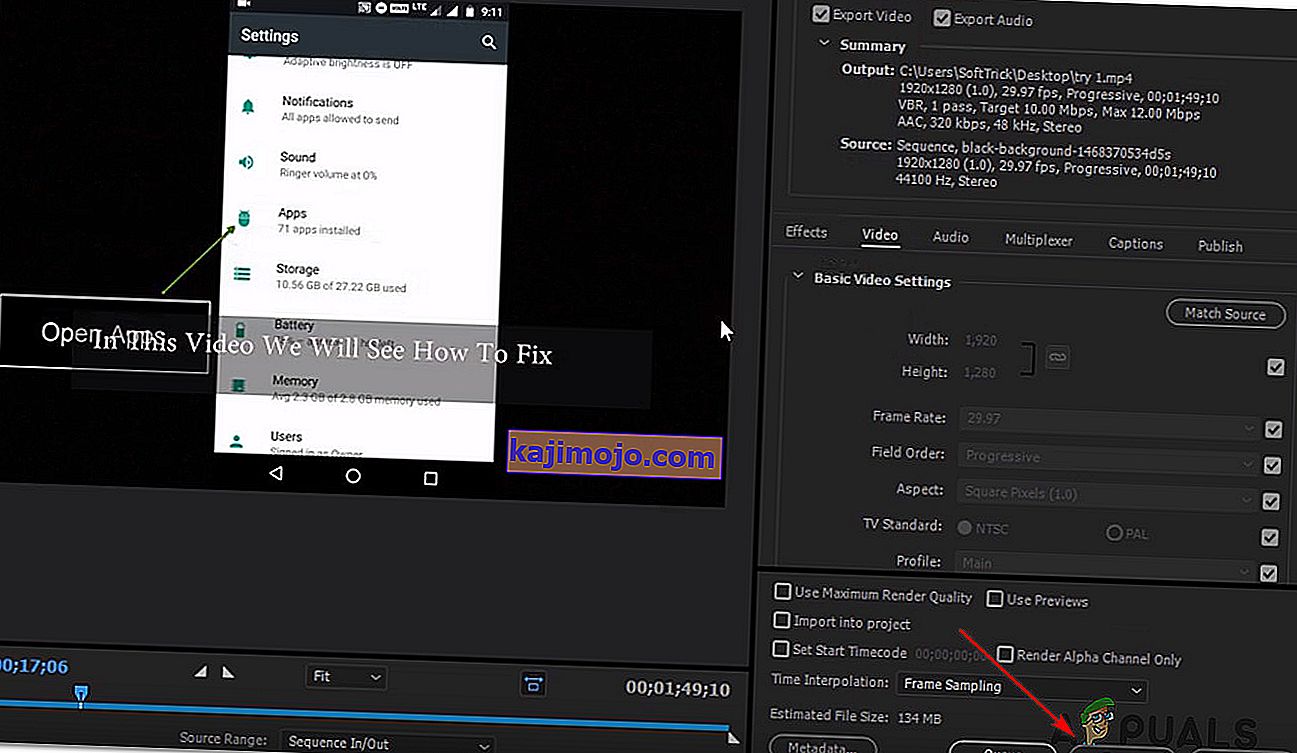
- Vaadake, kas protseduur on edukas ja lõpetatakse ilma tõrgeteta.
Kui see meetod ei aidanud teil probleemi lahendada, liikuge järgmisele alltoodud meetodile.
4. meetod: järjestuse paljundamine
Mitmed kasutajad on teatanud, et eksporditava jada dubleerimine võimaldas neil toimingu lõpule viia ilma, et näeksite viga filmi koostamisel. Nagu selgub, võib see tõrke teatest mööda hiilida ja lubada selle probleemideta eksportida.
Järjestuse paljundamiseks klõpsake lihtsalt ebaõnnestunud projektil paremklõpsake ja valige äsja ilmunud kontekstimenüüst Eksport .

Kui olete selle teinud, proovige teha sama toimingut, mis käivitas varem „Filmi kompileerimise viga”, ja vaadake, kas probleem on lahendatud. Kui ilmub sama tõrketeade, liikuge järgmise võimaliku paranduse juurde.
5. meetod: ekspordi krahhi väljaselgitamine
Kui Adobe Premiere krahhib eksportimise ajal kuhugi, tähendab see ilmselt, et jada alguses midagi toimub. Paaril kasutajal, kellel oli see probleem, õnnestus eksportiprotsess ilma vigadeta lõpule viia, veeretades kaadreid ekraani allosas olevast menüüst paar kaadrit tagasi või paar kaadrit edasi.

Pärast kaadri teisaldamist eksportige see väike segment ja vaadake, kas tõrge „Filmi koostamisel tekkiv tõrge ” lakkab esinemast. Kui eksportimisprotsess enam ei õnnestu, peaksite ülejäänud faili eksportima minema.
Kui probleem pole endiselt lahendatud, liikuge järgmisele alltoodud meetodile.
6. meetod: uue projekti loomine
Mitmel kasutajal, kellel oli ka see viga, õnnestus see parandada, luues täpselt samade failidega uus projekt ja tehes uuest osa eksportides. Selleks minge Fail> Uus> Projekt . Seejärel nimetage projekt igale soovile ja klõpsake nuppu OK .

Kui uus projekt on loodud, importige eelmine projekt. Võite lihtsalt lohistada või kasutada viisardit Impordi . Kui olete impordi kinnitanud ja protsess on edukas, vaadake, kas tõrge „Filmi koostamisel tekkis viga” on lahendatud.