Mõned kasutajad on teatanud, et nad ei suuda protsessi wisptis.exe jäädavalt keelata . WISPTIS on pliiatsi sisestusseadme tööriist, mis tähistab Windowsi tinditeenuste platvormi tahvelarvutite sisestussüsteemi.
Kasutajad kurdavad, et isegi kui protsess tegumihalduri kaudu lõpetatakse, avaneb protsess uuesti mitme minuti pärast. Kui fail kustutatakse, taastatakse käivitatav fail järgmisel käivitamisel automaatselt.

Mis on wisptis.exe?
Wisptis.exe fail on käivitatav käekirjalisest funktsioon Microsoft Office. Protsess on Microsofti pliiatsi ja puute sisendkomponent ning jääb teadaolevalt aktiivseks ka siis, kui teie arvuti ei kasuta puuteekraani ega pliiatsit. Wisptis.exe kustutamine või ümbernimetamine pole rakendatav, kuna Windowsi failikaitse ajastab selle kohe uuesti installima, kui teie järgmine süsteem käivitatakse või kui avate Microsoft Office'i või Adobe Acrobati .
Wisptis.exe oli tõenäoliselt installitud teie süsteemi installitud Microsoft Office 2003 (või uuem), Journal Viewer või Adobe toodet.
Isegi kui Wisptise käivitatava faili kustutamine on ajutine, ei mõjuta see teie Windowsi stabiilsust tegelikult. Ainsad mõjutatud rakendused on need, mis seda protsessi vajavad: Snippingu tööriist lakkab töötamast järgmise alglaadimiseni (kui käivitatav fail taaskäivitatakse) ja kõik muud rakendused, millel on käekirja- või puuteekraani funktsioon ja mis ei kasuta spetsiaalset draiverit.
Õigustatud komponent või julgeolekuoht?
Enne protsesside wisptis.exe eemaldamiseks vajalike toimingute tegemist on oluline veenduda, et te ei tegele pahavara nakkusega. Mõni pahavara on võimeline varjama täiustatud lubadega protsessina ja wisptis.exe on omamoodi ideaalne sihtmärk.
Protsessi asukohatee abil saate kiiresti kontrollida, kas teil on viirusnakkus. Selleks, avatud Task Manager (Ctrl + Shift + Esc) ja leida wisptis.exe on Protsessid sakk. Seejärel paremklõpsake valikul wisptis.exe ja valige Ava asukohatee .
Kui avalikustatud asukoht on kusagil mujal kui kaustas C: \ Windows \ System32 , võite eeldada, et tegemist on viirusnakkusega. Sellisel juhul soovitame oma süsteemi skannida võimsa pahavara eemaldamisega, näiteks Malwarebytes. Kui soovite juhiseid, järgige meie põhjalikke juhiseid pahavara eemaldamise kohta Malwarebytesiga .
Kuidas veenduda, et wisptis.exe jääb keelatuks
Kui teid häirib praegu wisptis.exe pidev ilmumine, võivad probleemi lahendada allolevad parandused. Allpool on kogum meetodeid, mis on aidanud sarnases olukorras olevaid kasutajaid probleemi lahendada. Järgige iga parandust järjekorras, kuni leiate meetodi, mis teie olukorra lahendab.
1. meetod: wisptis.exe keelamine saidilt gpedit.msc
Üks parimatest viisidest veenduda, et WISPTIS-failil ei lubata teie süsteemiressursse kasutada, on selle keelamine kohaliku grupipoliitika redaktori kaudu. Siin on kiire juhend kohaliku grupipoliitika redaktori kasutamiseks, et vältida wisptis.ex e uuesti avanemist:
- Press Windows klahv + R avada Run aken. Tippige “ gpedit.msc ” ja klõpsake kohaliku grupipoliitika redaktori avamiseks Enter .
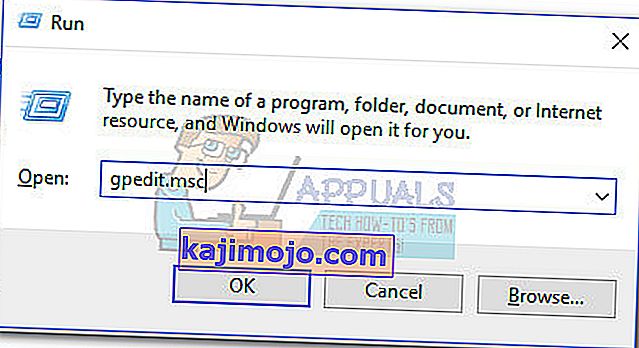
- Aastal rühmapoliitika redaktori navigeerida Arvuti konfiguratsioon> Windows Seaded> Turvaseaded> Tarkvara kitsendava poliitika> aditional eeskirjad .

- Paremklõpsake valikul Lisareeglid ja valige Uus teereegel .
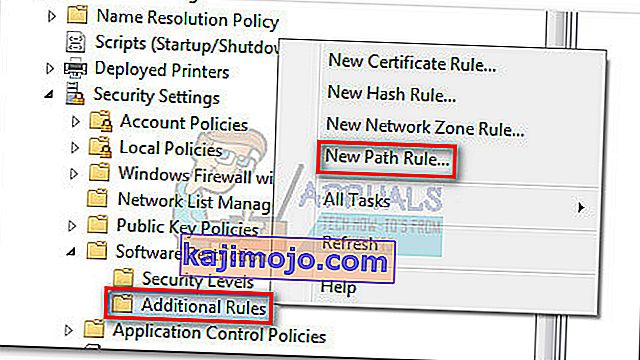
- In New Path Reegel aknas, vajuta Browse nupule ja valige asukoht wisptis.exe ( C: \ Windows \ System32 \ wisptis.exe ). Kui tee on määratud, avage jaotises Turvalisus rippmenüü ja määrake see Keelatud . Lõpuks vajutage muudatuste salvestamiseks nuppu Rakenda .
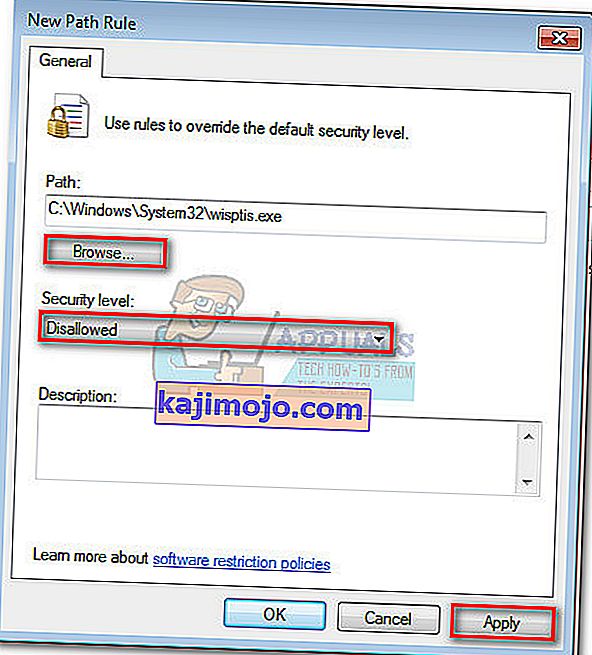
Kui see meetod ei olnud tõhus või ei olnud teie olukorra jaoks sobiv, minge 2. meetodi juurde.
2. meetod: wisptis.exe eemaldamine käsuviiba kaudu
Kui esimene meetod on ebaõnnestunud või see segab muid komponente, võite käsuviiba abil takistada wisptis.exe-d oma süsteemi ressursside kasutamisel. Siin on kiire juhend käsuviiba kasutamiseks wisptis.exe eemaldamiseks:
- Käivitusakna avamiseks vajutage Windowsi klahvi + R. Seejärel tippige käsuviiba avamiseks " cmd " ja vajutage sisestusklahvi .
- Kleepige järjekorras järgmised käsud ja vajutage igaühe järel sisestusklahvi :
% systemdrive%
cd% windir% \ system32
takeown / f wisptis.exe
icacls wisptis.exe / eita "NT AUTHORITY \ SYSTEM" :( RX)
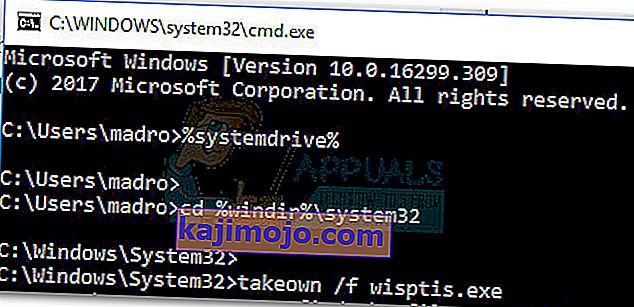
- Taaskäivitage seade ja oodake, kuni süsteem varundatakse. Peaksite märkama, et wisptis.exe- protsessi ei kuvata enam tegumihalduris .
Kui need toimingud pole võimaldanud wisptis.exe jäädavalt keelata , liikuge viimase meetodi juurde.
3. meetod: keelake Microsoft App-V klient
Kui soovite takistada protsessi wisptis.exe uuesti alustamist, peate rakenduse AppVClient (Microsofti App-V klienditeenus) keelama . See on komponent, mis haldab App-V kasutajaid ja virtuaalseid rakendusi.
Pidage meeles, et võite seda teenust kasutada. Sel juhul pole selle meetodi järgimine soovitatav. Kuid saate AppVClienti keelamise abil testida ja vaadata, kas segate mõnda rakendust . Siin on kiire juhend selle teenuse automaatse käivitamise peatamiseks:
- Käsu Run käivitamiseks vajutage Windowsi klahvi + R. Teenuste kuva avamiseks tippige „ services.msc “ ja vajutage sisestusklahvi Enter .
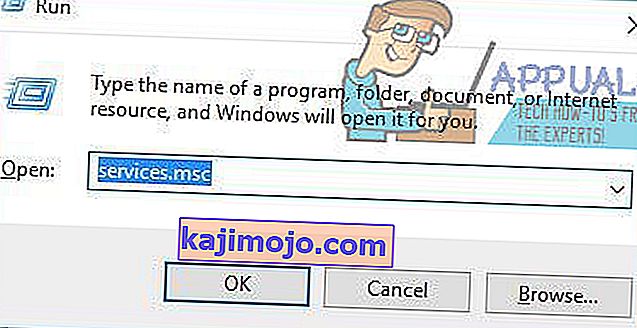
- Kerige loendis Teenused (kohalikud) läbi ja leidke Microsoft App-V klient . Seejärel paremklõpsake seda ja valige Atribuudid.
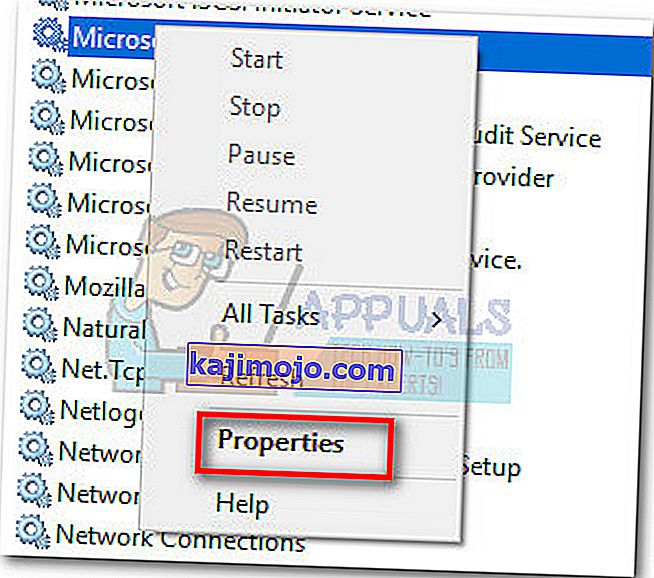
- Siis minge General sakk ja muuta startup tüüp , et Manual ja vajuta Rakenda muudatuste salvestamiseks. Teenuse sulgemiseks võite vajutada ka nuppu Stop .
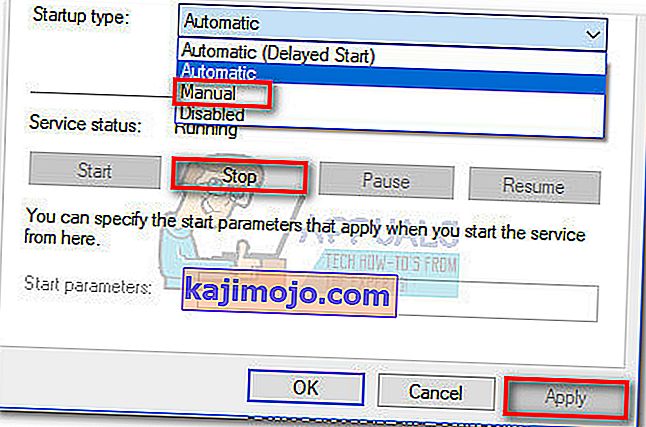 Märkus. Pole tegelikult vahet, kas klõpsate nuppu Stop või mitte, kuna wisptis.exe avamine on takistatud, alustades järgmisest käivitamisest.
Märkus. Pole tegelikult vahet, kas klõpsate nuppu Stop või mitte, kuna wisptis.exe avamine on takistatud, alustades järgmisest käivitamisest.
Kui olete leidnud, et see meetod on seganud muid taotlusi pöördkodeerida ülaltoodud samme ja seadke startup tüüp kohta AppVClient tagasi Automaatne.

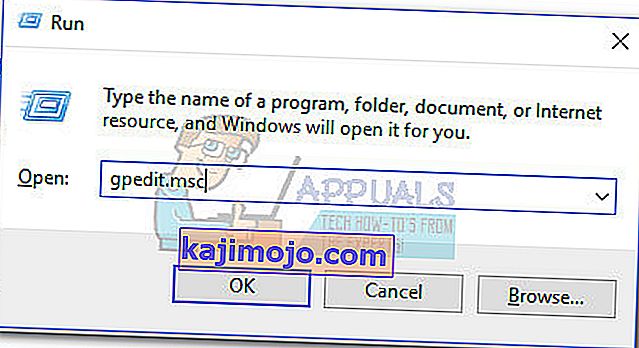

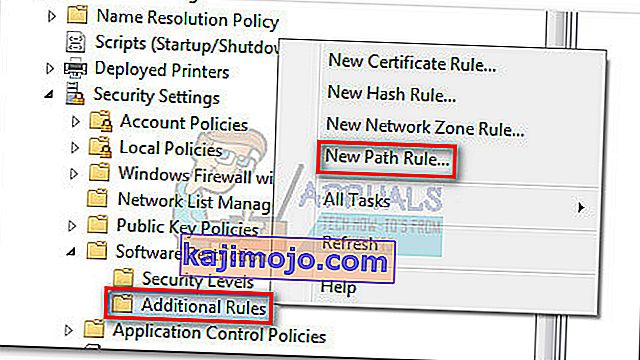
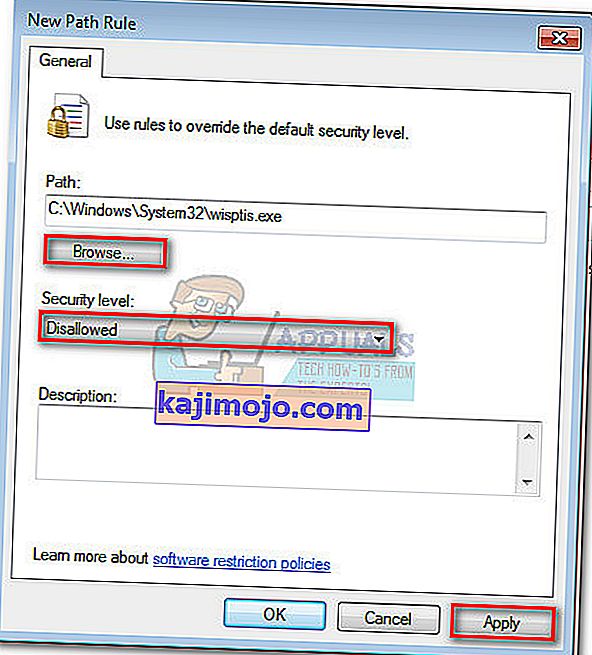
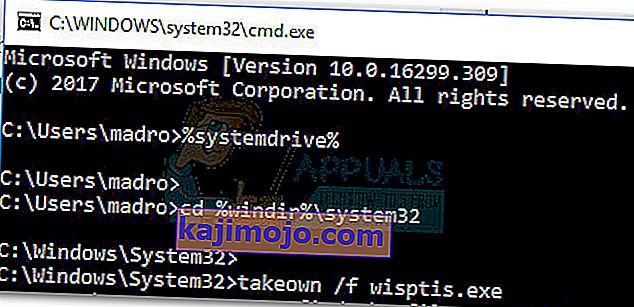
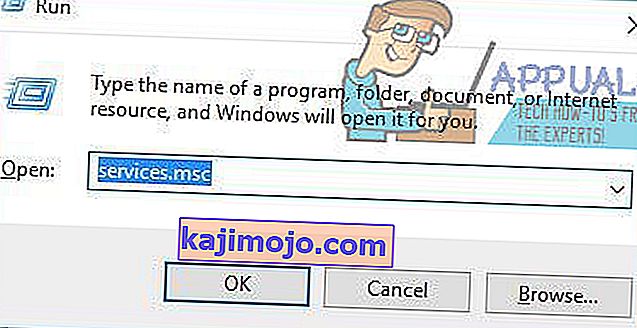
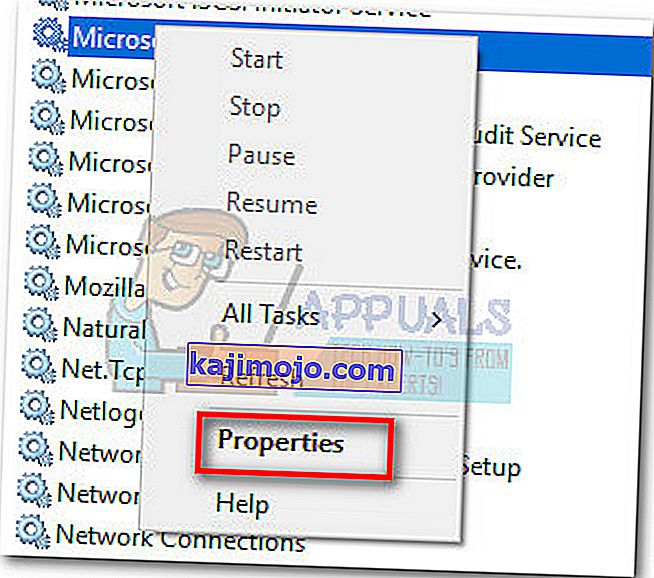
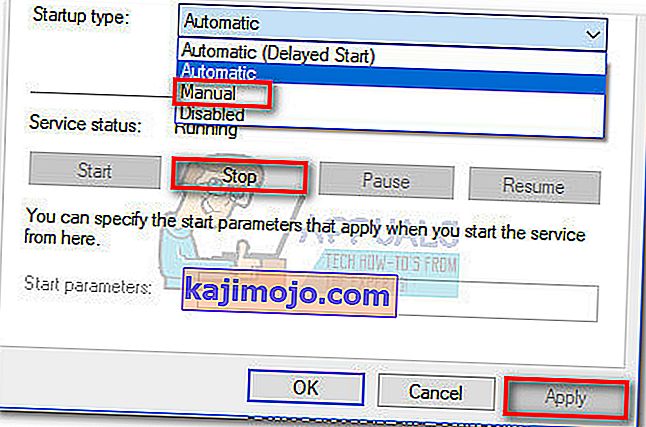 Märkus. Pole tegelikult vahet, kas klõpsate nuppu Stop või mitte, kuna wisptis.exe avamine on takistatud, alustades järgmisest käivitamisest.
Märkus. Pole tegelikult vahet, kas klõpsate nuppu Stop või mitte, kuna wisptis.exe avamine on takistatud, alustades järgmisest käivitamisest.