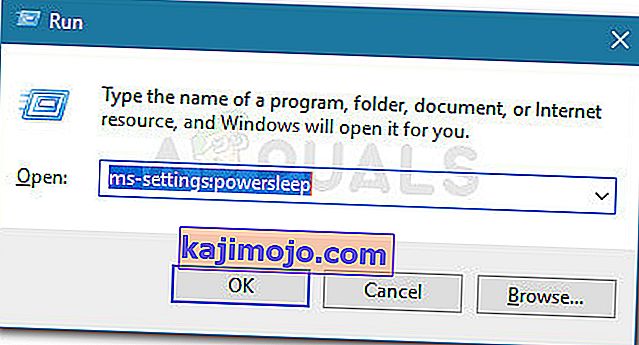Juhuslikud Windowsi vead on ilmnenud alates esimese Windowsi operatsioonisüsteemi leiutamisest. Nende probleemidega tegelemiseks tuleb sageli teha palju uuringuid, kuna veateates pole ühtegi võimalikku lahendust pakkuvat veateadet.
Arvutid on keerukad masinad, millel on palju komponente ja on mõistetav, et teatud probleemid peavad ilmnema. Seetõttu pakume välja artikleid, mis peaksid teid nende probleemide lahendamiseks aitama mitme hoolikalt valitud lahendusega, et probleemidest püsivalt ja tõhusalt vabaneda.
„Juhis 0x00 ### viitas mälule 0x00 ###. Mälu ei saanud kirjutada ”- Kuidas lahendada?
See konkreetne tõrketeade võib ilmneda mis tahes rakenduses ja see on seotud teie mälu erinevate osadega. Räsi tähistab tavaliselt numbririda, mis viitab probleemi põhjustanud mälu (RAM) fragmendi asukohale.

Erinevate rakenduste puhul ilmnevad erinevad probleemid, kuid on mitmeid lahendusi, mis võivad sobida kõigega, kui arvestate tõsiasjaga, et tegelik probleem on mõnikord teie arvuti komponentides. Järgige ülaltoodud lahendusi ja proovige enne loobumist kõik läbi.
1. lahendus: graafikakaardi probleemid
See konkreetne lahendus sõltub tavaliselt sellest, millist tüüpi rakendus selle tõrketeate põhjustab, ja peate võib-olla kasutama sätteid, et vältida teie graafikakaardi programmile üldse juurdepääsu. Videokaardi juhtpaneeli abil saate valida, milline graafikakaart millist programmi saab kasutada.
See konkreetne parandus on seotud Nvidia graafikakaartidega. Kui teil on AMD-kaardid, saate hõlpsalt leida, kuidas selle juhtpaneeli kasutada.
- Paremklõpsake oma töölaual ja valige Nvidia juhtpaneel. Kui te ei leia seda kontekstimenüüst, otsige seda lihtsalt menüü Start nuppu klõpsates.
- Kui tööriist avaneb, kontrollige jaotist 3D sätted ja valige 3D-seadete haldamine.
- Lülitage vahekaardile Programmi sätted ja valige programm, mille see teie probleemid põhjustab. Võib-olla peate selle leidma käsitsi, kuid peaksite otsima peamiselt kausta Program Files.
- Valiku „Valige selle programmi jaoks eelistatud graafikaprotsessor:” all valige oma integreeritud graafikakaart ja rakendage need muudatused.

Märkus . Kui videomäng põhjustab neid probleeme, ei pruugi te seda integreeritud graafikakaardi abil korralikult mängida. Sel juhul saate need muudatused hõlpsalt tühistada ja veebis selle konkreetse mängu kohta uurida või lihtsalt selles artiklis muid lahendusi proovida.
2. lahendus: Microsofti .NET-i raamistiku värskendamine
Microsofti eksperdid on juhtinud tähelepanu sellele, et Microsofti .NET Framework 1.1 abil loodud rakenduse kasutamine ja sellele suure mälukoormuse rakendamine võib põhjustada teate „Käsul„ 0x79259769 ”viidatud mälu„ 0x00000008 ”. Mälu ei õnnestunud lugeda. "
Seda saab parandada, laadides alla ja installides arvutisse uusima .NET Framework'i versiooni.
- Külastage Microsofti ametlikku allalaadimissaiti .NET Framework'i jaoks.
- Kerige lehe jaotiseni .NET Frameworki allalaadimine ja valige selle uusim versioon oma operatsioonisüsteemile saadaval. .NET Framework 4.7 on uusim versioon, mis on saadaval operatsioonisüsteemidele, nagu Windows 7 SP1, Windows 8.1, Windows 10 nii x86 kui ka x64 versioonidele (32- või 64-bitine).
- Laadige installer alla, klõpsates punasel allalaadimisnupul, ja installige see ekraanil kuvatavaid juhiseid järgides.
- Taaskäivitage arvuti ja kontrollige, kas probleem püsib.

3. lahendus: keelake kolmanda osapoole helikodekid
Paljud kasutajad on suutnud sellest probleemist lahti saada, keelates kolmandate osapoolte helikoodekid ja draiverid (näiteks helitööriistad K-Lite ja Realted). Te ei pea neid täielikult desinstallima, kuid võite proovida seda lahendust ja kontrollida, kas probleem püsib. Kui teil on neid koodekeid tõesti vaja, võite proovida alternatiivi otsida.
- Klõpsake ekraani vasakus alanurgas asuvat nuppu Start ja tippige “Task Manager”. Teise võimalusena võite kasutada klahvikombinatsiooni Ctrl + Tõst + Esc.
- Kui tegumihaldur avaneb, navigeerige vahekaardile Startup.
- Leidke mõned oma installitud kodekipaketid, näiteks K-Lite Codec Pack või Realtek HD Audio, ja keelake need Startup'is.
- Taaskäivitage arvuti ja kontrollige, kas probleem püsib.
Lahendus 4. Pöörake automaatse peitmise tegumiriba
Kui neid probleeme põhjustav rakendus on explorer.exe ise, võivad asjad keerulisemaks muutuda, kuna see rakendus vastutab üsna palju kogu kasutajaliidese eest. Explorer.exe esitab need probleemid tavaliselt arvuti taaskäivitamisel või seiskamisel, nii et see võib mõne aja pärast üsna tüütu olla. Õnneks on olemas lihtne lahendus ...
- Paremklõpsake suvalisel kohal tegumiribal (horisontaalne menüü töölaua allosas ja avage tegumiriba sätted.
- Tegumiriba fikseerituna hoidmiseks lülitage liugur valikul „Tegumiriba lukustamine” sisse.
- Lülitage järgmised valikud välja, kui need pole veel välja lülitatud.
Peida tegumiriba automaatselt töölaua režiimis
Peida tegumiriba tahvelarvuti režiimis automaatselt
- Proovige oma arvuti taaskäivitada või välja lülitada.

5. lahendus: virtuaalse mälu probleemid
Virtuaalmälu on kasulik tööriist, mis võib teie arvuti jõudlust parandada, pakkudes kõvakettale otsingufaili, mida Windows saab kasutada RAM-ina, kui reaalne füüsiline RAM-mälu saab otsa. Pange tähele, et see virtuaalne mälu pole kaugeltki nii kiire kui teie RAM ja selle suurendamine ei paranda teie arvutit drastiliselt, nagu installiksite rohkem RAM-i, kuid see võib aidata.
- Paremklõpsake töölaual või File Exploreris sellel arvuti otseteel ja klõpsake käsku Atribuudid.
- Teave teie süsteemi kohta peaks avanema, nii et klõpsake akna paremas osas valikut Süsteemi täpsemad sätted.
- Navigeerige vahekaardile Täpsem ja klõpsake jaotises Toimivus valikul Seaded. Veenduge, et teil oleks administraatori õigused, kui soovite neid sätteid muuta.
- Pärast jõudlusvalikute akende avanemist navigeerige vahekaardile Täpsemalt ja klõpsake jaotises Virtuaalne mälu nuppu Muuda ....
- Tühjendage märkeruut „Kõigi draivide lehitsemisfaili suuruse automaatne haldamine” kõrval ja klõpsake valiku Kohandatud suurus kõrval oleval raadionupul.
- Kui teil töötab ainult üks sektsioon, määrake saalefaili nii algse suuruse kui ka maksimaalse suuruse suurus umbes 1,5 korda suurem kui RAM-i maht MB-des. Näiteks kui teil on 2 GB või RAM-i, siis see võrdub 2048 MB-ga, nii et saate otsingulehe suuruseks määrata 3072 MB.
- Kui teil on kaks või enam sektsiooni, valige käivituspartitsioon (kuhu teie Windows on installitud) ja määrake nii esialgseks kui ka maksimaalseks väärtuseks 250 MB, et teha ruumi mini-prügifailile. Valige üks teistest sektsioonidest ja määrake 1,5-kordne RAM-i maht.
- Kui teil on suures koguses RAM-i, näiteks 8 või 16 GB, ei vaja te tõenäoliselt suuri otsingufaile, nii et võite eirata ülaltoodud koguseid ja leppida umbes 2 GB või saalefaili või 2048 MB-ga.

Märkus. Põhjus, miks valite saalefaili algse ja maksimaalse suuruse, on see, et te ei soovi, et Windows külgefaili suurust suurendaks või kahandaks, mis võib põhjustada killustatuse ja arvuti aeglustumise. Teie arvuti korrapärane defragmentimine aitab ka teie lehefaili toimivust parandada.
Lahendus 6. Kiire käivitamise keelamine
Mitmel kasutajal, kes satub sarnasesse olukorda, õnnestus probleem lahendada pärast Windows 10 kiirfunktsiooni keelamist.
Kuigi enamikul juhtudel on kiire käivitamine üsna kahjutu tööriist, mis võimaldab käivitamise kiirust märkimisväärselt suurendada, tähendab see ka seda, et teie arvuti ei lülitu kunagi välja. Seetõttu võivad käivitamisel ilmneda Wake-on-LAN probleemid, topeltbuutimise ja virtualiseerimise tüsistused ning juhuslikud veakoodid.
Pidage meeles, et see kõik on teadmistepagasi töö - kiirel käivitamisel võib olla midagi pistmist teie kuvatud veaga. Kuid selleks, et selles veenduda, järgige kiire käivitamise keelamiseks allolevaid juhiseid:
- Press Windows klahv + R avada Run kasti. Siis tüüp " ms-seaded: powersleep " ja vajutage Enter , et avada Toide ja Sleep vahekaardil Seaded app.
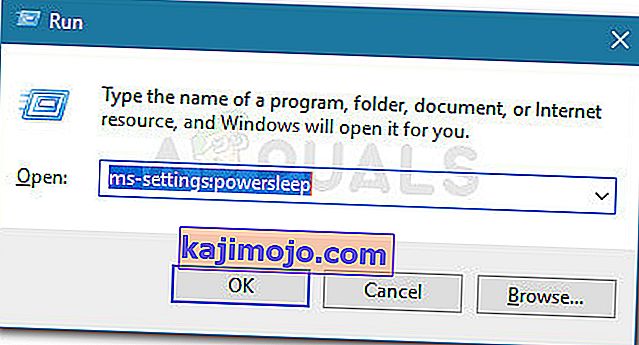
- Toas Toide ja magada tab, kerige Seotud seaded ja vajuta Täiendav toitesätetele .
- Järgmisena valige paremast paanist Valige toitenuppude valik ja seejärel klõpsake käsku Muuda sätteid, mis pole praegu saadaval.
- Kerige nüüd allapoole Sulgemisseaded ja keelake märkeruut T urn kiirel käivitamisel (soovitatav) .
- Salvestage muudatused ja taaskäivitage arvuti, et näha, kas need olid edukad. Kui näete ikka järgmisel käivitamisel (või draiveri installimisel) 0x00000008 tõrget või see meetod ei olnud rakendatav, jätkake allpool järgmise meetodiga.
Lahendus 7. Taaskäivitage viimane teadaolev hea konfiguratsioon
Kui viga ilmneb igal käivitamisel, ei saanud te tõenäoliselt järgida enamikku ülaltoodud meetodeid, kuna teil tekkis BSOD-i krahh juba ammu enne selle ekraanini jõudmist. Kuid mitmel kasutajal on õnnestunud probleemist mööda hiilida, käivitades menüü Täpsemalt menüü Viimane teadaolev hea konfiguratsioon abil .
Selleks taaskäivitage arvuti ja vajutage pidevalt klahvi F8, kuni jõuate menüüsse Täpsem alglaadimine . Kui olete sinna jõudnud, valige Viimane teadaolev hea konfiguratsioon ja vajutage sisestusklahvi.
Original text

Kui kõik läheb hästi, peaks teie arvuti tavapärasel viisil käivituma ilma viidatud mäluveata. Kui meetod ei õnnestunud, jätkake allpool järgmise meetodiga.
Lahendus 8. Süsteemi taastamine
Mitmed kasutajad on teatanud, et süsteemitaaste taastamine enne nende vigade ilmnemist on tavaliselt see trikk ja seetõttu soovitame teil seda proovida, kui eelmised meetodid on ebaõnnestunud. Süsteemitaaste säilitab teie isiklikud failid, kuid see võib teie installitud rakendused või muudetud seaded desinstallida või kustutada.
- Avage juhtpaneel seda otsides.
- Lülitage suvand Vaade kui suvandile Suured ikoonid ja avage jaotis Turvalisus ja hooldus.
- Liikuge menüüsse Taastamine ja valige suvand "Ava süsteemitaaste". Pange tähele, et selle avamiseks peavad teil olema administraatori õigused. Olge valmis enne valitud taastepunkti kaotama kõik, mis installisite.
- Järgige ekraanil kuvatavaid juhiseid ja valige taastepunkt tagasi, kui te ei saanud mäluprobleemi.
- Olge kannatlik, kuni protsess on lõpule jõudnud, ja taaskäivitage arvuti.
- Kontrollige, kas probleem püsib endiselt.

Lahendus 9. Süsteemifailide kontrolleri (SFC) käivitamine
Süsteemifailide kontrollija on kasulik tööriist, mis on rakendatud kõikides Windowsi versioonides ja mis võib otsida puuduvaid või rikutud süsteemifaile ja saab neid kas parandada või asendada. See on üsna kasulik mälulekete ja probleemide lahendamisel ning mitmed kasutajad on teatanud, et selle tööriista kasutamine on aidanud neil probleemi lahendada.
- Avage otsinguriba ja otsige käsuviiba. Paremklõpsake esimesel tulemusel ja valige suvand „Käivita administraatorina”.
- Kopeerige ja kleepige käsureale järgmine käsk ning oodake, kuni protsess lõpeb.
sfc / scannow
- Taaskäivitage arvuti ja kontrollige muudatusi.
10. lahendus: kahtlased brauseri lisandmoodulid ja laiendused
Kui saite selle tõrketeate koos mõne oma brauseriga pealkirjas, võite olla installinud kahtlase lisandmooduli. Nende keelamine või kustutamine võib brauseriti erineda, kuid protsess on üldiselt üsna lihtne.
Microsoft Edge:
- Avage brauser ja klõpsake brauseri paremas ülanurgas kolmel horisontaalsel punktil.
- Klõpsake laienditel ja eemaldage kõik, mida peate kahtlaseks, eriti kui need on hiljuti lisatud.
Google Chrome:
- Avage Google Chrome ja kleepige aadressiribale järgmine link:
kroom: // laiendused /
- Leidke kõik kahtlased ja tühjendage ruut valiku Lubamine kõrval või klõpsake paremal asuvat prügikastiikooni.
11. lahendus: aurumängu probleemid
Kui mõni teie Steami teegi mängudest põhjustab neid probleeme, peaksite kõigepealt uurima selle mängu foorumit ja võib-olla isegi ise lõime alustama. Üks Steam-mängude puhul tavaliselt toimivatest parandustest on siiski mängu vahemälu kontrollimine.
- Avage oma Steami klient ja navigeerige vahekaardile Raamatukogu.
- Paremklõpsake mängul, mis neid probleeme põhjustab, ja valige Atribuudid.
- Navigeerige vahekaardile Kohalikud failid ja klõpsake nupul Kontrolli mängufailide terviklikkust ...
- Proovige mängu käivitada ja kontrollige, kas probleem püsib.

Lahendus 12. Otsige oma süsteemist pahatahtlikku tarkvara
Viirused ja muud pahatahtlikud rakendused on nende vigade põhjustajana tuntud ja pole kaua aega enne, kui kõik hullemaks läheb. Üks viiruste tuntud omadusi on võime ennast uuesti teha ja levitada kogu teie süsteemis. Internetis on saadaval palju suurepäraseid tasuta viirusetõrje skannereid, näiteks Microsoft Security Essentials ja Malwarebytes: Anti-Malware.
- Laadige Malwarebytes: Anti-Malware alla oma ametlikult saidilt.
- Käivitage installer ja valige, kuhu soovite skanneri installida. Järgige ekraanil kuvatavaid juhiseid.
- Avage Malwarebytes ja käivitage skannimine, klõpsates nuppu Skannimine. Malwarebytes uuendab kõigepealt oma andmebaasi ja kontrollib teie arvutit põhjalikult.
- Oodake, kuni protsess on lõpule jõudnud, ja kõrvaldage kõik skanneri leitud ohud.
- Taaskäivitage arvuti ja kontrollige, kas tõrketeadet ikka kuvatakse.
13. meetod: Xeoni-spetsiifilise protsessori vea lahendamine
Ühe või mitme Intel Xeoni protsessoriga on üks tavaline 0x00000008 vea stsenaarium, kuid tõrketeade on pisut erinev: STOP 0x00000008 UNEXPECTED_KERNEL_MODE_TRAP .
Selle vea käivitab kolm erinevat stsenaariumi:
- Xeoni protsessor nõuab BIOS-i värskendamist
- Protsessor on kahjustatud või defektne.
- Protsessor on kiirendatud ja töötab väljaspool temperatuuri ja võimsuse säästualasid
Kui teil on Intel Xeoni protsessor, navigeerige oma arvuti tootja veebisaidilt ja vaadake, kas on värskem mikrokoodi värskendus kui see, mille olete praegu installinud. Mikrokoodi värskendused on pakendatud BIOS-i värskendustesse, nii et konkreetse emaplaadi uusima BIOS-i värskenduse installimine peaks probleemi automaatselt lahendama.
Kui teil on juba uusim BIOS-i värskendus, kontrollige, kas probleem ilmneb teie enda tegemiste tõttu. Kui olete varem oma protsessori sagedusi kiirendanud, pöörduge tagasi aktsiasageduste juurde ja vaadake, kas 0x00000008 tõrge ikka esineb. Kui viga enam ei teki ülikiire eemaldamise ajal, vähendage sagedusi, kuni jõuate stabiilse olekuni.
Juhul, kui teie protsessor pole kiirendatud ja teil on uusimad BIOS-i värskendused, on teie protsessor tõenäoliselt defektne või kahjustatud. Sellisel juhul on soovitatav see viia riistvara tehniku juurde, et kontrollida, kas pinge kõigub ja kas see põhjustab ebakorrapärast käitumist.