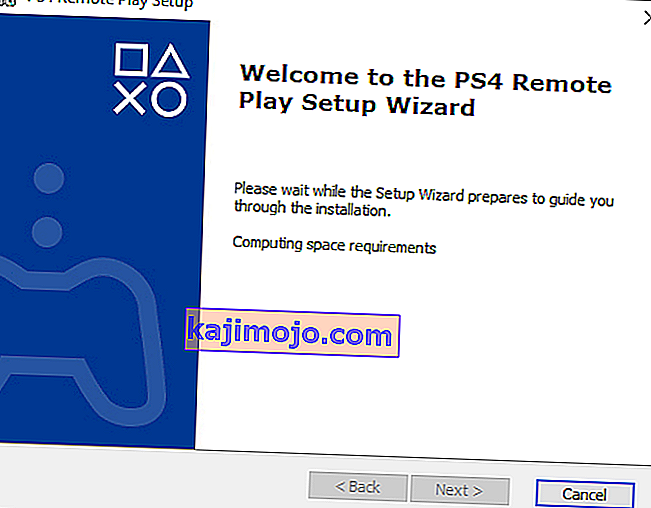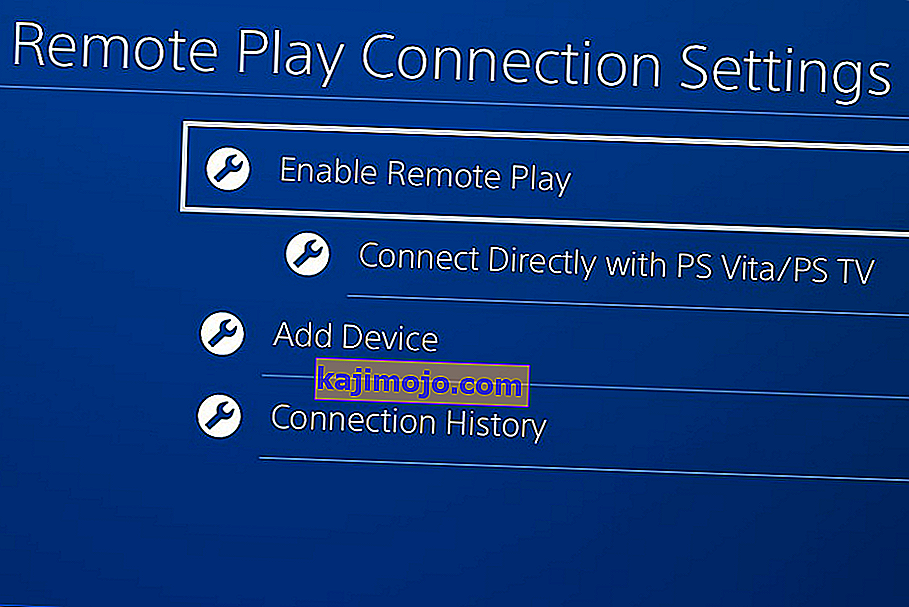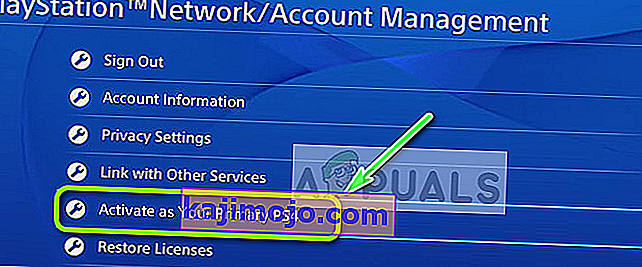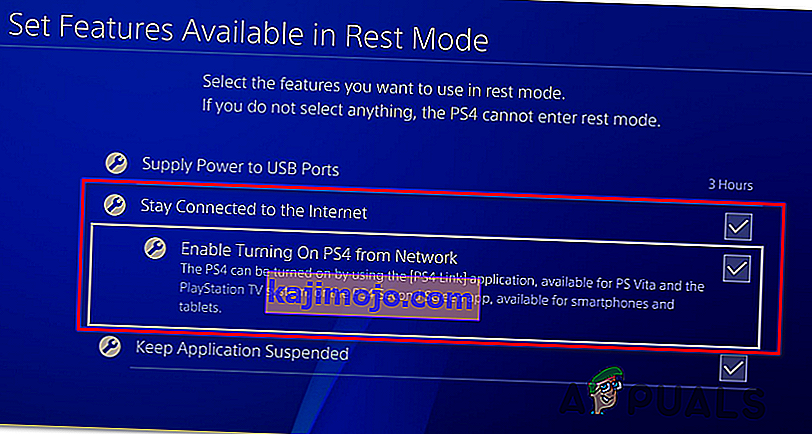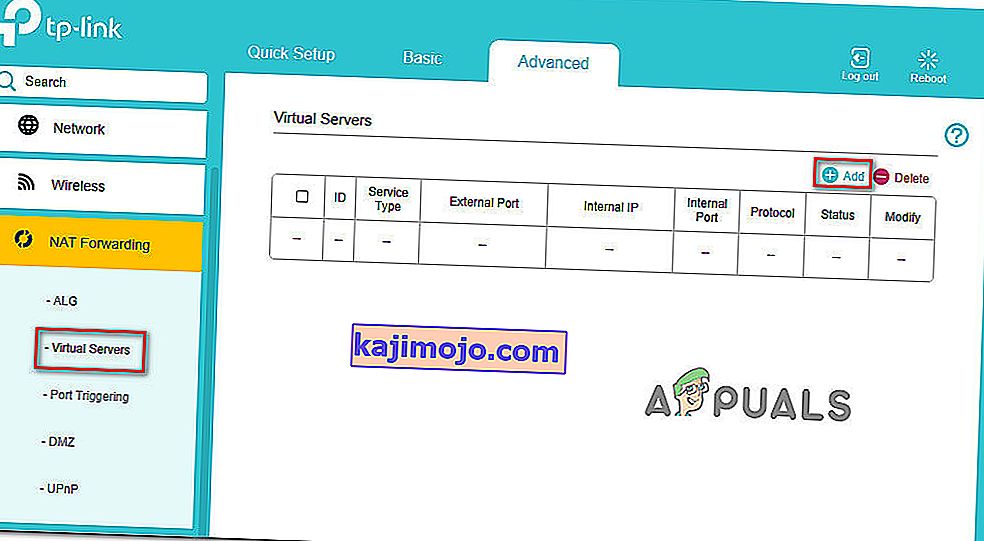Veakood 0x80001FFF (PS4-ga ei saa ühendust luua) ilmneb siis, kui kasutajad üritavad oma PS4-d Windows 10-s kaugjuhtimise kaudu ühendada . Veakood ilmub pärast tõrkeühenduse katse nurjumist.

Nagu selgub, on mitu erinevat põhjust, mis võivad selle konkreetse veakoodi põhjustada:
- Kolmanda osapoole sekkumine - nagu selgub, on üks levinumaid põhjuseid, mis selle probleemi põhjustab, ülikaitsev viirusetõrje või tulemüür, mis lõpuks katkestab PS4 vahelise ühenduse (tõenäoliselt valepositiivse tulemuse tõttu). Kui see stsenaarium on kohaldatav, peaksite saama probleemi lahendada, kui keelate ülekaitsva turbepaketi või desinstallite selle täielikult.
- Automaatne ühendus ebaõnnestub - automaatne kaugühendus on kiirem, kuid sellel on vähem võimalusi probleemideta töötada. Sellisel juhul peaksite saama probleemi lahendada, ühendades PS4 käsitsi pärast konsooli seadete mõningast muutmist.
- UPnP on keelatud - kui kasutate uuemat mudelit ja olete UPnP varem keelanud, on tõenäoline, et ühendus ebaõnnestub, kuna vajalikud pordid on suletud. Sellisel juhul on lihtsaim lahendus pääseda juurde ruuteri seadetele ja lubada UPnP uuesti (see peaks olema vaikimisi lubatud).
- Kaugmängu kasutatavaid sadamaid ei edastata - kui kasutate vanemat ruuteri mudelit või kui te ei ole UPnP fänn, kuid kahtlustate, et probleemi põhjustavad edastamata pordid, peaksite saama selle lahendada probleem, edastades kaugmängu jaoks vajalikud 3 pordi (UDP 9296, UDP 9297 ja UDP 9303) käsitsi.
1. meetod: kolmanda osapoole sekkumise keelamine (vajaduse korral)
Mõne mõjutatud kasutaja sõnul võib selle probleemi väga hästi põhjustada teatud tüüpi häired, mida põhjustab ülikaitsev AV-komplekt, mis katkestab valepositiivsuse tõttu ühenduse teie PS4-ga.
Kui see stsenaarium on kohaldatav ja kasutate kolmanda osapoole turbepaketti, peaksite suutma selle probleemi kiiresti lahendada, keelates reaalajas kaitse ja vältides katkestuse tekkimist.
Enamik kolmanda osapoole sviite võimaldab teil seda teha otse salviba ikoonilt. Lihtsalt paremklõpsake seda ja otsige võimalust, mis võimaldab teil reaalajas kaitse keelata.

Kuid pidage meeles, et kui kasutate tulemüüriga kaasas olevat AV-paketti, jäävad tõenäoliselt samad turvaeeskirjad kehtima ka pärast kolmanda osapoole AV keelamist. Sellisel juhul saate probleemi lahendada ainult turbepaketi täieliku desinstallimisega ja jääkfailide eemaldamisega.
Kui see meetod ei olnud tõhus või kui te ei kasuta kolmanda osapoole komplekti, liikuge allpool järgmise võimaliku lahenduse juurde.
2. meetod: PS4-süsteemi käsitsi ühendamine
Kui proovisite juba kiiret lähenemist ja see ei sobinud teie jaoks (ja veendusite, et viirusetõrjet ei häiri), on järgmine samm proovida käsitsi lähenemist. See protseduur on veidi tüütu, kuid suurema tõenäosusega võimaldab teil PS4-ga kaugühenduse luua (isegi kui teil pole usaldusväärset Interneti-ühendust).
Enne alustamist peate siiski teadma mitmeid nõudeid. PS4 käsitsi arvutiga ühendamiseks peate märkima kõik allolevad kastid:
Eeldused
- Windows 7, Windows 8.1 või Windows 10 arvuti
- PS4-süsteem, millele on installitud uusim süsteemivärskendus
- Dualshock 4 juhtmeta kontroller
- USB-kaabel (arvutiga ühendamiseks) või juhtmeta Dualshock 4-adapter
- Playstationi võrgu konto (kullatellimust pole vaja)
- Usaldusväärne Interneti-ühendus - parima jõudluse saavutamiseks vajate reaalset allalaadimiskiirust vähemalt 15 Mbps.
Kui olete veendunud, et olete kõik üle kontrollinud, järgige allolevaid juhiseid, et Windowsi arvutist käsitsi PS4-konsooliga ühenduse luua
- Laadige alla Remote Play Installeri uusim versioon , topeltklõpsake sellel, andke administraatori õigused ja järgige installimise lõpuleviimiseks ekraanil kuvatavaid juhiseid.
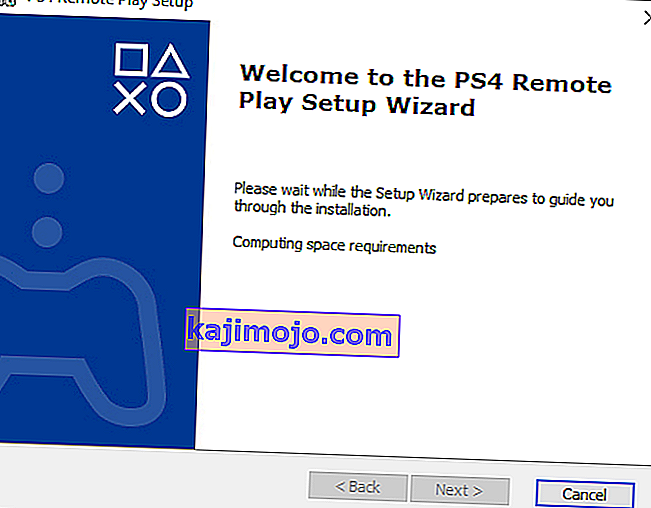
Märkus. Kui soovite mängida ilma Interneti-ühenduseta, peate ka alla laadima ja installima võrguühenduseta kaugmängu plaastri .
- Valige sobiv koht, kus teil on palju ruumi, seejärel alustage installimist ja oodake, kuni toiming lõpeb.
Märkus . Installimine võib nõuda täiendava tarkvara installimist. Kui see juhtub, järgige lisafunktsioonide allalaadimiseks ekraanil kuvatavaid juhiseid (see peaks toimuma ainult Windows 7 ja Windows 8.1 puhul)
- Kui installimine on lõpule jõudnud, taaskäivitage arvuti ja oodake järgmise käivitamise lõpuleviimist.
- Kui installimine on lõpule jõudnud, liikuge oma PS4-süsteemi ja minge jaotisse Seaded> Kaugse esitamise ühenduse seaded ja pääsete juurde nupule Eemalda Play ühenduse seaded . Kui olete sees, märkige lihtsalt ruut Luba kaugjuhtimine .
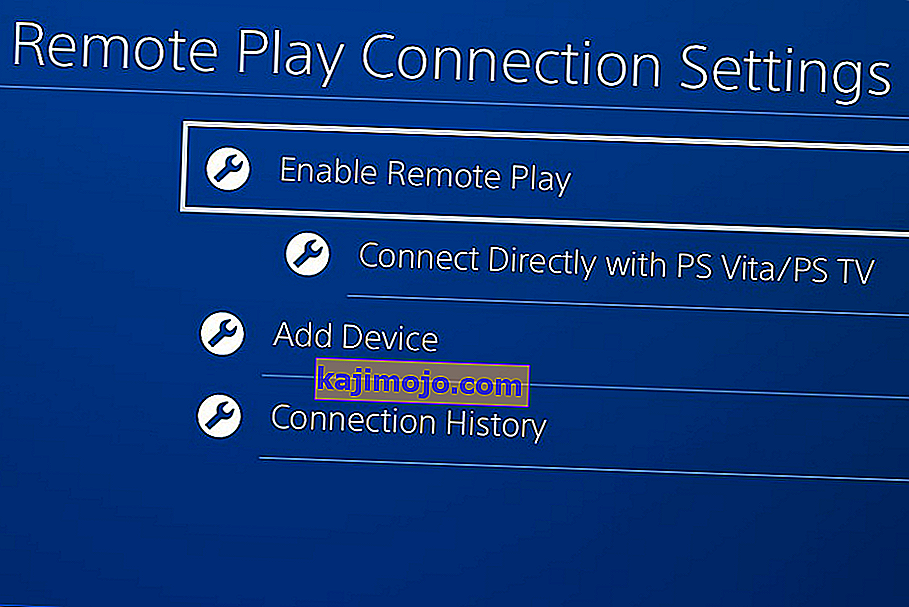
- Kui kaugmängimine on lubatud, minge jaotisse Seaded> Kontohaldus ja veenduge, et see konsool on teie esmase PS4-na aktiveeritud . Kui see pole nii, kasutage menüüd Aktiveeri oma esmase PS4-na ja kinnitage see.
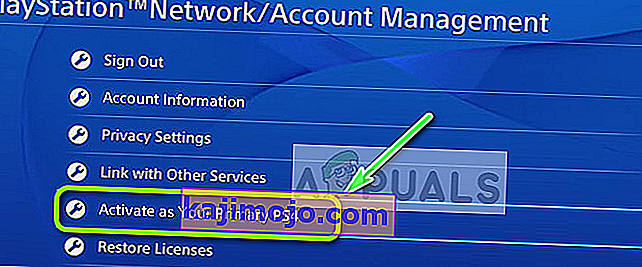
Märkus. Kui soovite tagada, et saaksite PS4-ga ühenduse luua, kui see on rohkem puhkeolekus, minge menüüsse Seaded> Energiasäästu seaded> Määra puhkerežiimis saadaval olevad funktsioonid . Toas märkige ruut, mis on seotud Interneti-ühendusega ühenduse loomisega ja Luba PS4 võrgu sisselülitamine
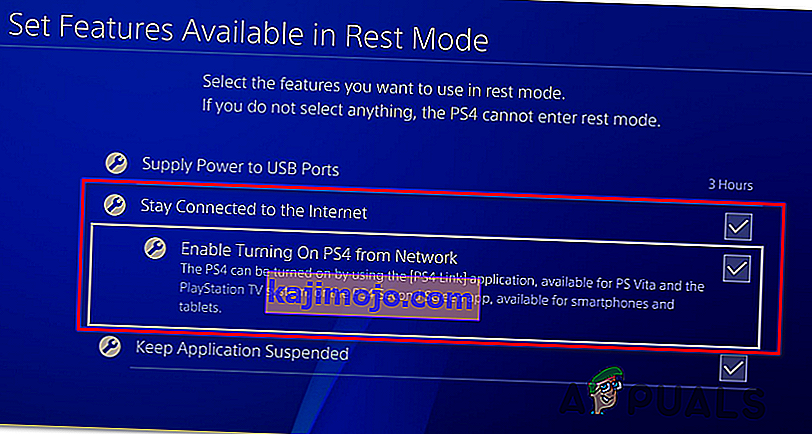
- Pöörake oma PS4 süsteem ja pange see puhkerežiimi (valikuline).
- Ühendage kontroller USB-kaabli abil arvutiga või siduge see juhtmeta Dualshock 4 USB-adapteri abil. Kui teil seda palutakse, logige sisse oma Playstation Network'i kontoga.
- Oodake ühenduse loomist ja vaadake, kas teil on ikka sama viga 0x080001fff .
Kui sama probleem naaseb, liikuge allpool järgmise võimaliku lahenduse juurde.
3. meetod: UPnP lubamine (vajaduse korral)
Kui ükski ülaltoodud võimalikest parandustest pole teie jaoks töötanud, on väga tõenäoline, et tegelete tegelikult NAT-i (võrguaadressi tõlge) probleemiga. Üldiselt, kui teie NAT on suletud, pole teie võrgus lubatud teatud toimingud (sealhulgas katse kasutada kaugmängu PS4-l).
Kui see stsenaarium on rakendatav, peaksite saama probleemi lahendada, lubades universaalse pistikprogrammi, kui teie ruuter seda toetab. Valdav enamus pärast 2012. aastat toodetud ruutereid toetab seda tehnoloogiat, seega peaks see valik olema juba lubatud (kui te just selle spetsiaalselt ei keelanud).
Kui kasutate aga vanemat ruuterimudelit, peate võib-olla edastama kaugesitamiseks vajalikud pordid käsitsi (ruuteri seadetest) - kui see stsenaarium on kohaldatav, järgige allolevaid juhiseid.
4. meetod: nõutavate sadamate käsitsi edastamine
Kui kasutate vanemat ruuteri mudelit, mis ei toeta UPnP-d, peate PS4 kaugmängu kasutatavad pordid käsitsi edastama (UDP 9296, UDP 9297 ja UDP 9303). See toiming tehakse teie ruuteri seadetes, nii et peate sellele juurdepääsu saama IP-vaikeaadressilt.
Mitmed mõjutatud kasutajad on kinnitanud, et see toiming oli ainus asi, mis võimaldas neil mängida arvutis PS4 mänge, kasutades funktsiooni Eemalda esitus.
Kaugmängu jaoks vajalike portide edastamiseks ruuteri seadetest käsitsi järgige allolevaid juhiseid:
- Avage arvutis ükskõik milline brauser, tippige üks järgmistest aadressidest ja vajutage ruuteri seadete avamiseks Enter .
192.168.0.1 192.168.1.1
Märkus. Kui ükski neist aadressidest teile ei sobi, leidke ruuteri IP mis tahes seadmest.
- Kui olete sisselogimisekraanile jõudnud, sisestage oma kohandatud mandaadid, kui olete need varem loonud. kui te seda ei teinud (külastate seda lehte esimest korda), proovige administraatorit kasutajatena ja 1234 paroolina - enamik ruuterite tootjaid kasutab neid mandaate vaikimisi.

Märkus. Kui need ei toimi, otsige veebist konkreetseid samme ruuteri vaikemandaatide lähtestamiseks.
- Kui olete ruuteri algsest sisselogimisekraanist üle saanud, otsige menüüd Täpsem ja vaadake, kas leiate suvandi nimega Pordi edastamine.
Märkus. Sõltuvalt ruuteri mudelist võib menüüde nimi olla erinev.
- Toas pordiedastusega menüü minna ja lisada UDP pordid, mida Remote Play utiliit:
UDP 9296 UDP 9297 UDP 9303
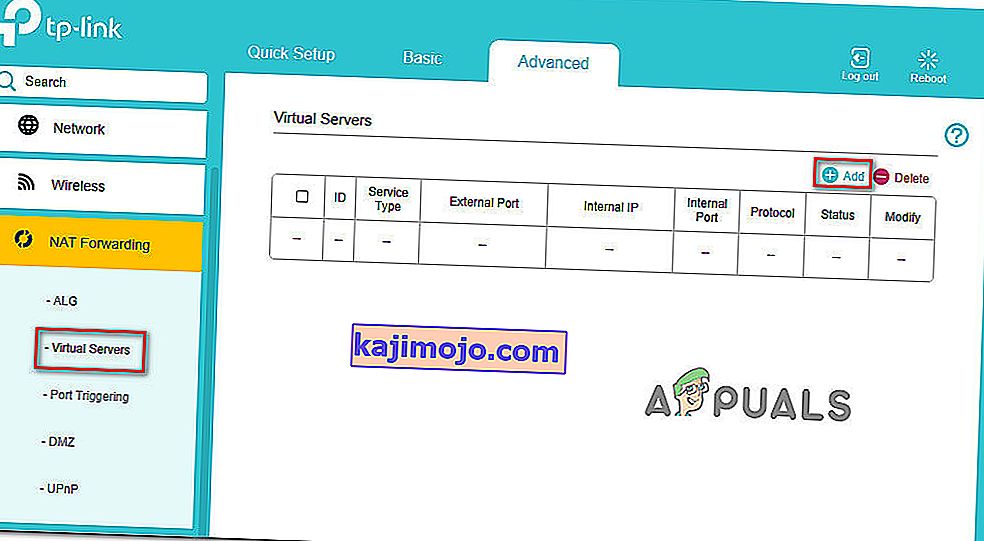
- Kui pordid on täielikult edastatud, taaskäivitage nii ruuter kui ka arvuti ja vaadake, kas suudate järgmisel süsteemi käivitamisel ühenduse luua, nägemata sama 0x80001FFF veakoodi.