Kui lappisite oma Windows 10 loojate värskendusega, oleks hea meel teada, et see on Dolby Atmose tuge lisanud. Windows 10 on peole pisut hiljaks jäänud, kuna Xbox One ja PlayStation 4 võtsid selle helitehnoloogia kohe algusest peale omaks. Kuigi peate selle tehnoloogia absoluutse parima saavutamiseks investeerima tõsiseid dollareid Atmose jõul töötavasse riistvarasse, võite minna ka odavamalt ja proovida tasuta tükki Dolby's Atmos objektipõhist ruumilist heli. Selle tasuta alternatiivi parim osa on see, et saate seda proovida igas arvutis ja peaaegu iga kõrvaklappidega.
Mis on Dolby Atmos?
Dolby Atmos on uus 3D ruumilise heli tehnoloogia, mida turustatakse ruumilise helina . Traditsioonilise ruumilise heli (5.1 ja 7.1) järeltulijana on Atmos palju nutikam, kui saadate helisid oma kõlarisüsteemi või kõrvaklappidesse.
Kui traditsioonilised surround-tehnoloogiad kasutavad heli levitamiseks 5 või 7 eraldi kanalit, siis Atmos ei kasuta kanaleid üldse. Selle asemel loob see ruumilise efekti, kaardistades helid 3D-ruumi virtuaalsetesse asukohtadesse, mis lisab ka kogu ruumilise võrrandi kõrguse. Sellepärast sisaldavad kõik Atmosi toega kõrgekvaliteedilised helisüsteemid lakke paigaldatud kõlarit (või põrandakõlarit, mis põrkab heli laest alla). See kõik muudab sujuvama, realistlikuma ruumiheli, mis traditsioonilise kanalipõhise lähenemisviisi abil on muidu võimatu.
Kui soovite siiski kasutada Atmose täielikku jõudu, ei piisa Windows 10 toest. Peate ostma Atmos-toega vastuvõtja, mis võimaldab neid helisid 3D-ruumis paigutada. Lisaks sellele peab teie arvuti olema võimeline HDMI kaudu välja andma.
Dolby Atmos kõrvaklappidele
Windows 10 loojate värskendus lisas kõrvaklappidele ka eraldi Dolby Atmose funktsiooni nimega Dolby Atmos . Selle asemel, et kasutada Atmos-ga ühilduvat vastuvõtjat ja spetsiaalset kõlari seadistust, kasutab Dolby Atmos kõrvaklappide jaoks digitaalset signaaliprotsessorit (DSP). Teisisõnu, see tõmbab teie arvutist helisid ja segab seda ruumilise heli saamiseks digitaalselt.
Kuigi see ei taga Dolby Atmose põhitehnoloogia (vastuvõtja kaudu) helikvaliteeti, korvab see kõigi peakomplektide, kõrvaklappide või kõrvaklappide parema positsioonilise heli. See on mängude jaoks äärmiselt kasulik, kuna see hõlbustab helide päritolu täpsemat tuvastamist.
Kuidas lubada Dolby Atmos Windows 10-s
Kui otsustate proovida Dolby Atmost, peate kõigepealt Windowsi poest alla laadima spetsiaalse rakenduse. Sõltumata sellest, kas teil on juba Atmos-toega kodukino või soovite proovida meie kõrvaklappide jaoks mõeldud Dolby Atmost, peate kõigepealt alla laadima Dolby Access .
Seda saate teha kas poe lingi kaudu (siin) või paremklõpsates tegumiriba paremas alanurgas olevat heliikooni ja avades ruumiheli> Dolby Atmos kõrvaklappide jaoks.

Mõlemad meetodid viivad teid samasse Dolby Acessi poe kirjesse. Kui olete sinna jõudnud, vajutage Dolby Acessi oma süsteemi allalaadimiseks nuppu Hangi . Kui allalaadimine on lõpule jõudnud, järgige Atmos-toega kodukino seadistamiseks allolevat juhendit (kui teil on juba õige varustus). Kui soovite tükki Atmost tasuta proovida, järgige Dolby Atmose kõrvaklappide seadistamiseks teist juhendit.

Kodukino Dolby Atmos seadistamine Windows 10-s
Erinevalt Dolby Atmos'ist kõrvaklappide jaoks ei pea Atmose toega kodukino seadistamiseks ostma tellimust ega prooviversiooni - riistvara ostmiseks piisab sellest. Kui teil on õige riistvara (vastuvõtja Atmos + HDMI-väljundiga arvuti), järgige allolevat juhendit, et lubada Dolby Atmos kodukino jaoks Windows 10-s:
- Avage rakendus Dolby Access ja klõpsake kasti Minu kodukinoga .
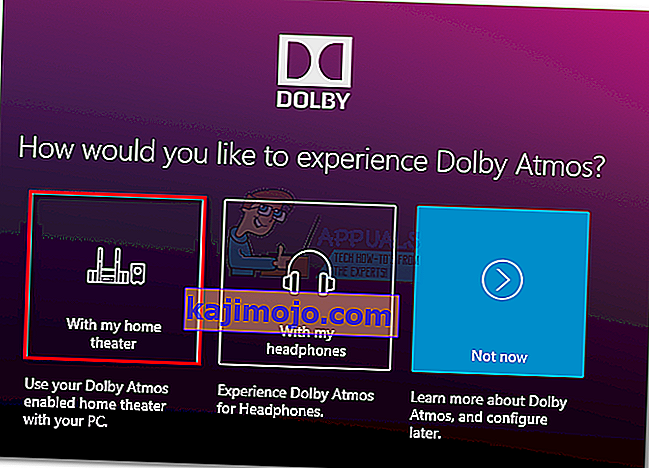
- Järgmisena vajutage esimesel viipal nuppu Jätka ja jätkake kodukino HDMI-kaabli ühendamist arvutiga.
- Seejärel peame veenduma, et vaikeseadmena on seatud Atmose toega süsteem. Selleks tehke paremklõps heliikoonil (paremas alanurgas) ja valige Taasesitusseadmed .
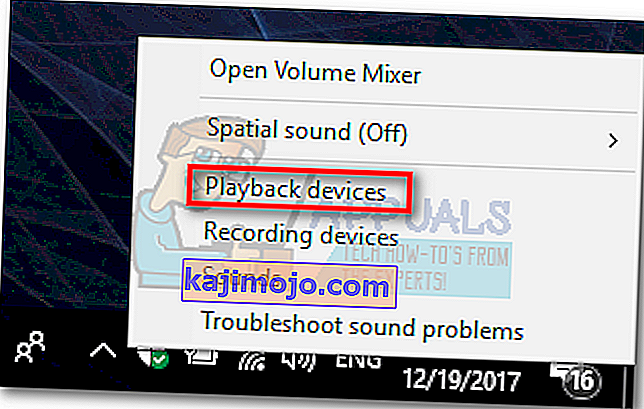
- Kontrollige, kas vaikeseadeks on seatud Atmos HDMI taasesitusseade. Kui see pole nii, valige see ja klõpsake nuppu Määra vaikeks .
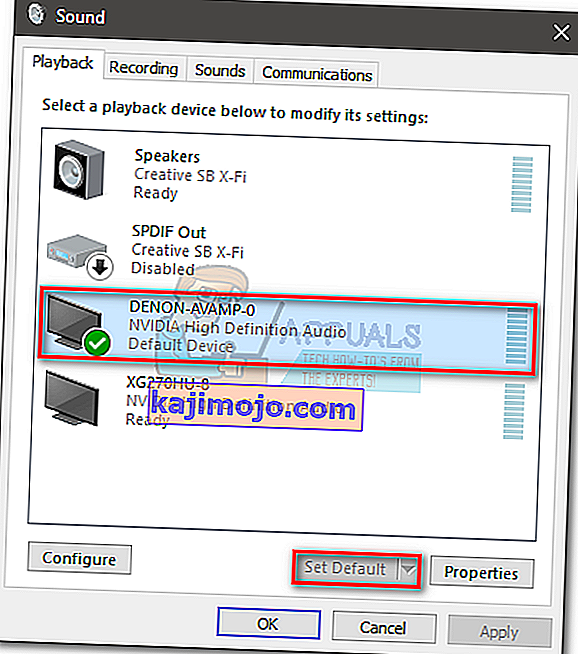
- Kui olete vaikimisi seadnud Atmosega töötava teatri, naaske rakendusse Dolby Access ja klõpsake nuppu Konfigureeri arvuti seadeid.
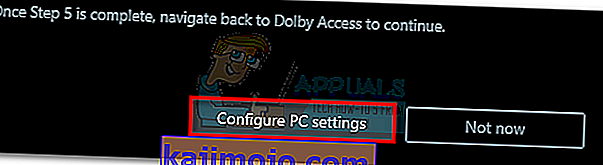
- Järgmisena kasutage ruumihelivormingu all olevat rippmenüüd, et valida kodukino jaoks Dolby Atmos, ja vajutage kinnitamiseks nuppu Rakenda.
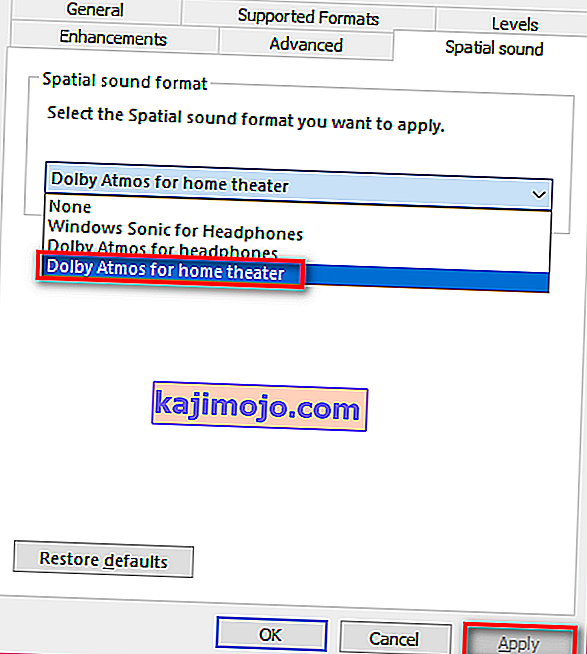 Märkus. Kui te ei näe suvandit Dolby Atmos kodukino jaoks, veenduge, et teie helisüsteem toetaks Dolby Atmost. Kui see on olemas, kontrollige veel kord HDMI-ühendust. Vajadusel eemaldage pistik pistikust ja korrake samme 3 ja 4.
Märkus. Kui te ei näe suvandit Dolby Atmos kodukino jaoks, veenduge, et teie helisüsteem toetaks Dolby Atmost. Kui see on olemas, kontrollige veel kord HDMI-ühendust. Vajadusel eemaldage pistik pistikust ja korrake samme 3 ja 4. - Lõpuks pöörduge tagasi rakendusse Dolby Access. Kui Windows 10 ruumiheli on õigesti seadistatud, peaks Dolby Access paluma teil automaatselt oma süsteemi kalibreerida.
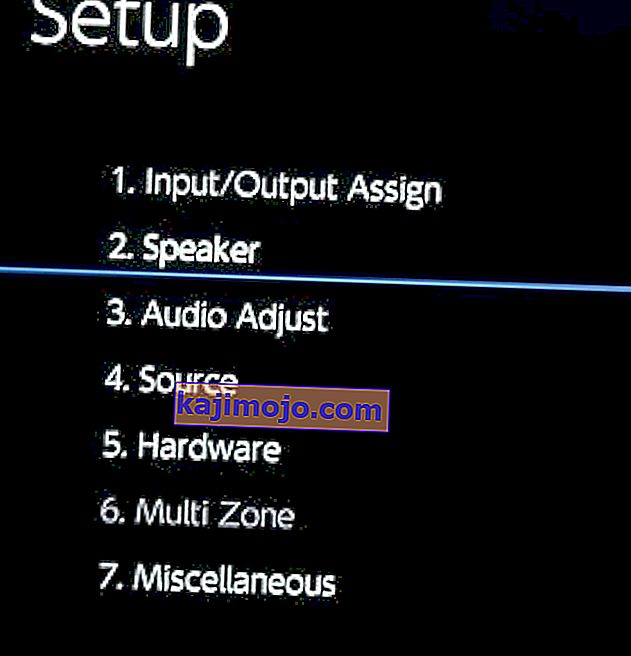 Märkus. Pidage meeles, et kalibreerimise etapid sõltuvad suuresti teie kodukino konfiguratsioonist. Pärast ekraanil kuvatavate kalibreerimisjuhiste järgimist lubatakse Dolby Atmos Windows 10-s.
Märkus. Pidage meeles, et kalibreerimise etapid sõltuvad suuresti teie kodukino konfiguratsioonist. Pärast ekraanil kuvatavate kalibreerimisjuhiste järgimist lubatakse Dolby Atmos Windows 10-s.
Kuidas seadistada Dolby Atmos kõrvaklappide jaoks Windows 10-s
Kui otsustate proovida odavat Dolby Atmose versiooni, peaksite nüüd, et tehnoloogia pole tasuta. Noh, tegelikult on, aga lihtsalt 30 päeva. Pärast prooviperioodi lõppu peate tehnoloogia piiramatuks kasutamiseks kulutama 15 dollarit. On ebaselge, miks Microsoft otsustas selle tehnoloogia Windows 10-ga integreerida, arvestades asjaolu, et nad andsid samal ajal välja Sonic kõrvaklappidele - tehnoloogia, mis on peaaegu identne Dolby Atmosega kõrvaklappide jaoks.
Olenemata põhjustest, on selge, et Microsoft ei maksnud Dolby kõrvaklappide eest kõiki litsentsitasusid, nii et Windowsi kasutajad ei saa seda tehnoloogiat tasuta kasutada. Seetõttu võite proovida Dolby Atmos'i kõrvaklappide jaoks tasuta ainult piiratud aja jooksul (30-päevane prooviversioon). Hea uudis on see, et 30-päevane prooviversioon ei nõua teie krediitkaardi andmete sisestamist.
Kui otsustate proovida, järgige allolevat juhendit, et seadistada Dolby Atmos kõrvaklappide jaoks Windows 10-s:
- Avage rakendus Dolby Access ja klõpsake kasti Minu kõrvaklappidega .
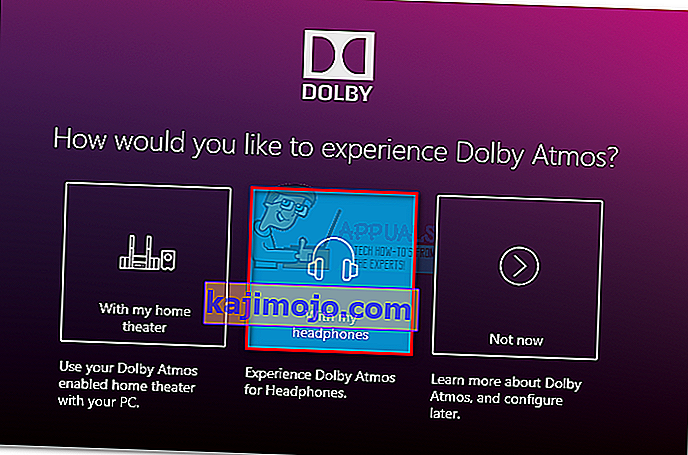
- Seejärel ühendage kõrvaklapid ja valige need ekraani paremal pool asuvast menüüst ning klõpsake nuppu Jätka . Jätkamise vajutamisel kontrollib rakendus teie peakomplekti ja Dolby Atmose ühilduvusprobleeme. Kuid nagu mõned on rõhutanud, pole see teie kõrvaklappidega midagi pistmist - see Atmose funktsioon nõuab teatud helidraivereid, mis on Windows 10-l vaikimisi olemas. Niikaua kui teil on Windows 10, ühilduvad kõik peakomplektid, kuid helikvaliteet erineb ilmselt.
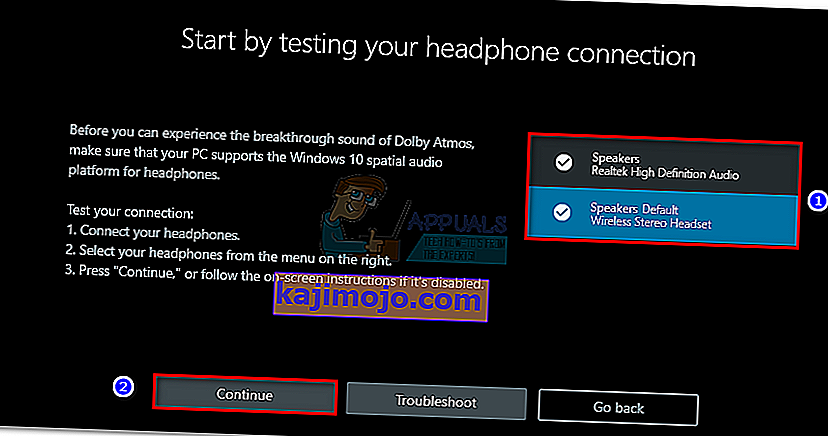 Märkus. Kui peakomplekt pole taasesituse vaikevalik, peate paremklõpsama tegumiribal (paremas alanurgas) asuvat heliikooni ja valima taasesitusseadmed . Seal olles veenduge, et see oleks vaikevalik. Kui see pole nii, valige see ja vajutage nuppu Määra vaikeks .
Märkus. Kui peakomplekt pole taasesituse vaikevalik, peate paremklõpsama tegumiribal (paremas alanurgas) asuvat heliikooni ja valima taasesitusseadmed . Seal olles veenduge, et see oleks vaikevalik. Kui see pole nii, valige see ja vajutage nuppu Määra vaikeks .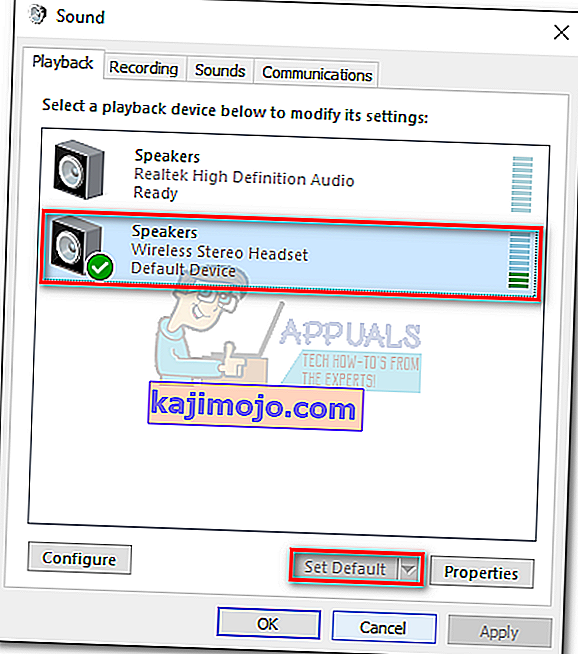
- Klõpsake rakenduses Dolby Access 30-prooviversiooni nuppu . Võite ka selle osta lõpmatuseni.
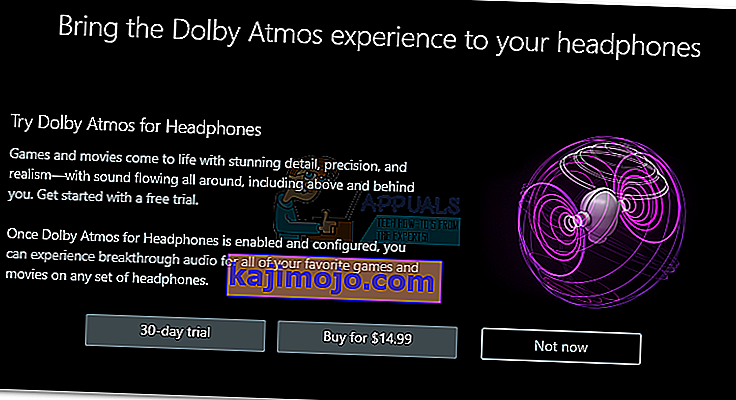 Märkus. Kui 30-päevane proovinupp pole saadaval, olete Dolby Accessi prooviversiooni juba selle konkreetse Microsofti kontoga kasutanud.
Märkus. Kui 30-päevane proovinupp pole saadaval, olete Dolby Accessi prooviversiooni juba selle konkreetse Microsofti kontoga kasutanud. - Kui valite 30-päevase prooviversiooni, kuvatakse teile Microsofti poe aken. Hit saada nõustuma Microsofti ToS.
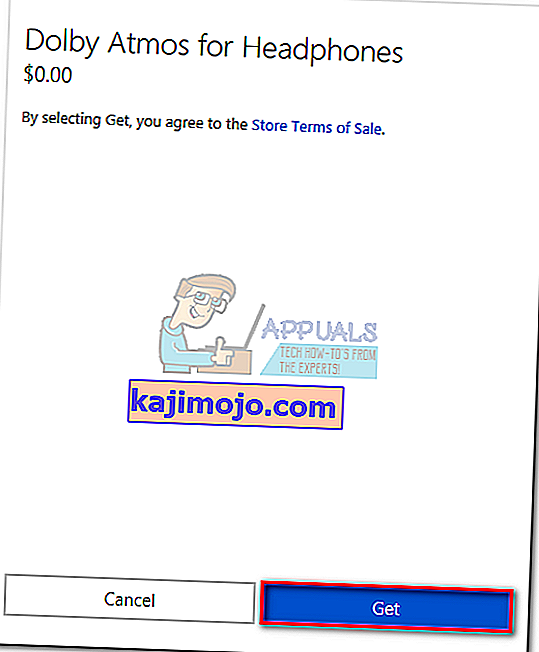 Märkus . Prooviperioodi lõpus ei võeta teie krediitkaardilt raha automaatselt.
Märkus . Prooviperioodi lõpus ei võeta teie krediitkaardilt raha automaatselt. - Pärast Dolby Accessi aknasse naasmist palutakse teil rakenduse jaoks täiendav sisu alla laadida. Vajutage OK ja oodake allalaadimise lõpuleviimist.
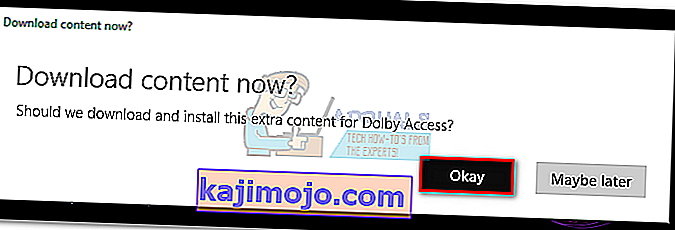 Märkus. Kui teil ei paluta rakendust Dolby Access uut sisu installida, taaskäivitage arvuti ja avage Dolby Access uuesti.
Märkus. Kui teil ei paluta rakendust Dolby Access uut sisu installida, taaskäivitage arvuti ja avage Dolby Access uuesti. - Kui allalaadimine on lõpule jõudnud, peaksite ilmuma uus nupp Konfigureeri arvuti sätteid. Klõpsake sellel, et avada kõlari atribuudid .
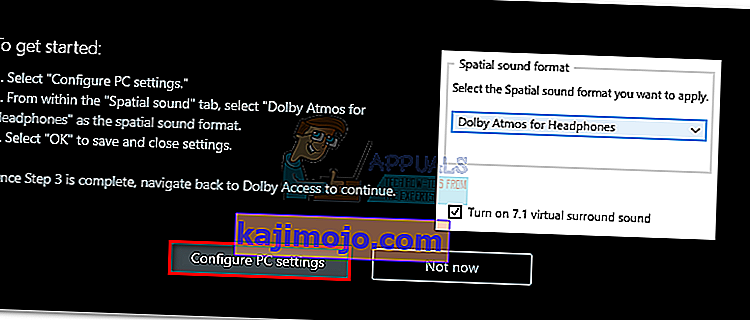
- In Kõlar omadused all ruumiline heli alt, kasutades rippmenüüd allpool ruumiline heli formaat valida Dolby Atmos kõrvaklappidele. Hit Rakenda muudatuste salvestamiseks.
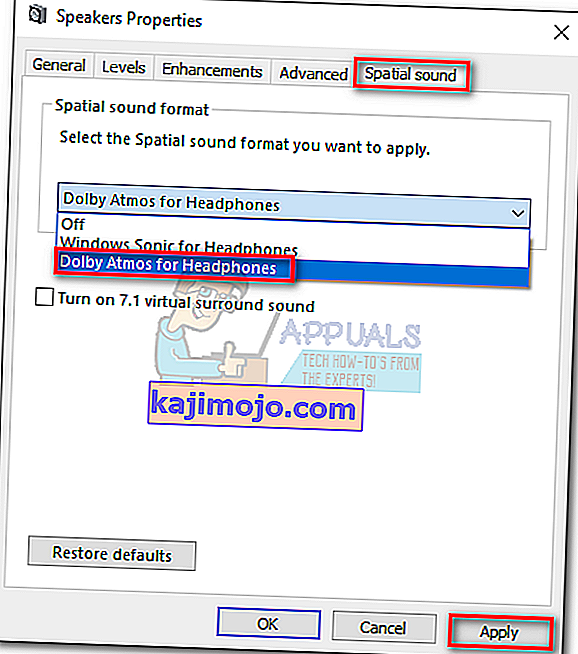 Märkus. Võite märkida ka ruudu T urni 7.1 virtuaalse ruumilise heli kõrval . Kuid pidage meeles, et see võib tekitada täiendavat staatilist müra, sõltuvalt meediumist, mida kuulate.
Märkus. Võite märkida ka ruudu T urni 7.1 virtuaalse ruumilise heli kõrval . Kuid pidage meeles, et see võib tekitada täiendavat staatilist müra, sõltuvalt meediumist, mida kuulate.
See on kõik, Dolby Atmos on nüüd teie kõrvaklappide jaoks konfigureeritud. Saate naasta rakendusse Dolby Access, et näha kureeritud videote loendit, mis on kodeeritud Atmose tehnoloogiaga.
Märkus . Pidage meeles, et selle valiku aktiveerimise ajal ei näe kogu meediumisisu paranemist. Uue asukohateadlikkuse funktsiooni täiustuste tunnistajaks proovige mängida mängu või vaadata videot, mis on konfigureeritud töötama Dolby Atmosega.
Kui te otsustate keelata Dolby Atmos kõrvaklapid samas kohtuprotsessi on endiselt aktiivne, paremklõpsake oma heli ikoon (all paremas nurgas) ja seadke ruumiline heli , et Off.

Microsofti tasuta alternatiiv
Koos Dolby Atmose toega juurutas Microsoft looja värskenduses ka sisseehitatud alternatiivi kõrvaklappidele mõeldud Dolby Atmosele . Tehnoloogiliselt teeb Windows Sonic kõrvaklappidele umbes sama asja kui Atmos, kuid mõned väidavad, et see on mõnevõrra madalam Dolby alternatiivist. Kuid kuna helikvaliteet võib olla väga subjektiivne, ei hakka me DSP-osakonnas kindlat võitjat määrama.
Windows Sonici lubamiseks kõrvaklappide jaoks liikuge tegumiriba paremasse alanurka ja paremklõpsake heliikoonil. Sealt avage ruumiheli ja klõpsake käsul Windows Sonic for Headphones.


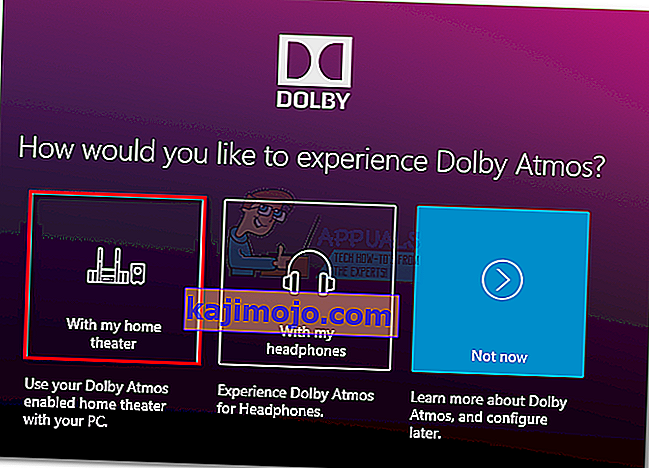
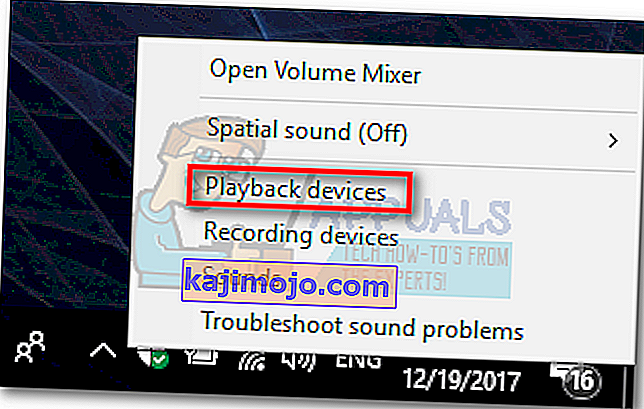
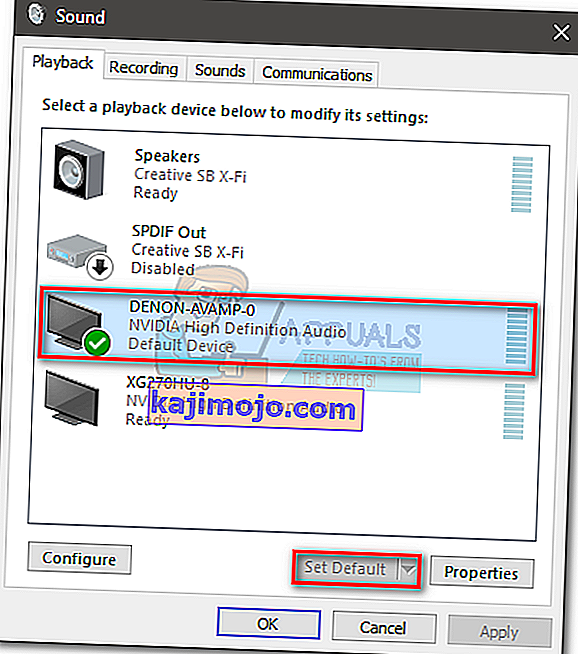
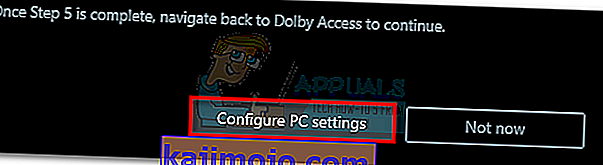
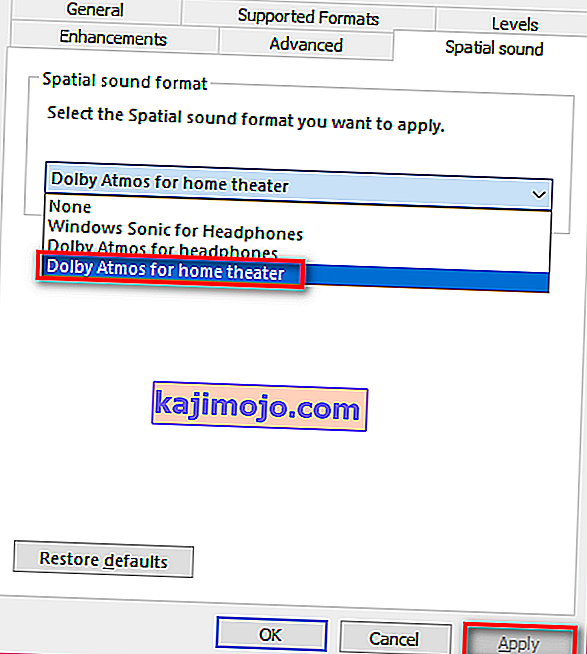 Märkus. Kui te ei näe suvandit Dolby Atmos kodukino jaoks, veenduge, et teie helisüsteem toetaks Dolby Atmost. Kui see on olemas, kontrollige veel kord HDMI-ühendust. Vajadusel eemaldage pistik pistikust ja korrake samme 3 ja 4.
Märkus. Kui te ei näe suvandit Dolby Atmos kodukino jaoks, veenduge, et teie helisüsteem toetaks Dolby Atmost. Kui see on olemas, kontrollige veel kord HDMI-ühendust. Vajadusel eemaldage pistik pistikust ja korrake samme 3 ja 4.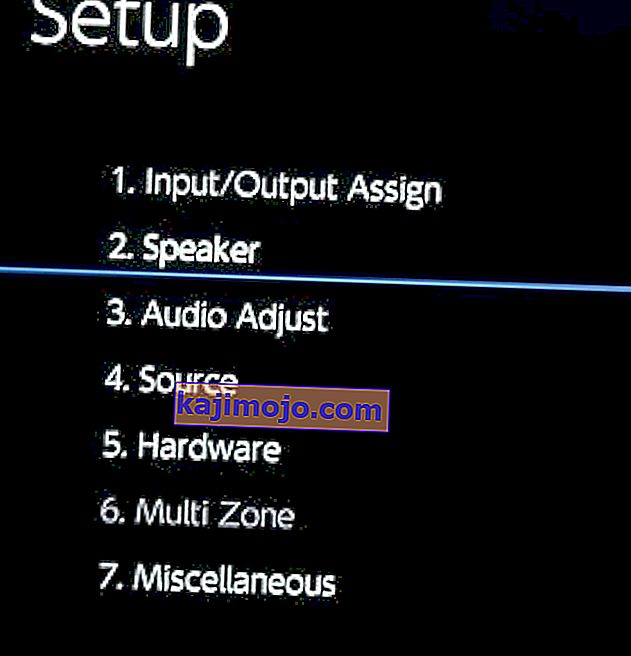 Märkus. Pidage meeles, et kalibreerimise etapid sõltuvad suuresti teie kodukino konfiguratsioonist. Pärast ekraanil kuvatavate kalibreerimisjuhiste järgimist lubatakse Dolby Atmos Windows 10-s.
Märkus. Pidage meeles, et kalibreerimise etapid sõltuvad suuresti teie kodukino konfiguratsioonist. Pärast ekraanil kuvatavate kalibreerimisjuhiste järgimist lubatakse Dolby Atmos Windows 10-s.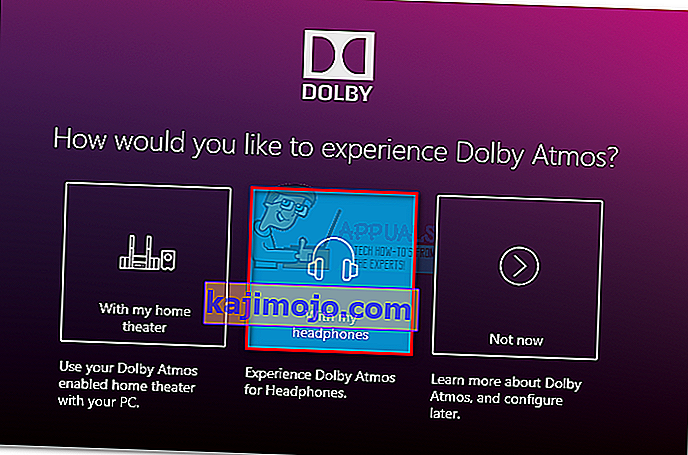
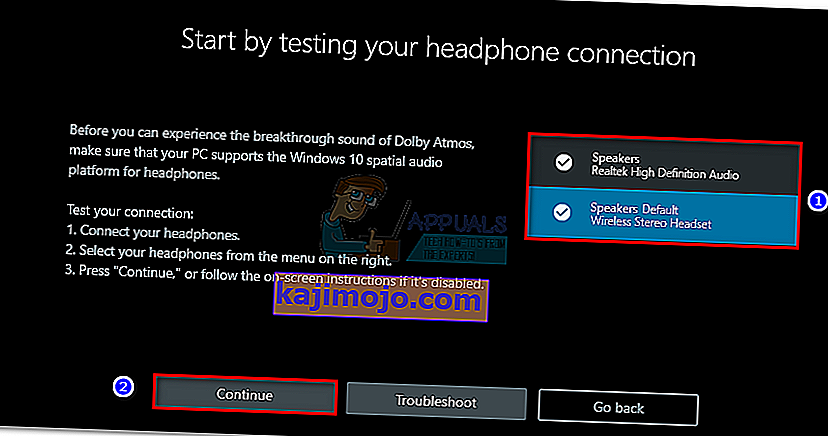 Märkus. Kui peakomplekt pole taasesituse vaikevalik, peate paremklõpsama tegumiribal (paremas alanurgas) asuvat heliikooni ja valima taasesitusseadmed . Seal olles veenduge, et see oleks vaikevalik. Kui see pole nii, valige see ja vajutage nuppu Määra vaikeks .
Märkus. Kui peakomplekt pole taasesituse vaikevalik, peate paremklõpsama tegumiribal (paremas alanurgas) asuvat heliikooni ja valima taasesitusseadmed . Seal olles veenduge, et see oleks vaikevalik. Kui see pole nii, valige see ja vajutage nuppu Määra vaikeks .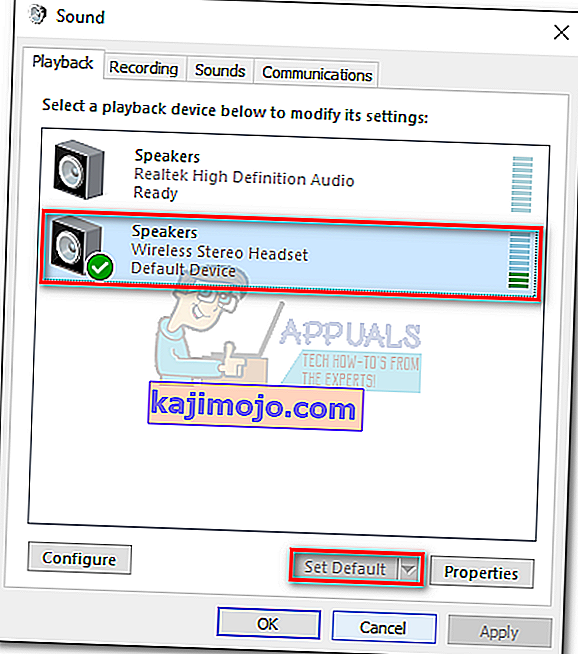
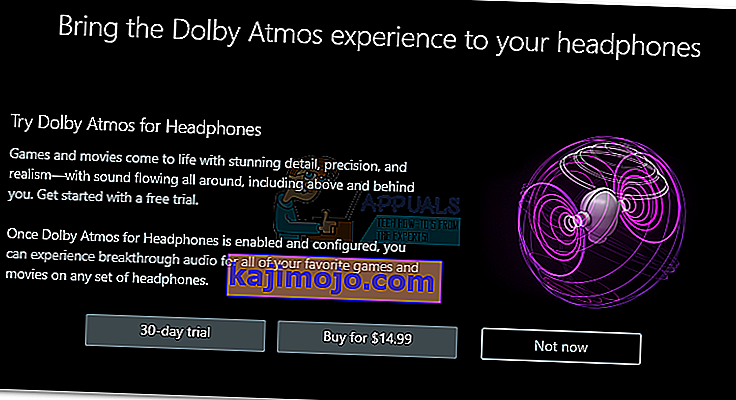 Märkus. Kui 30-päevane proovinupp pole saadaval, olete Dolby Accessi prooviversiooni juba selle konkreetse Microsofti kontoga kasutanud.
Märkus. Kui 30-päevane proovinupp pole saadaval, olete Dolby Accessi prooviversiooni juba selle konkreetse Microsofti kontoga kasutanud.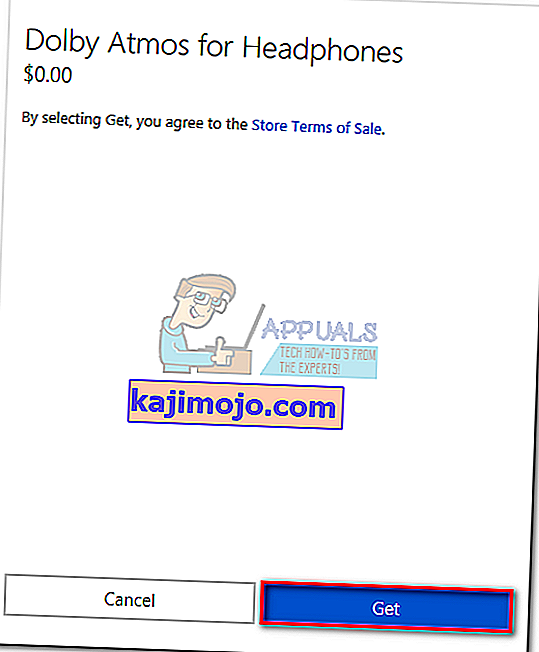 Märkus . Prooviperioodi lõpus ei võeta teie krediitkaardilt raha automaatselt.
Märkus . Prooviperioodi lõpus ei võeta teie krediitkaardilt raha automaatselt.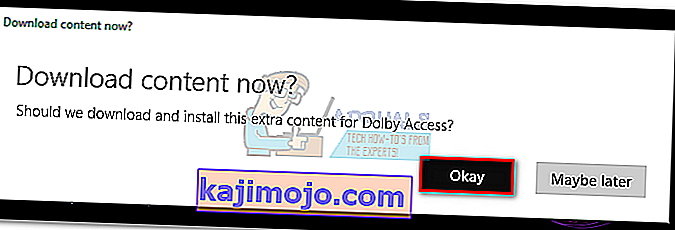 Märkus. Kui teil ei paluta rakendust Dolby Access uut sisu installida, taaskäivitage arvuti ja avage Dolby Access uuesti.
Märkus. Kui teil ei paluta rakendust Dolby Access uut sisu installida, taaskäivitage arvuti ja avage Dolby Access uuesti.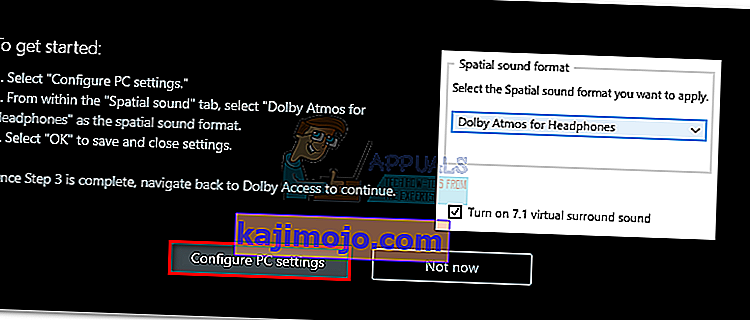
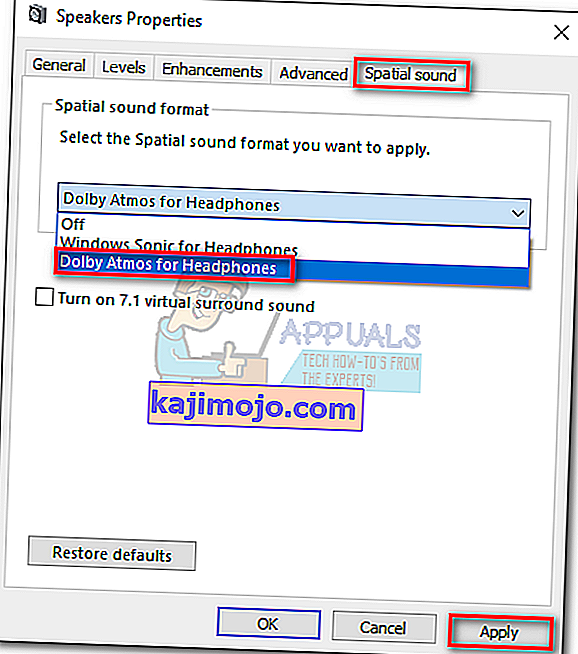 Märkus. Võite märkida ka ruudu T urni 7.1 virtuaalse ruumilise heli kõrval . Kuid pidage meeles, et see võib tekitada täiendavat staatilist müra, sõltuvalt meediumist, mida kuulate.
Märkus. Võite märkida ka ruudu T urni 7.1 virtuaalse ruumilise heli kõrval . Kuid pidage meeles, et see võib tekitada täiendavat staatilist müra, sõltuvalt meediumist, mida kuulate.