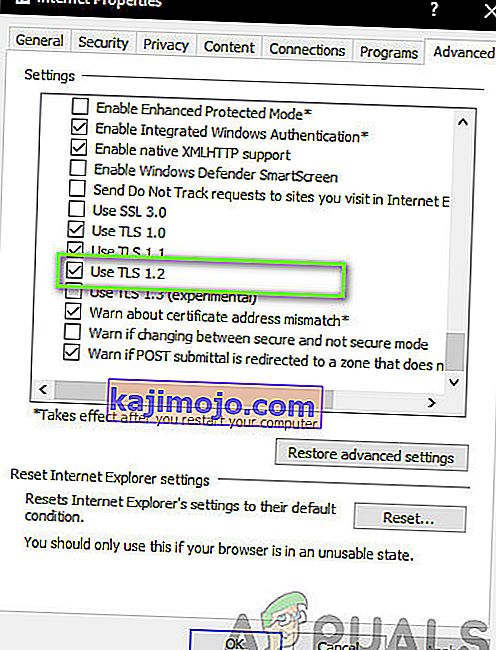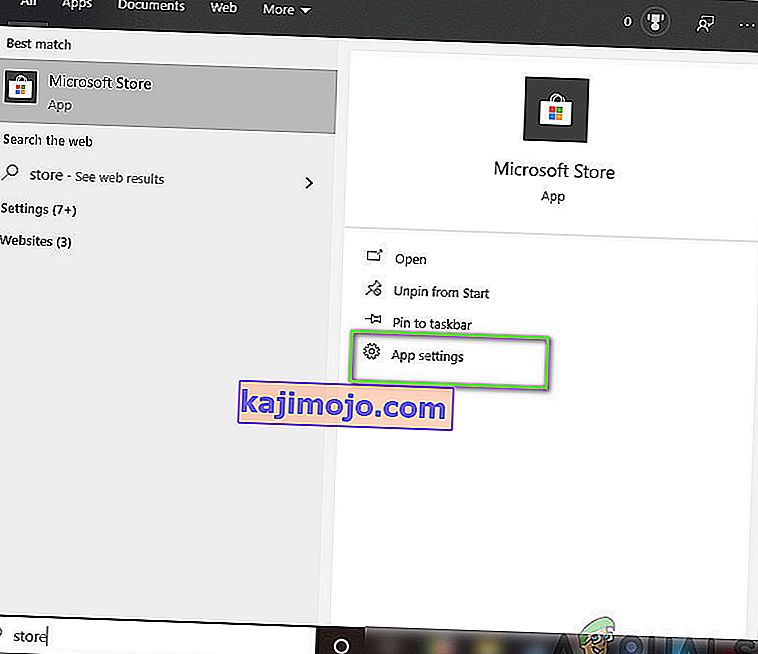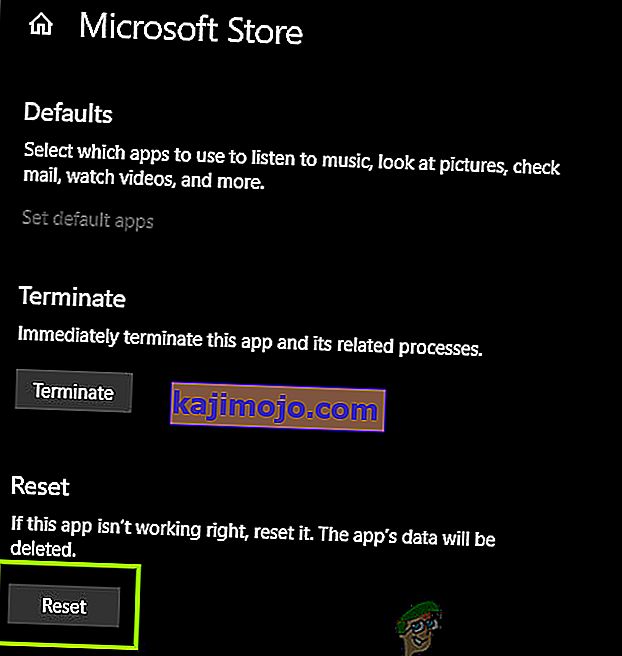Windows Store'i veakoode on palju ja selle mõjutamiseks ning rakenduste allalaadimise või värskendamise takistamiseks on üsna palju viise. Pood on kasulik Windows 8, 8.1 ja Windows 10 funktsioon ning see on sarnane ideega, mida näete nutitelefonides. Kuid kasutajad on kogenud asjaolu, et vead ilmnevad juhuslikult ilma teadaoleva põhjuseta.
Neid vigu saab hõlpsasti parandada, kui järgite hoolikalt juhiseid, kuid kõigepealt tutvume selles konkreetses stsenaariumis kuvatud veakoodiga.
Kuidas parandada Windowsi poe veakoodi 0x80131500
See veakood ei võimalda kasutajatel juba installitud rakendusi alla laadida ega värskendada. See võib olla üsna tüütu, kui mõelda asjaolule, et Windowsi poe rakendusi värskendatakse regulaarselt ja et uued värskendused toovad tavaliselt kaasa hulgaliselt uusi funktsioone.

Sellele probleemile on mitu lahendust, nii et järgige neid ükshaaval, et tulla välja ja vabaneda sellest veakoodist lõplikult.
Lahendus 1. Lähtestage Windowsi poe vahemälu
Kui poe vahemälus on probleeme, lähtestage see kindlasti selle lihtsa käsuga. Vahemälu lähtestamine lahendab tavaliselt sarnased probleemid, kuna need tekivad siis, kui poodi liigselt kasutatakse ja selle vahemälu muutub soovitatavast suuremaks. See võib põhjustada probleeme nii teie Windowsi poe kui ka Windowsi värskendusteenusega, mis võib viia konkreetse teate sageli kuvamiseni.
- Klõpsake menüüd Start ja tippige käsk “ wsreset ”. Niipea kui selle sisestate, peaks esimene tulemus ülaosas olema „wsreset - käsu käivitamine”.

- Poe vahemälu lähtestamiseks klõpsake seda.
- Nende muudatuste rakendamiseks taaskäivitage arvuti ja avage pood, et näha, kas teie allalaadimised ja värskendused töötavad uuesti.
Lahendus 2. Kasutage poerakenduste tõrkeotsingut
Microsoft on oma peamisele tugiteenuste veebisaidile üles laadinud kasuliku rakenduse tõrkeotsingu, et saaksite selle alla laadida ja kasutada mitmesuguste Windowsi poodi ja sellega seotud rakenduste probleemide lahendamiseks. Lisateabe saamiseks järgige allolevaid juhiseid.
- Windowsi rakenduste tõrkeotsingu allalaadimiseks ja käivitamiseks järgige seda linki.
- Käivitage see ja järgige protsessi lõpuleviimiseks ekraanil kuvatavaid juhiseid. Vealeidja peaks parandama probleemid, mida see suudab automaatselt ja ilma teie sekkumiseta lahendada.

Lahendus 3. Looge arvutis uus kasutajakonto
Uue kasutajakonto loomine aitas kasutajatel tavaliselt oma kontoga seotud probleemi lahendada. Nagu näib, oli kasutajakonto, mida nad poodi pääsemiseks kasutasid, korrumpeerunud ja nüüd ei saa kasutajad enam ühtegi rakendust alla laadida ega värskendada. Nad on ka öelnud, et uue konto loomine suutis nende probleemi lahendada.
Microsofti konto loomine:
- Seaded avage kas klõpsates hammasrattaikoonil, mis asub menüüs Start toitenupu kohal, või otsides seda otsinguribalt.

- Avage jaotises Seaded jaotis Kontod ja valige suvand Pere ja teised inimesed.
- Valige seal asuv suvand Lisa keegi teine sellesse arvutisse.

- Peate esitama teavet selle konto kohta, mille soovite selles protsessis lisada, tehes seda vastavalt alltoodud juhistele:
- Kui teie lisatav konto on juba Microsofti e-posti aadressis olemas, sisestage see kohe.
- Kui lisatav konto ei ole Microsofti konto, sisestage e-posti aadress, mida soovite selle jaoks kasutada. Valige kindlasti kehtiv e-posti aadress
- Kui soovite uue e-posti aadressi luua otse menüüst Lisa konto, klõpsake nuppu Loo uus e-posti aadress.
- Lapse konto lisamine on kasulik, kui kasutaja, kellele konto loote, on laps.
- Konto seadistamise lõpetamiseks järgige juhiseid.
Kohaliku konto loomine
- Seaded avage kas klõpsates hammasrattaikoonil, mis asub menüüs Start toitenupu kohal, või otsides seda otsinguribalt.

- Avage jaotises Kontod jaotis Kontod ja valige suvand Muud kontod.
- Valige seal asuv suvand Lisa konto ja seejärel klõpsake suvandit Logi sisse ilma Microsofti kontota, mida tavaliselt ei soovita.

- Looge kohalik konto ja jätkake.
- Sisestage selle uue konto kasutajanimi.
- Kui soovite, et see konto oleks parooliga kaitstud, saate lisada märgi parooli, parooli vihje ja jätkata, klõpsates nuppu Edasi.

- Uue konto loomise lõpetamiseks klõpsake nuppu Lõpeta.
Lahendus 4. Muutke arvuti asukohta
Teised inimesed on teatanud, et arvuti asukoha muutmine seadetes võimaldas poe kasutamist. Selgub, et uued värskendused on Store'i teatud piirkondades keelanud ja on kasutajaid, kes kasutasid võltsitud asukohta, kes ei saa nüüd üldse poe teenustega ühendust. Asukoha muutmiseks järgige allolevaid juhiseid.
- Avage juhtpaneel, otsides seda tegumiribal asuval otsinguribal või menüüs Start.

- Määrake juhtpaneeli suvandi Vaade järgi kategooria ja valige loendist jaotis Kell, keel ja piirkond.
- Selles jaotises leidke jaotis Piirkond ja valige all asuv valik Muuda asukohta.

- Valige oma tegelik asukoht või vähemalt see, mis on märgitud teie Microsofti konto jaoks kasutatud meilis.
Samuti peaksite kontrollima oma kellaaja ja kuupäeva seadeid, kuna need seaded võivad põhjustada palju probleeme, kui need jäävad vale väärtuse alla. Kuupäeva ja kellaaja seadete lähtestamiseks järgige allolevaid juhiseid.
- Kuupäeva ja kellaaja seadete avamiseks avage menüü Start, avage rakendus Seaded, klõpsates toiteikooni kohal oleval hammasrattaikoonil, valides suvandi Kellaaeg ja keel ning navigeerides vahekaardile Kuupäev ja kellaaeg.

- Veenduge, et vahekaardil Kuupäev ja kellaaeg oleks teie arvuti kuupäev ja kellaaeg kooskõlas teie valitud asukohaga. Kui kellaaeg pole õige, võite proovida suvandi Määra kellaaeg välja lülitada.
- Valige protsessi kokkuvõtmiseks rippmenüüst õige ajavöönd. Kui olete lõpetanud, taaskäivitage arvuti ja proovige uuesti Windowsi pood avada.
Märkus. Kui pood ikkagi teie tegeliku asukoha jaoks ei toimi, proovige oma asukoht ja ajavöönd seadistada Ameerika Ühendriikidesse.
Lahendus 5. Muutke oma DNS-i seadeid
Kui värskendamisprotsess teie Interneti-teenuse pakkuja (Interneti-teenuse pakkuja) tõttu nurjus, saate värskenduse edukaks installimiseks lihtsalt muuta vaikimisi DNS-serveri avalikuks. Kui midagi valesti läheb, saate protsessi üsna lihtsalt ümber pöörata.
- Avage dialoogiboks Käivita, vajutades koos Windowsi logoklahvi + R-klahvi. Seejärel tippige sinna „ncpa.cpl” ja klõpsake nuppu OK.

- Nüüd, kui Interneti-ühenduse aken on avatud, topeltklõpsake oma aktiivsel võrgukaardil.
- Seejärel klõpsake nuppu Atribuudid ja topeltklõpsake Interneti-protokolli versiooni 4 (TCP / IPv4).

- Leidke Kasuta järgmist DNS-serveri aadresside valikut.
- Määrake Eelistatud DNS-serveriks 8.8.8.8
- Valige Alternatiivne DNS-server väärtuseks 8.8.4.4

Märkus. See on Google'i avalik DNS-serveri aadress.
- Proovige nüüd uuesti installida Windowsi värskendused.
6. lahendus: seisaku kontrollimine
Kui ükski ülaltoodud meetoditest ei töötanud, on väga tõenäoline, et Microsoft kogeb ise seisakuid. Kui poe rakendus ei saa oma serveritega suhelda, ei saa see ühendust luua ja kuvada tõrketeadet. Siit saate kontrollida kolmandate osapoolte veebisaite, kes jälgivad Store'i seisakuid, ja vaadake, kas on probleeme.
Samuti peaksite foorumeid kontrollima, kui teised kasutajad on sama numbri hiljuti postitanud. Kui tõepoolest on seisakuid, peaksite mõnda aega ootama, enne kui serverid uuesti üles tõusevad.
7. lahendus: TLS 1.2 lubamine
TLS (transport layer security) on turvaarhitektuur, mis dikteerib võrgu kaudu rakendatava turvalisuse tüübi. Teie arvutis on rakendamiseks saadaval erinevad TLS-suvandid. Me kohtasime paljusid juhtumeid, kus kui arvutis ei olnud lubatud TLS 1.2, ei olnud arvuti võimeline Microsoft Store'iga nõuetekohaselt suhtlema ja põhjustas seetõttu arutlusel olevaid probleeme. Siit navigeerime teie Interneti-seadete juurde ja vaatame, kas see teeb trikki.
- Vajutage Windows + R, tippige dialoogiboksi „inetcpl.cpl” ja vajutage sisestusklahvi.
- Nüüd navigeerige vahekaardile Täpsem ja kerige alla. Leidke TLS 1.2 ja lubage see.
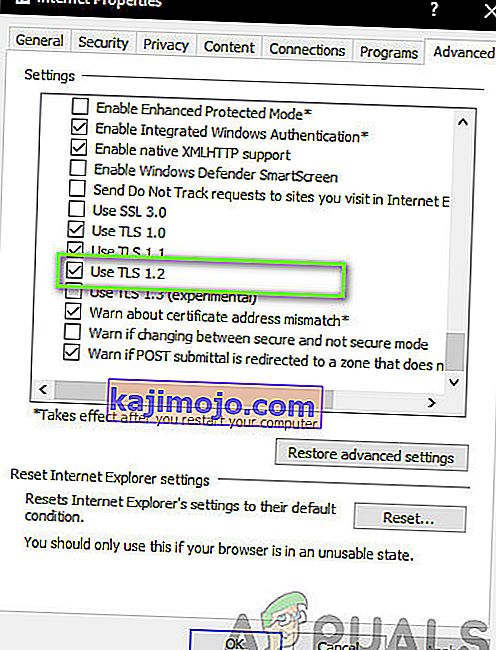
- Salvestage muudatused ja väljuge. Taaskäivitage arvuti ja vaadake, kas probleem on lahendatud.
8. lahendus: poerakenduse lähtestamine
Kui ükski ülaltoodud meetoditest ei tööta, on meie viimane võimalus lähtestada Windows Store'i rakendus ise. Poes on sarnaselt mis tahes muu rakendusega ka ajutised konfiguratsioonid ja seaded. Kui mõni neist rikutakse või kui on salvestatud halbu andmeid, ilmneb tõrge 0x80131500 . Siit navigeerime poe seadetesse ja lähtestame rakenduse vaikeseadeks ning vaatame, kas sellel on mingit vahet.
- Vajutage Windows + S, tippige dialoogiboksi “ store ”. Kui rakendus ilmub, klõpsake nuppu Rakenduse seaded .
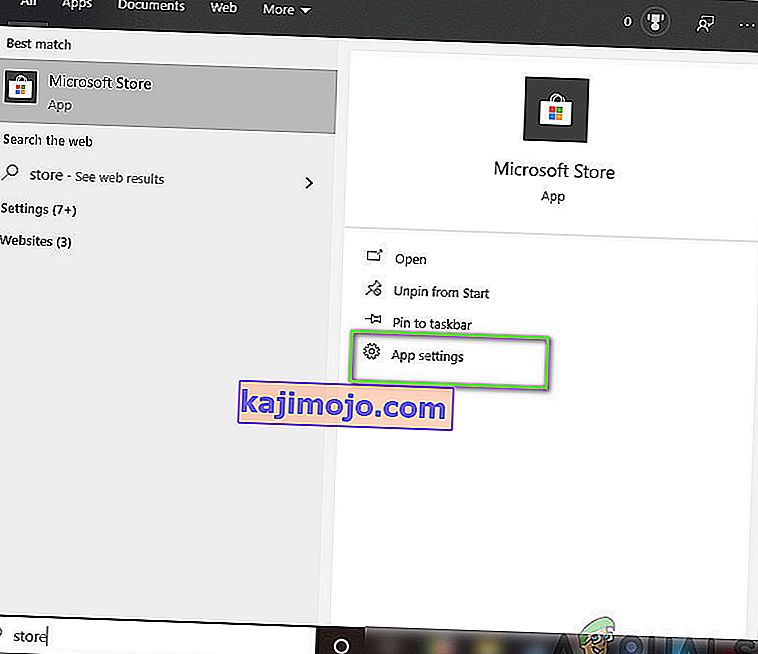
- Nüüd navigeerige alla ja vajutage nuppu Lähtesta .
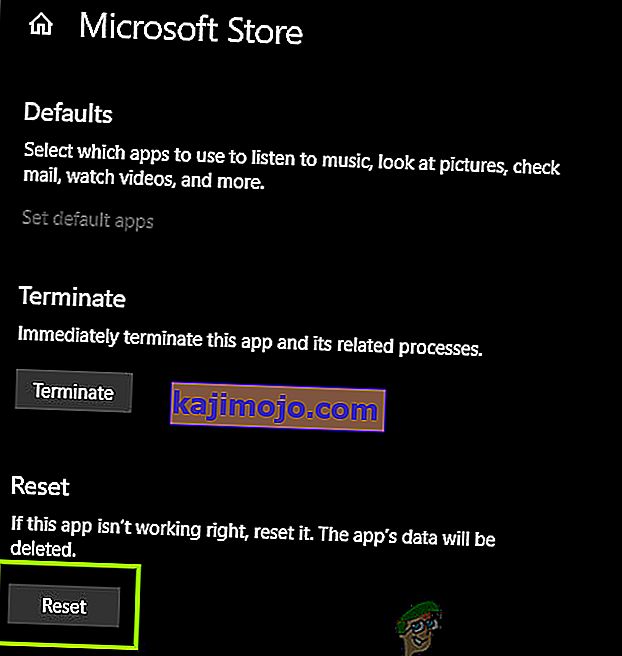
- Pärast lähtestamisprotsessi lõppu taaskäivitage arvuti ja vaadake, kas probleem on lõplikult lahendatud.