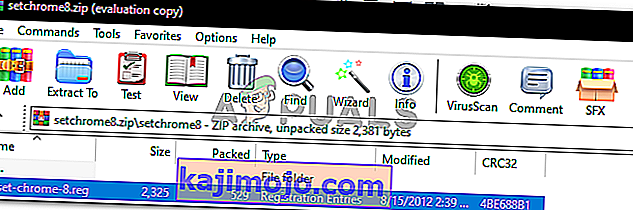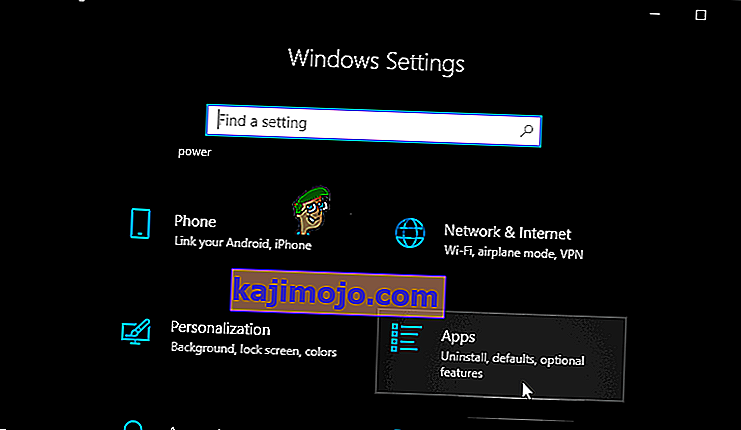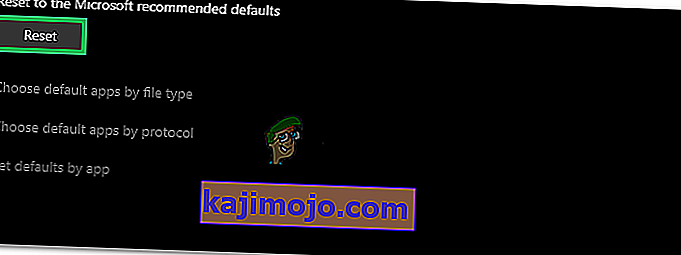Google Chrome on Google'i välja töötatud vabavaraline veebibrauser. See ilmus esmakordselt 2008. aastal Microsoft Windowsi jaoks ja jõudis aeglaselt kõigi teiste operatsioonisüsteemideni. Sellel on kõigi Interneti-platvormide seas 54% turg ja see arv peaks tulevikus kasvama.
Ükskõik kui populaarne tarkvara ka poleks, kogeb see ka mõningaid tehnilisi külgi. Üks peamisi probleeme, mida kasutajad kogevad, on see, kui nad ei saa Google Chrome'i oma vaikebrauseriks seada. Paljuski on Microsoft Edge vananenud ja vähem kasutajasõbralik kui Chrome. Google Chrome'i määramine vaikebrauseriks on üsna lihtne ülesanne. Vaata.
Lahendus 1. Vaikeprogrammi määramine juhtpaneelilt
Juhtpaneelil on jaotis, mis on ette nähtud vaikeprogrammide määramiseks igat tüüpi failide suhtes. Saame heita pilgu teie juhtpaneelile ja muuta sätet sealt. Juhtpaneelilt muudatuste tegemine alistab automaatselt kõik rakenduse seaded; see meetod töötab tõenäoliselt teie jaoks.
- Press Windows + R nuppu, mis avab Run Tüüp " kontrolli paneeli " dialoogiboksis käivitada arvuti juhtpaneeli.
- Kui olete juhtpaneelil, klõpsake suvandite loendi vasakus alanurgas oleval nupul „ Programs ”.
- Siin näed võimalus " Vaikimisi Programs ". Klõpsake seda.
- Kui olete vaikeprogrammide aknas, valige „ Vaikeprogrammide määramine ”.
- Nüüd võib teie arvutil kuluda mõni sekund, et kõik teie programmid ühte loendisse täita. Kui see on asustatud, otsige Google Chrome'i.

- Nüüd valige suvand " Määra see programm vaikimisi ".

Kõik teie rakenduse seaded kirjutatakse üle ja Google Chrome määratakse vaikeprogrammideks. Kui see ikka ei tööta, taaskäivitage arvuti enne uuesti kontrollimist.
2. lahendus: teise brauseri allalaadimine ja töötamine
Selle probleemi jaoks on veel üks lahendus. Selgub, et Windows 10-s on viga, kus brauser on vaikeprogrammi loendis loetletud, on viga Chrome'i vaikeprogrammiks määramisel viga. Lihtsate sõnadega „Leidke brauser, mis pole Chrome ja mida Windows praegu vaikeprogrammina välja ei paku”.
Võite alla laadida mis tahes muu brauseri. Selles juhendis laadime alla Opera, määrame selle vaikebrauseriks ja seejärel määrame vaikeseadeks Chrome. Me teame, et see on natuke liiga keeruline, kuid me tegime selle järgmiste sammude abil lihtsamaks.
- Liikuge saidile //www.opera.com/
- Opera arvutisse allalaadimiseks klõpsake rohelisel allalaadimiskastil . Opera alustab nüüd allalaadimist.
- Installimise jätkamiseks installige Opera ja vajutage installeril nuppu Jätka.

- Nüüd võib Opera installimise lõpetamiseks mõned failid alla laadida. Oodake ja ärge tühistage protsessi; selle täitmine võtab vaid paar minutit.

- Avage Opera ja klõpsake ekraani vasakus ülanurgas oleval Opera sümbolil . Seejärel klõpsake nuppu Seaded .
- Opera määratakse installimisel automaatselt vaikebrauseriks. Kui ei, saate selle seadistada, klõpsates jaotises Seaded vasakul paanil asuvat brauseri vahekaarti ja hõljutades kursorit allapoole, kuni leiate vaikebrauseri

- Arvuti juhtpaneeli käivitamiseks vajutage dialoogiboksi Run Type “ juhtpaneeli ” esiletõstmiseks nuppu Windows + R.
- Kui olete juhtpaneelil, klõpsake suvandite loendi vasakus alanurgas oleval nupul „ Programs ”.
- Siin näete suvandit " Vaikeprogrammid ". Klõpsake seda.
- Kui olete vaikeprogrammide aknas, valige „ Vaikeprogrammide määramine ”.
- Nüüd võib teie arvutil kuluda mõni sekund, et kõik teie programmid ühte loendisse täita. Kui see on asustatud, otsige Google Chrome'i.
- Nüüd valige suvand " Määra see programm vaikimisi ".

Kõik teie rakenduse seaded kirjutatakse üle ja Google Chrome määratakse vaikeprogrammideks. Kui see ikka ei tööta, taaskäivitage arvuti enne uuesti kontrollimist.
3. lahendus: veenduge, et Chrome oleks värskendatud
Peaksite veenduma, et teie Google Chrome on värskendatud. Kui see pole nii ja installimist ootab värskendus, peaksite selle kohe värskendama ja proovima uuesti vaikebrauseriks seada.
- Avage Google Chrome . Klõpsake paremas ülaosas ikoonil „ rohkem ” (kolm punkti, mis on vertikaalselt joondatud).

- Kui ootel värskendus on, värvitakse ikoon erinevalt vastavalt sellele, kui kaua värskendus on olnud saadaval
- Roheline : värskendus on olnud saadaval 2 päeva
- Oranž : värskendus on olnud saadaval 4 päeva
- Punane : värskendus on olnud saadaval 7 päeva
- Saate hõlpsasti Chrome'i värskendada, klõpsates nupul „ Värskenda Google Chrome'i ”. Kui te seda nuppu ei näe, tähendab see, et kasutate juba uusimat versiooni.
- Pärast värskendamist võib Chrome paluda taaskäivitamist. Brauser salvestab alati teie avatud vahelehed ja avab need taaskäivitamisel automaatselt.
Lahendus 4. Tehke vaikebrauseris brauser
Mõnel juhul ei saa kasutajad Chrome'i vaikebrauseriks lisada ühegi muu meetodi abil ja nad peavad selle Chrome'i vaikeseadistama. Seetõttu määrame selles etapis Chrome'i oma seadetes vaikimisi. Selle eest:
- Avage Chrome ja klõpsake paremas ülanurgas valikul „Kolm punkti” .
- Klõpsake valikul „Seaded” ja navigeerige pealkirjaks „Vaikebrauser” .

- Chrome'i vaikebrauseriks muutmiseks klõpsake valikul „Tee vaikeseadeks” ja järgige ekraanil kuvatavaid juhiseid.
- Kontrollige, kas teil õnnestub vaikebrauserit muuta.
5. lahendus: registri kasutamine
Mõnel juhul, kui te ei saa ühegi lahenduse abil Chrome'i vaikebrauseriks seada, saate registriredaktori abil Chrome'i vaikebrauseriks konfigureerida. Enne kui sellega jätkame, looge kindlasti oma registrist varukoopia ja jätkake seejärel selle lahenduse juurutamist.
- Laadige see registrifail alla oma arvutisse.
- Pakkige fail välja failide ekstraktori abil, näiteks WinRAR.
- Käivitage fail „set-Chrome-8.reg” ja Chrome muudetakse vaikebrauseriks.
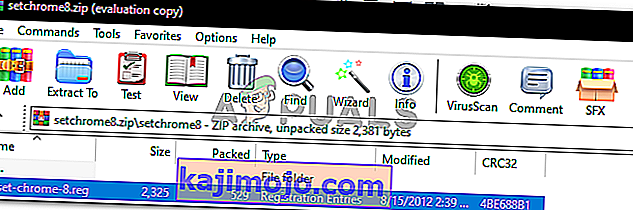
- Kontrollige, kas probleem püsib.
6. lahendus: seadete lähtestamine
Mõnel juhul võib sätete lähtestamine Microsofti soovitatud vaikeväärtustele selle probleemi lahendada. Seetõttu lähtestame selles etapis oma seaded vaikeväärtustele. Selle eest:
- Seadete avamiseks vajutage klahve „Windows” + „ I ”.
- Klõpsake valikul „Rakendused” ja valige vasakult paanilt „Vaikerakendused” .
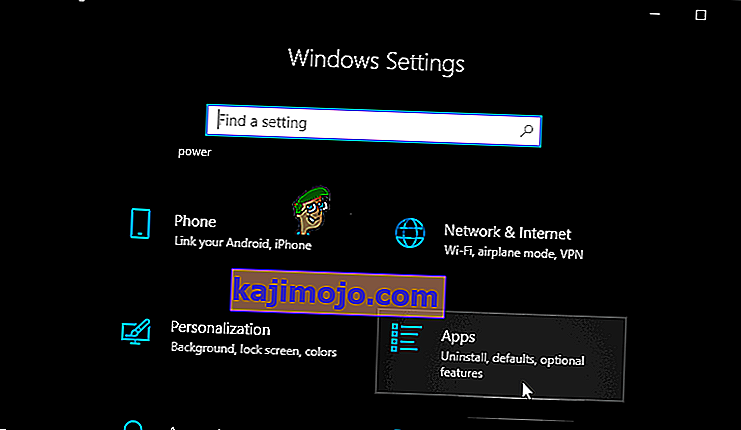
- Klõpsake pealkirja „Lähtesta Microsofti soovitatavatele vaikeseadetele” all olevale nupule „Lähtesta” .
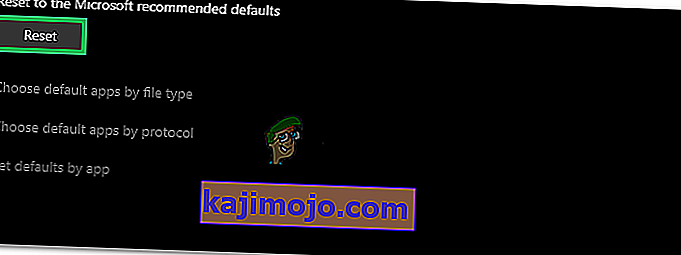
- Kinnitage viip ja vahetage seejärel brauser Google Chrome'iks.
- Kontrollige , kas probleem püsib.
7. lahendus: käsuviiba kasutamine
Teatud sätete muutmiseks võite kasutada ka käsuviiba. Seetõttu täidame selles etapis käsuviibal käsu, mis peaks aitama meil sellest olukorrast pääseda. Selle eest:
- Käivitamisviiba avamiseks vajutage klahve „Windows” + „R” .
- Sisestage "cmd" ja vajutage "Enter".

- Sisestage järgmine käsk ja vajutage selle täitmiseks sisestusklahvi.
explorer.exe kest ::: {17cd9488-1228-4b2f-88ce-4298e93e0966} -Microsoft.DefaultPrograms \ pageDefaultProgram - Kontrollige, kas probleem püsib.
Märkus. Kui teil on see konkreetne probleem endiselt probleem ja te ei saa sellega ümber käia, on soovitatav luua oma arvutis uus konto ja proovida sellel brauser vaikimisi seadistada. See on teadaolevalt mõne kasutaja jaoks selle probleemi lahendanud.