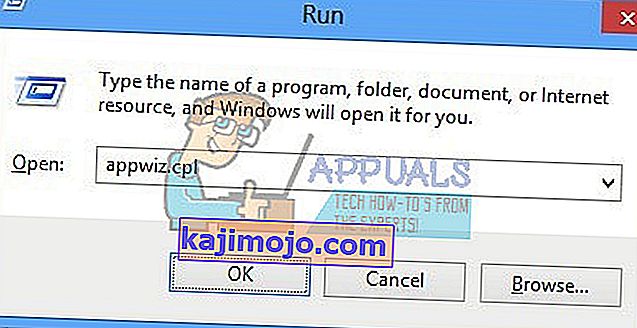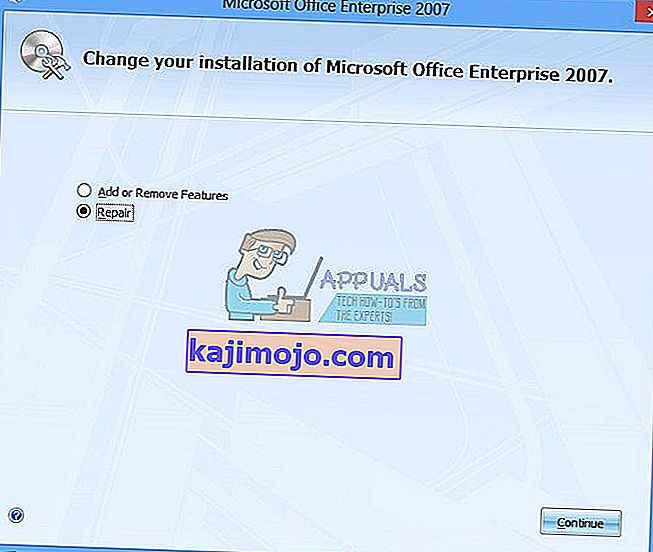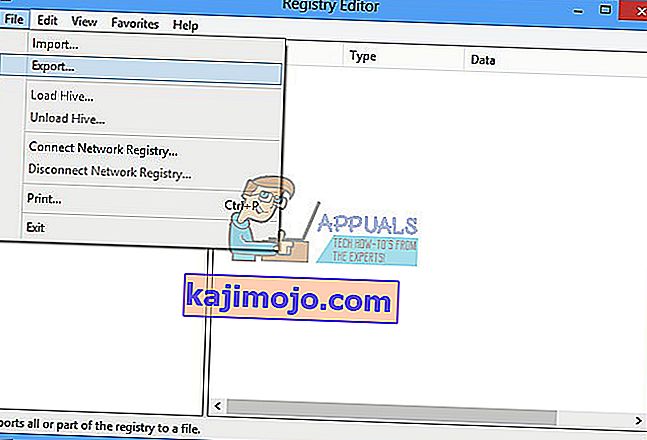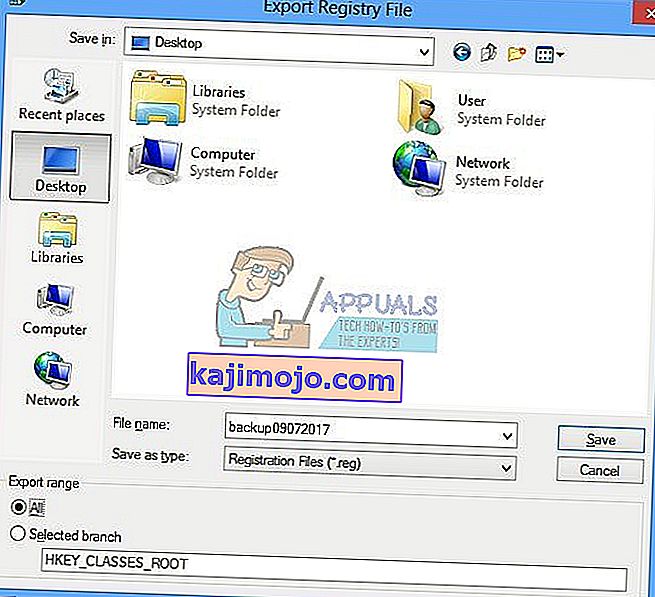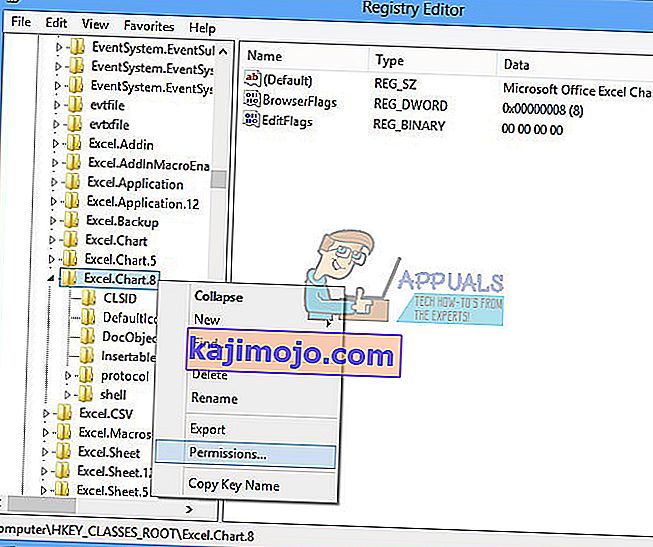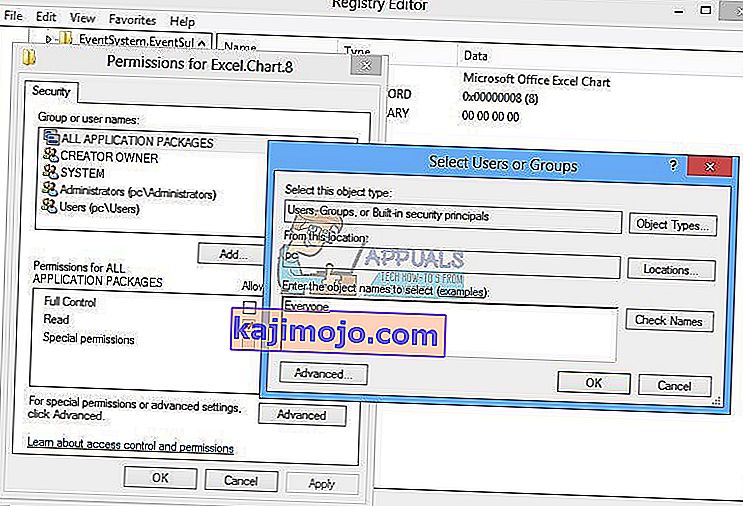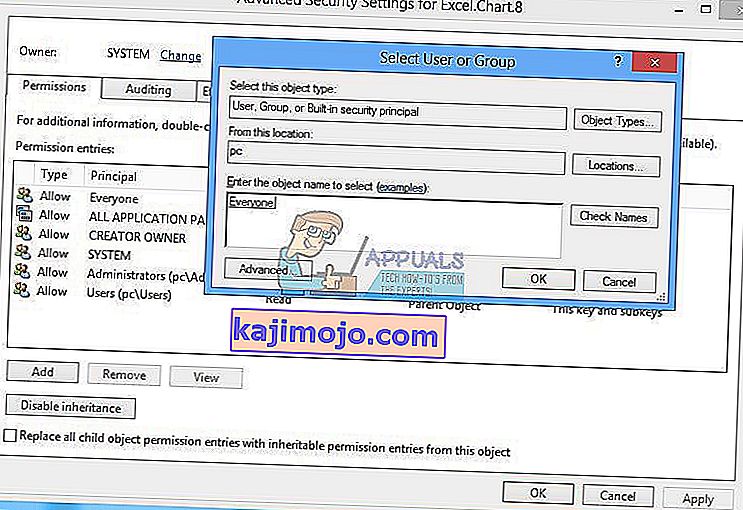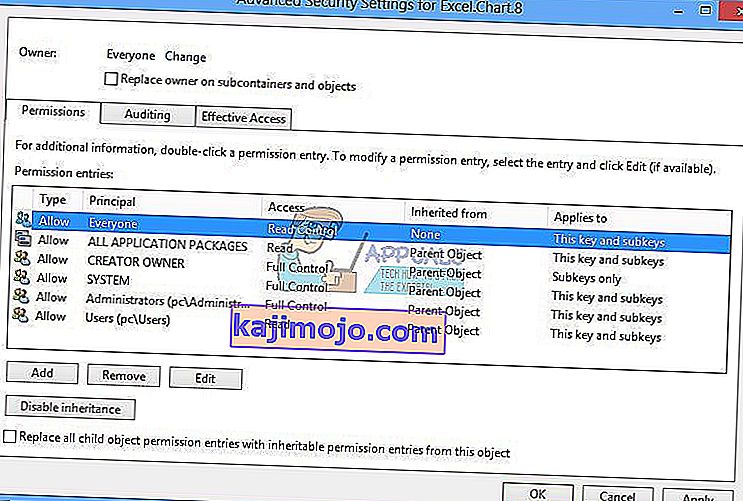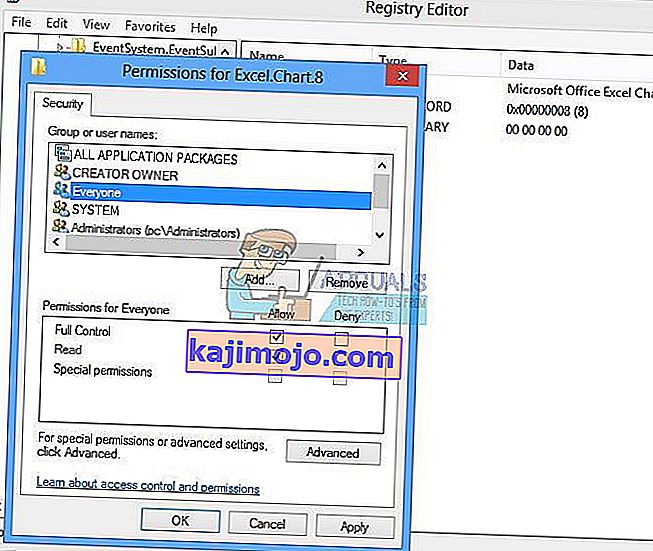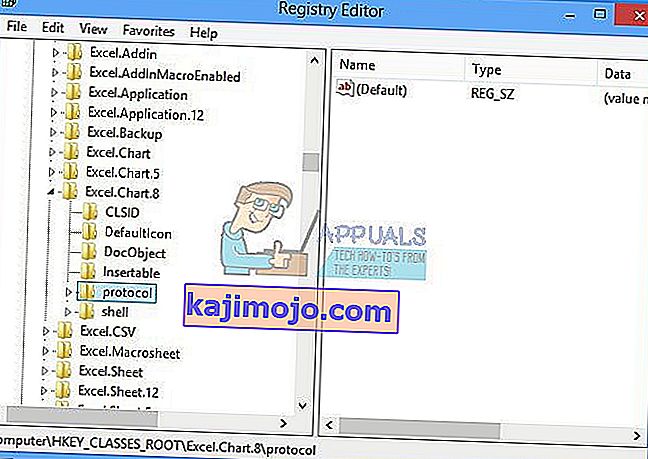Microsoft Office on tarkvara, mida kasutame iga päev. Microsoft Office on saadaval turul alates 1990. aastast, versioonist Office 1.0 kuni pilvepõhise teenuseni Office 365. Kui peate pääsema Microsoft Wordi või Exceli juurde, on vaja ainult topeltklõpsata rakenduse ikoonil ja hakata seda kasutama.
Mõnikord võib Microsoft Wordi või Exceli avamine olla õudusunenägu, sest Microsoft Office'i paketiga on probleeme. Iga kord, kui käivitate Microsoft Wordi või Microsoft Exceli, üritab Windows konfigureerida Microsoft Office 2007, mis on tõesti igav, ja lõpuks kuvatakse tõrge stdole32.tlb.

Probleem võib ilmneda failide rikkumise või pahavara nakatumise tõttu. Selle probleemi lahendamiseks võivad olla mõned meetodid.
Parandage rikutud süsteemifaile
Laadige alla ja käivitage Restoro, et siit rikutud faile otsida , kui leitakse, et failid on rikutud ja puuduvad, parandage neid lisaks allpool toodud meetodite täitmisele ka Restoro abil.
1. meetod: parandage Microsoft Office 2007
Esimene lahendus, mida saate proovida, on Microsoft Office 2007 parandamine. Failirikkumise korral pikendatakse pärast Microsoft Office'i parandamist faile uutega. Parandate kõiki rakendusi Microsoft Office'is, sealhulgas Word, Excell, Powerpoint, Outlook, Access ja teised.
- Hoidke Windowsi logo ja vajutage R
- Sisestage appwiz. cpl ja vajutage sisestusklahvi. Avaneb programm ja funktsioonid.
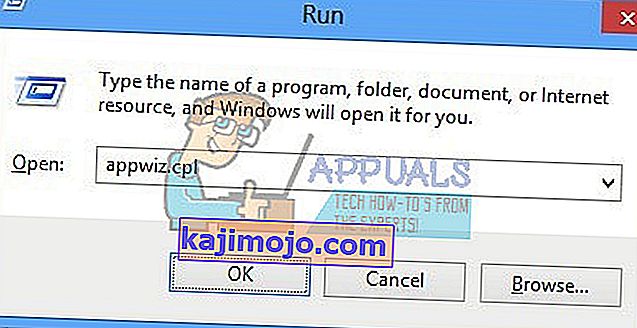
- Paremklõpsake Microsoft Office 2007 ja klõpsake nuppu Muuda
- Klõpsake käsku Paranda ja seejärel klõpsake nuppu Jätka
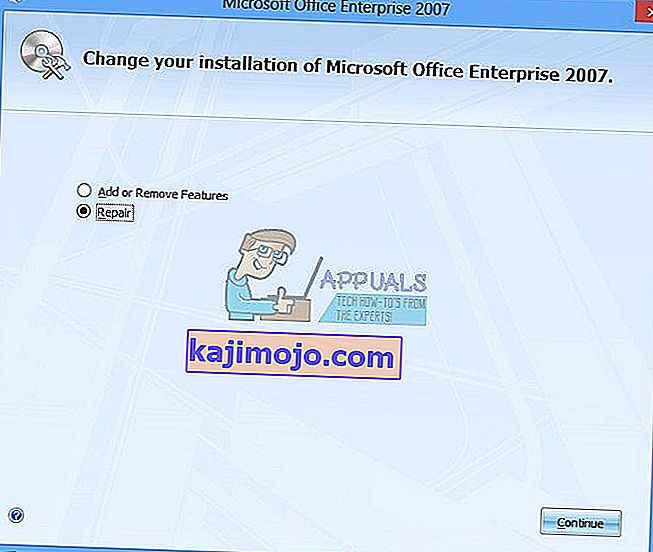
- Pärast Microsoft Office 2007 remondi lõpetamist peate oma Windowsi taaskäivitama .
- Käivitage Microsoft Word 2007 või Microsoft Excel 2007

2. meetod: registrivõtmete loa muutmine
Kui esimene meetod ei lahendanud teie probleemi, proovige seda meetodit. Selles meetodis muudate registri andmebaasis mõningaid õigusi. Enne registri seadistamist soovitame teil varuregistri andmebaasi lisada. Miks peate tegema registri varukoopia? Mõne valesti seadistamise korral saate registri andmebaasi eelmise oleku juurde tagasi viia, kui kõik toimis probleemideta.
- Vajutage Windowsi logo ja tippige regedit
- Paremklõpsake regediti ja valige allosas käsk Käivita administraatorina
- Regediti administraatorina käitamise kinnitamiseks klõpsake nuppu Jah .
- Klõpsake nuppu Fail ja seejärel Ekspordi
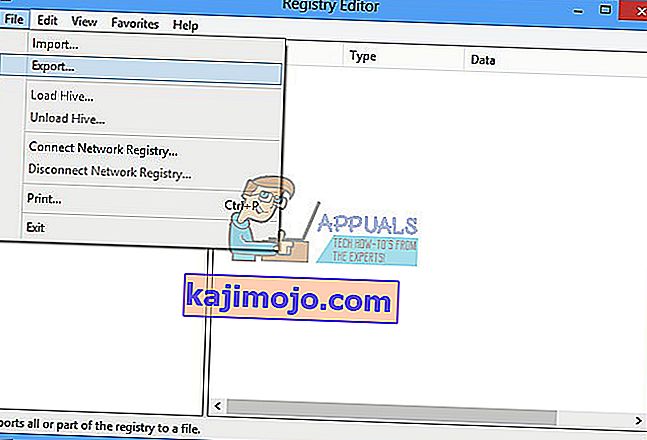
- Tüübi Faili nimi valige meie eksemplaris backup09072017 jaotises Ekspordi vahemik kõik ja klõpsake nuppu Salvesta
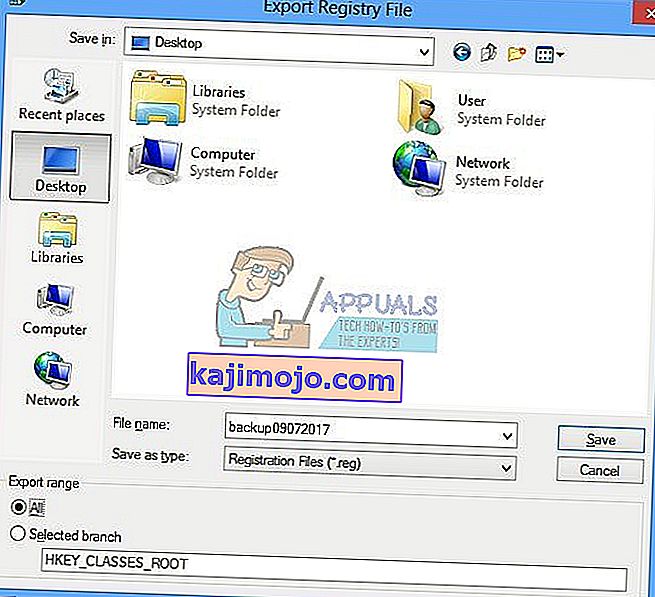
- Liikuge saidile HKEY_CLASSES_ROOT \ Excel.diagramm
- Klõpsake paremas kohta Chart.8 ja valige Permissions ...
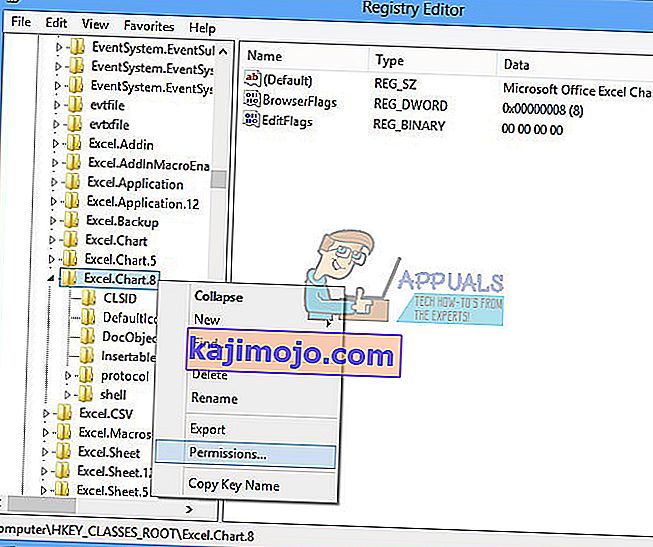
- Aastal Luba akende klõpsa Add
- Jaotises Sisestage objektide nimed valimiseks (näited): tippige Kõik ja klõpsake siis nuppu Kontrolli nimesid
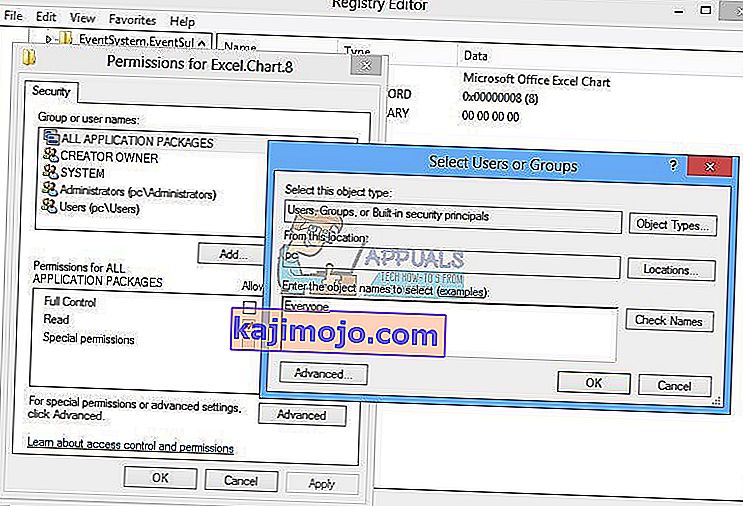
- Objekti kõigile lisamise kinnitamiseks klõpsake nuppu OK
- Kui see on tehtud, klõpsake vahekaarti Täpsemalt ...
- Klõpsake jaotises Omanik käsku Muuda
- Jaotises Sisestage objektide nimed valimiseks (näited): tippige Kõik ja klõpsake siis nuppu Kontrolli nimesid
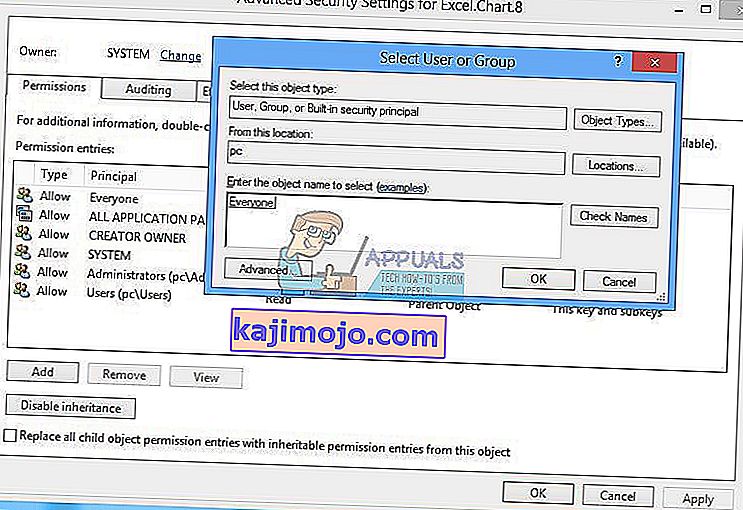
- Objekti kõigile lisamise kinnitamiseks klõpsake nuppu OK
- Kui olete selle võtme omaniku edukalt vahetanud, näete, et omanik vahetatakse süsteemist kõigile. Klõpsake nuppu Rakenda ja seejärel OK .
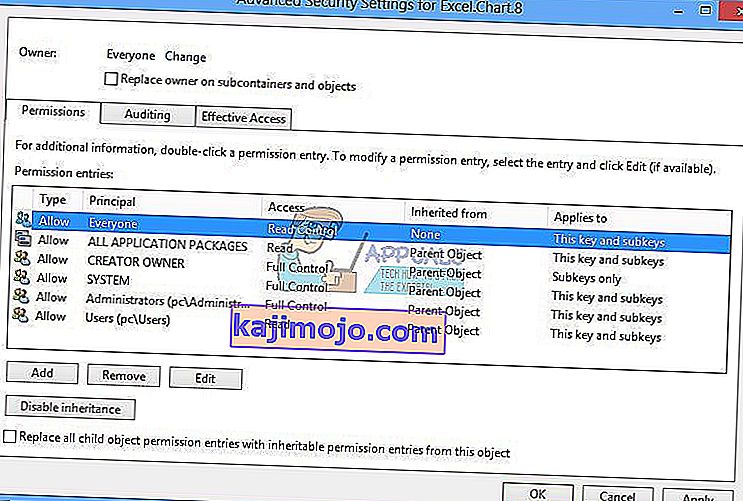
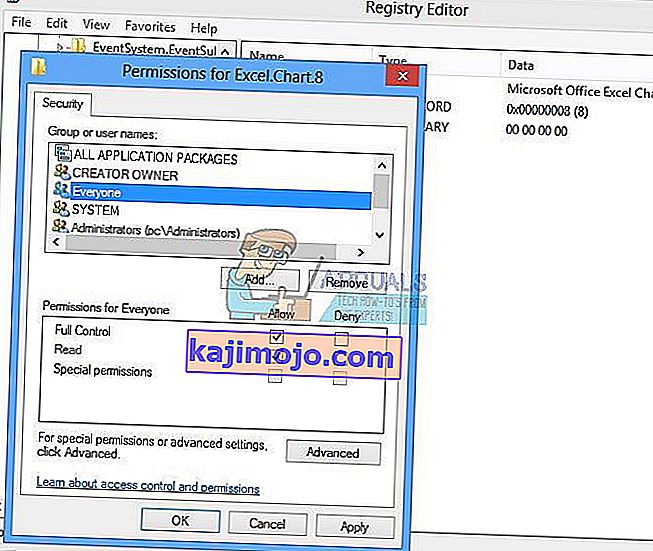
- Vastavalt Luba valida Igaühel ja võimaldada ruut Full Control ja Read
- Klõpsake nuppu Rakenda ja OK
- Värskendage registri andmebaasi, vajutades klahvi F5 , see peaks looma diagrammi 8 alla uue alamvõtme nimega Protokoll
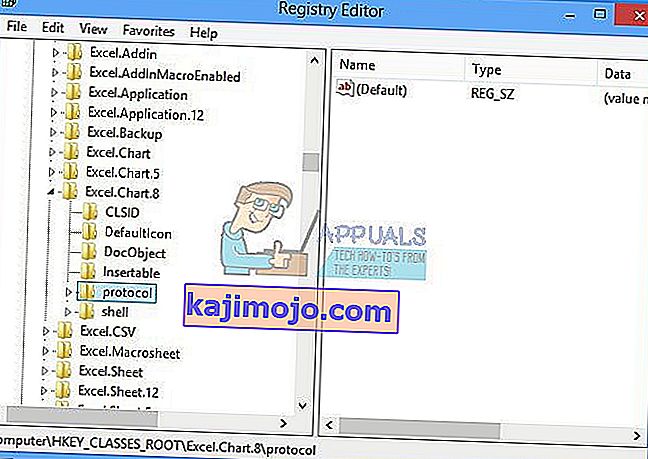
- Peate muutma selle võtme õigusi, korrates samme 8–17
- Värskendage registriandmebaasi uuesti ja järgige sama toimingute järjekorda, et lisada luba järgmistele alamvõtmetele StdFileEditing \ Server.
- Sulgege registriredaktor.
- Taaskäivitage oma Windows
- Käivitage Microsoft Word või Microsoft Excell

Kui see lahendus ei lahendanud teie probleemi, soovitame teil taastada registri varukoopia. Saate seda teha, valides Fail ja seejärel Import . Liikuge registri varukoopiani ja klõpsake siis nuppu Ava . Kui taastasite registri edukalt eelmisse olekusse, saate teate: Varukoopiafailis (C: \ Users \ user \ Desktop \ backup09072017.reg) sisalduvad võtmed ja väärtus on registrisse edukalt lisatud.

Taaskäivitage oma Windows.
3. meetod: Office'i võtmete kustutamine registriandmebaasist
Järgmine meetod töötab ka registriga. Enne registrimuudatuste tegemist soovitame teil varundada registriandmebaasi. Nagu me eelmises meetodis ütlesime, teeme varukoopia, et saaksime mõne registri valesti seadistamise korral taastada registri andmebaasi eelmisele olekule, kui kõik toimis probleemideta.
- Vajutage Windowsi logo ja tippige regedit
- Paremklõpsake regediti ja valige allosas käsk Käivita administraatorina
- Regediti administraatorina käitamise kinnitamiseks klõpsake nuppu Jah
- Klõpsake nuppu Fail ja seejärel Ekspordi
- Liik File name , meie näite backup08072017 all ekspordisortimenti valige Kõik ja klõpsake
- Navigeerige saidile HKEY_CURRENT_USER \ Software \ Microsoft \ Office.
- Kustutage alamvõti nimega Word ja Excel. Kui mõnda võtit ei saa kustutada ega leida, jätke need vahele, see ei mõjuta tõrkeotsingu tulemust.
- Järgmisena peate avama alamkaustad 8.0, 9.0, 10.0, 11.0 ja 12.0 ning seejärel kustutama Exceli või Wordi alamvõtmed. Kui teil on probleeme ainult Wordiga, peate kustutama alamvõtme Exceli. Kui teil on probleeme Wordiga, peate kustutama alamvõtme Word ja kui teil on mõlemaga probleeme, kustutate Wordi ja Exceli. Kui mõnda võtit ei saa kustutada ega leida, jätke need vahele, see ei mõjuta tõrkeotsingu tulemust. Meie näites on ainult Microsoft Office'i saadavalolev versioon versioon 12.0.
- Paremklõps kohta Word ja valige Me kustutada alamvõtmes Word. Kui teil on probleeme ka Microsoft Exceliga, peate kustutama Exceli alamvõtme.
- Kinnitage klahvi kustutamine nupuga Jah
- Navigeerige saidile HKEY_LOCAL_MACHINE \ SOFTWARE \ Wow6432Node \ Microsoft \ Office
- Kustutage alamvõti nimega Word ja Excell. Kui mõnda võtit ei saa kustutada ega leida, jätke need vahele, see ei mõjuta tõrkeotsingu tulemust. Meie puhul puuduvad alamvõtmed Word ja Excell, seega liigume järgmise sammu juurde.
- Peate avama alamkaustad 8.0, 11.0 ja 12.0 ning seejärel kustutama Wordi ja Exceli alamvõtmed. Kui teil on probleeme ainult Wordiga, peate kustutama alamvõtme Exceli. Kui teil on probleeme Wordiga, peate kustutama alamvõtme Word ja kui teil on mõlemaga probleeme, kustutate Wordi ja Exceli. Kui mõnda võtit ei saa kustutada ega leida, jätke need vahele, see ei mõjuta tõrkeotsingu tulemust. Meie näites on ainult Microsoft Office'i saadaolev versioon versioon 8.0, 11.0 ja 12.0.
- Paremklõps kohta Word ja valige Me kustutada alamvõtmes Word. Kui teil on probleeme ka Microsoft Exceliga, peate kustutama Exceli alamvõtme.
- Sulgege registriredaktor.
- Taaskäivitage oma Windows
- Käivitage Microsoft Word või Microsoft Excel.
4. meetod: skannige oma süsteemi pahavara suhtes
Võimalik, et teatud pahavara või viirus on teie arvutisse ennast rakendanud ja käivitab tõrke „tõrge stdole32.tlb”. Seetõttu on soovitatav skannida ja kustutada kõik teie arvutit nakatavad pahavara või viirused. Selle arvuti viiruste täielikuks desinfitseerimiseks võite lugeda seda artiklit.
5. meetod: uuesti installimine
Teatati, et mõnel juhul käivitati viga Microsoft Office'i puuduliku või rikutud installimise tõttu. Seetõttu on soovitatav kontor oma arvutist täielikult desinstallida ja pärast Microsofti ametlikult veebisaidilt otse allalaadimist uuesti installida. Kontori desinstallimiseks arvutist toimige järgmiselt.
- Vajutage korraga klahve “ Windows ” + “ I ”.
- Klõpsake valikul „ Rakendused ”.

- Kerige alla ja klõpsake loendis nuppu „ Microsoft Office ”.
- Klõpsake nupul " Desinstalli " ja seejärel viip " Jah ".

- Oodake , kuni desinstallimisprotsess on lõpule jõudnud, ja installige seejärel Microsofti kontor uuesti pärast ametlikult veebisaidilt allalaadimist.
6. meetod: SFC skannimine
Võimalik, et teatud opsüsteemi installitud draiverid on rikutud. Seetõttu on nende parandamiseks soovitatav läbi viia täielik süsteemifailide kontroll. SFC-skannimise käivitamiseks toimige järgmiselt.
- Vajutage korraga klahve “ Windows ” + “ R ”.
- Sisestage " cmd " ja vajutage sisestusklahvi.

- Tippige käsureale „ sfc / scannow ” ja vajutage sisestusklahvi .

- Oodake , kuni skannimine on algatatud ja lõpule viidud.
- Kontrollige , kas probleem püsib.
7. meetod: ajutiste failide kustutamine
Teatud andmed salvestatakse rakenduste poolt vahemällu, et vähendada laadimisaega ja pakkuda paremat kasutuskogemust. Kuid aja jooksul võib see vahemälu olla rikutud ja see võib häirida süsteemi olulisi funktsioone. Seetõttu kustutame selles etapis kõik arvutisse salvestatud ajutised failid. Selle eest:
- Vajutage korraga klahve “ Windows ” + “ R” .
- Sisestage " % temp% " ja vajutage sisestusklahvi .

- Kõigi failide valimiseks vajutage klahve " Ctrl " + " A " ja nende täielikuks kustutamiseks vajutage " Shift " + " del ".
- Oodake failide kustutamist ja kontrollige , kas probleem püsib.
8. meetod: Windowsi värskendamine
Windowsi värskendustes on fikseeritud arvukalt probleeme ja tõrkeid. Seetõttu värskendame selles etapis operatsioonisüsteemi vea parandamiseks. Selle eest:
- Vajutage korraga klahve “ Windows ” + “ I ”.
- Klõpsake valikul „ Värskendamine ja turvalisus ”.

- Klõpsake teemal " Windows Update'i " valikut vasakul paanil ja valige "Check for Updates " variant.

- Värskendused laaditakse nüüd alla ja installitakse automaatselt.
- Taaskäivitage arvuti, et kohaldada uuendusi ja kontrollige , et näha, kas probleem püsib.
9. meetod: häälestusfaili ümbernimetamine
Mõnel juhul aitab häälestusfaili ümbernimetamine sellest veast läbi saada. Selle eest:
- Navigeerige järgmisse asukohta.
C: \ Program Files \ Common Files \ microsoft shared \ OFFICE12 \ Office Setup Controller
Kui faili pole siin, navigeerige sellesse asukohta.
C: \ Program Files (x86) \ Common Files \ Microsoft Shared \ OFFICE12 \ Office'i häälestuskontroller |
- Nüüd nimetage häälestusfail ümber millekski muuks kui „Seadistamine” ja salvestage muudatused.
- Käivitage rakendus ja klõpsake tõrke ilmumisel nupul „OK” .
- Kontrollige, kas probleem püsib.