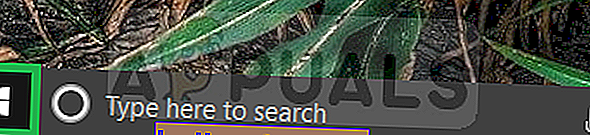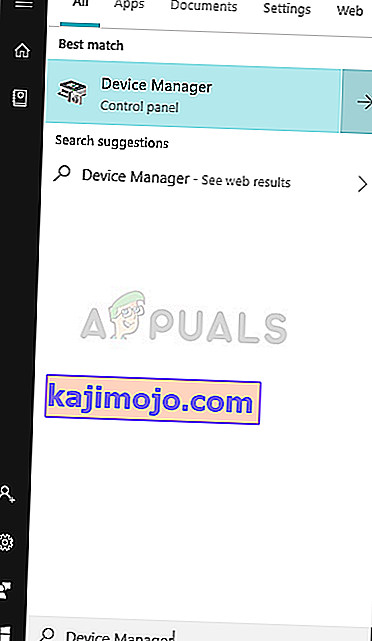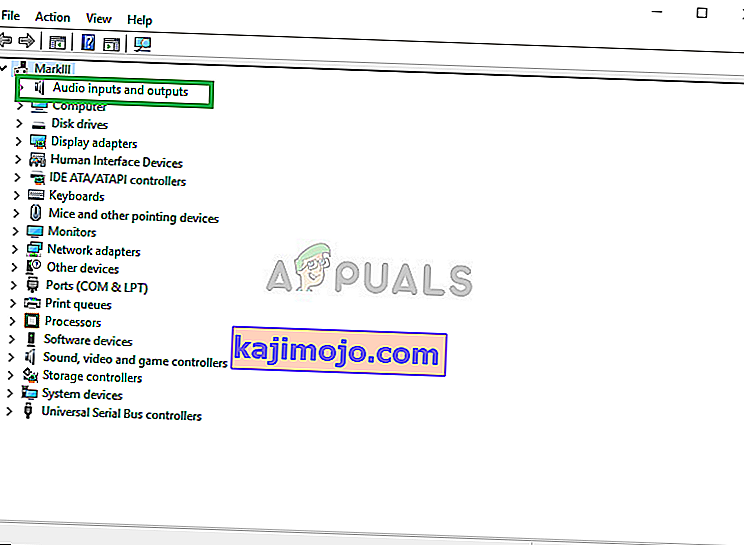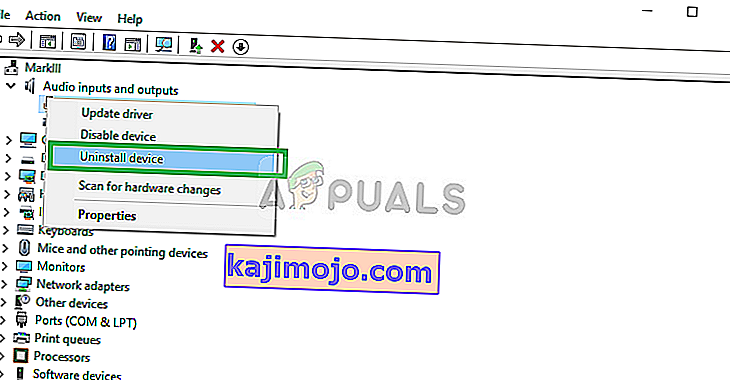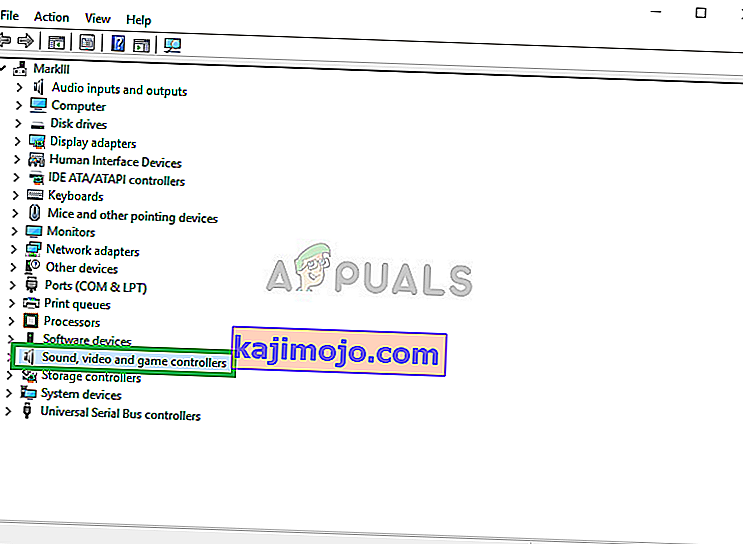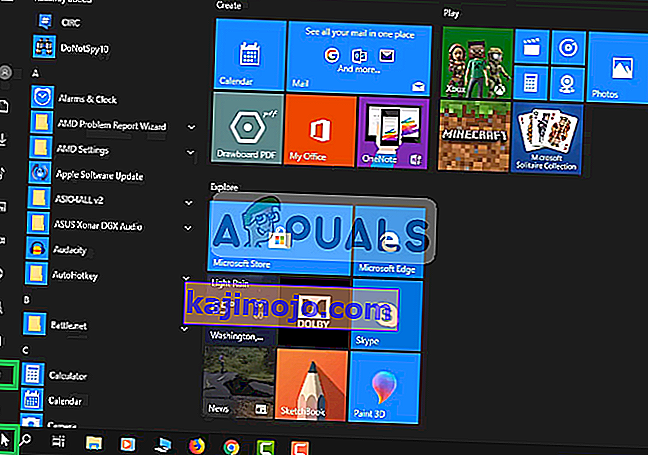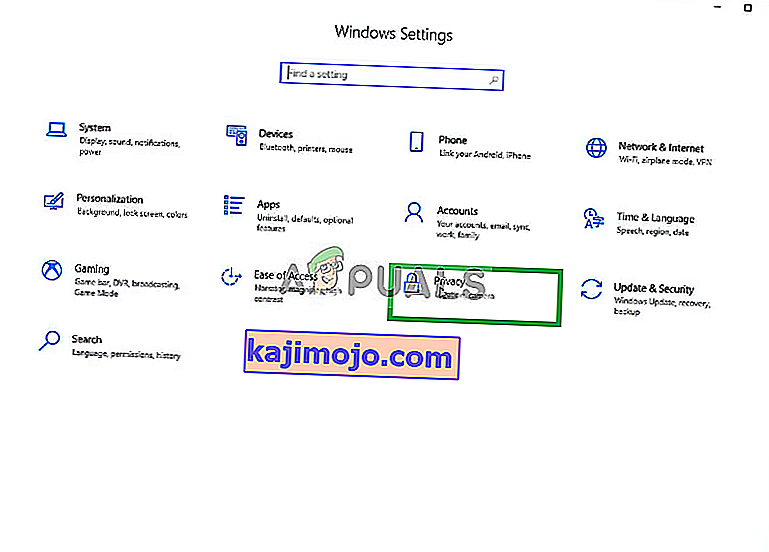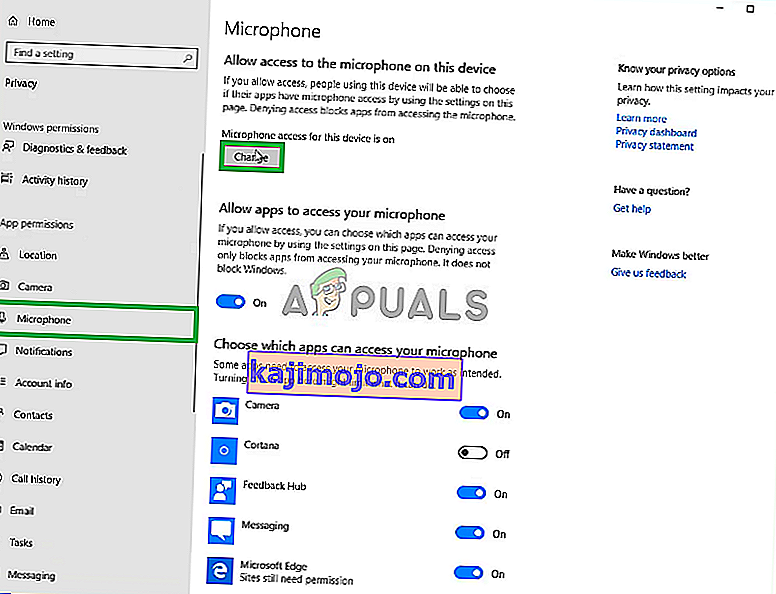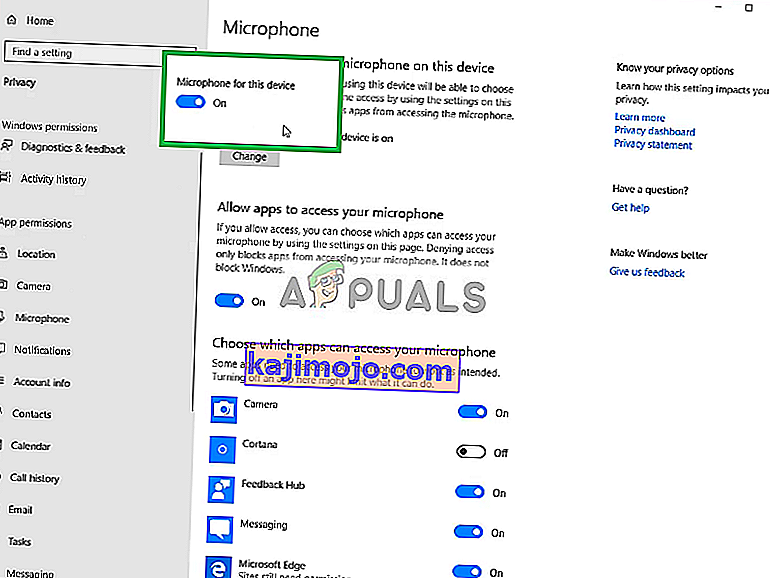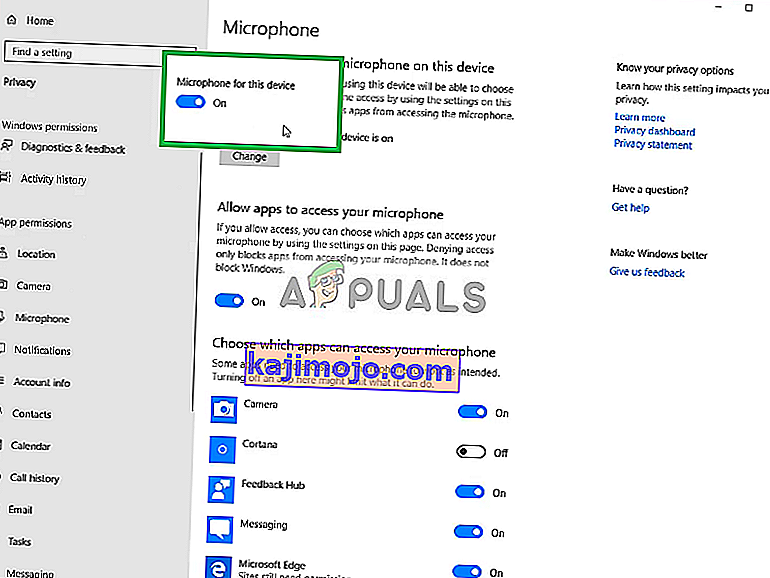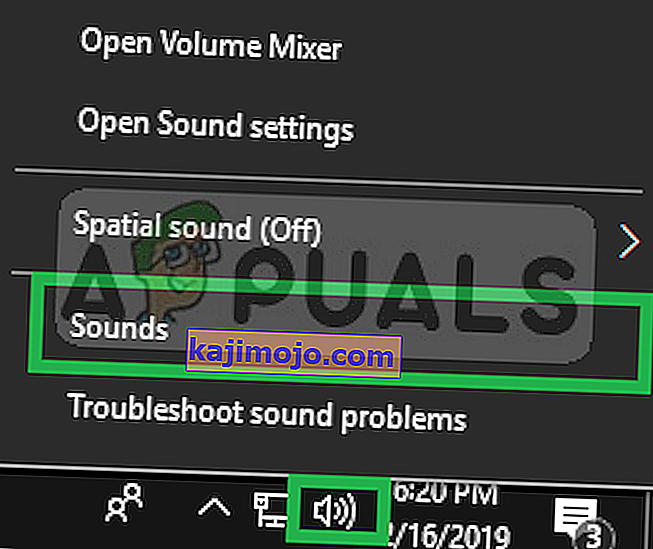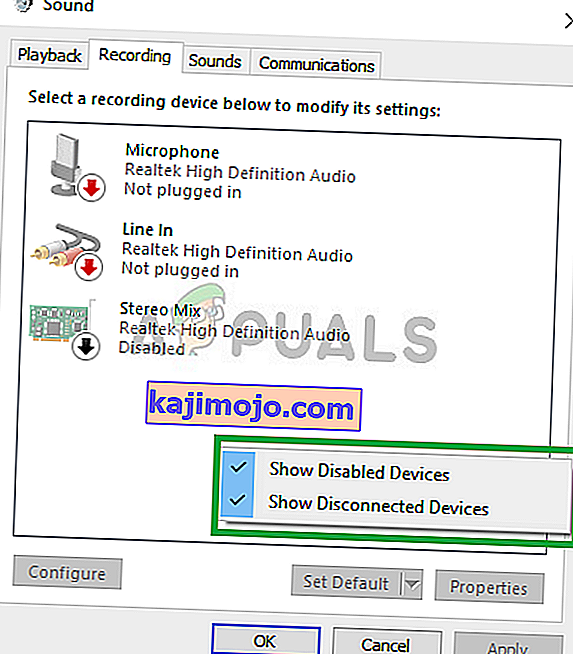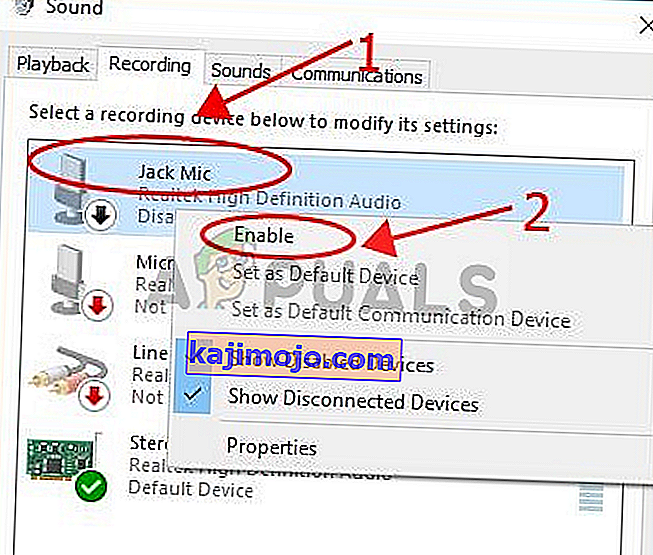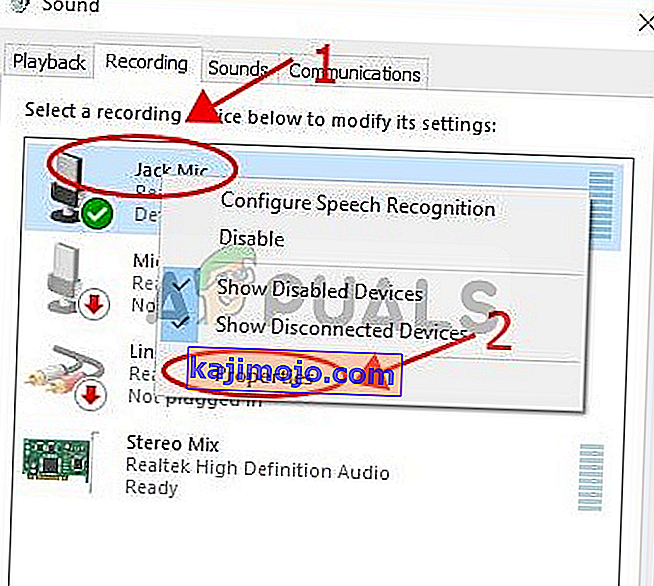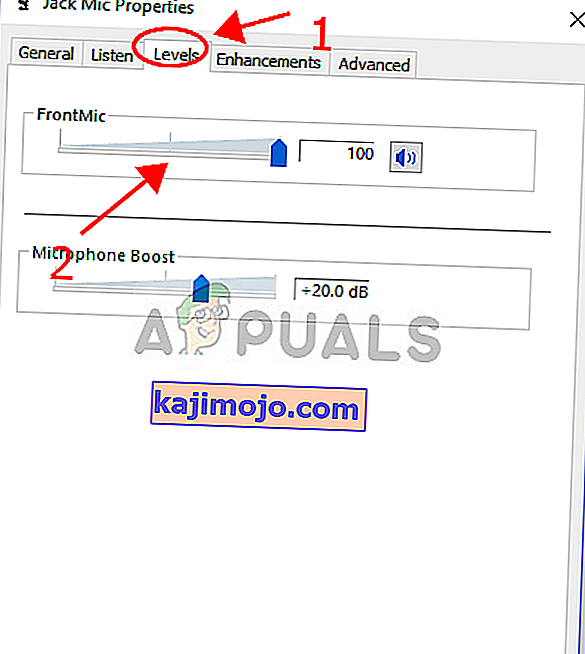Logitechi nimekiri hõlmab paljusid personaalseid välisseadmeid (nii juhtmeta kui ka juhtmeta), pöörates erilist tähelepanu PC-navigeerimise, mängude, Interneti-ühenduse, digitaalse muusika ja koduse meelelahutuse juhtimise toodetele. Üks selline toode on peakomplekt Logitech G430, taskukohase hinnasildi ja piisava jõudluse tõttu armastasid toodet paljud kasutajad.

Kuid üsna hiljuti on meil olnud palju teateid Windows 10 mikrofoniga seotud probleemidest. Mikrofon lakkaks lihtsalt töötamast, kuigi see oli õigesti ühendatud ja riistvaraga polnud probleeme. Selles artiklis teavitame teid selle tõrke põhjustest ja proovime need samm-sammult lahendada.
Mis põhjustab mikrofoni töötamise G403-s?
Vea põhjus pole konkreetne ja selle võib käivitada mitmel üldisel põhjusel. Kuid mõned peamised põhjused on:
- Windowsi värskendused: Windows 10 muudab pärast värskendusi teie privaatsusseadeid automaatselt pärast värskendust, mis keelab teatud rakendusel juurdepääsu teie mikrofonile
- Rikutud draiverid: mõnikord põhjustab viga või värskendus mikrofoni draiverite rikutust, mis võib olla probleemi põhjus
- Rikutud tarkvara: mõnel juhul võib probleemi põhjustada ametlik Logitechi tarkvara, mis on kaasas kõrvaklappidega. See võib konflikti või vea tõttu olla rikutud ja põhjustada seadme konfiguratsioonis vigu
Nüüd, kui teil on põhiline arusaam probleemi olemusest ja selle põhjustest, läheme edasi lahenduste poole. Enne alltoodud toimingutega jätkamist laadige alla ja installige tarkvara Logitech.
Enne alustamist: Kontrollige, kas peakomplekti füüsilisest nupust pole mikrofoni summutatud. Proovige oma USB-porte vahetada ja proovige mikrofoni ühendada otse 3,5 mm kaablist.
Lahendus 1. Installige draiverid uuesti
Enne seadete konfigureerimise alustamist võite proovida G403 draiverid uuesti installida. See samm tagab, et teil pole draiverite ega seadme pistikupesaga probleeme, kuna on palju juhtumeid, kus valede draiverite tõttu ei suuda Windows seadet tuvastada ega tuvastada.
- Klõpsake menüüd Start
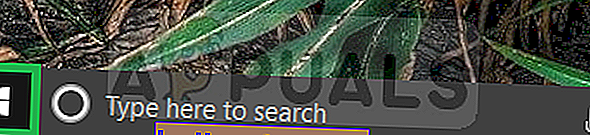
- Otsige seadmehaldurit
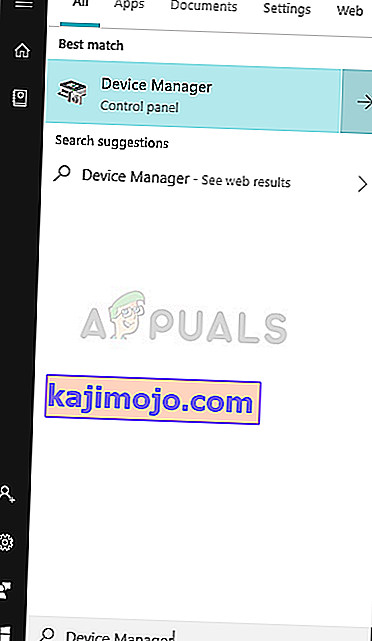
- Nüüd, kui olete seadmehalduris, klõpsake valikul Helisisendid ja väljundid .
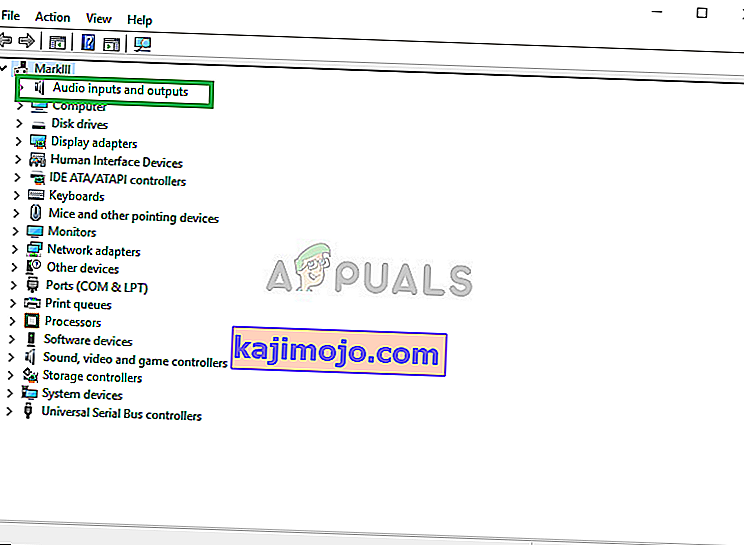
- Seejärel paremklõpsake mikrofoni ON ja valige käsk Uninstall Device
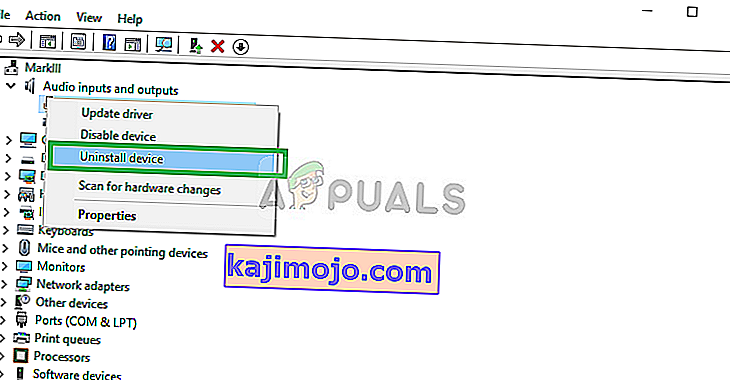
- Samamoodi navigeerige jaotisse Heli, video ja mängude kontroller .
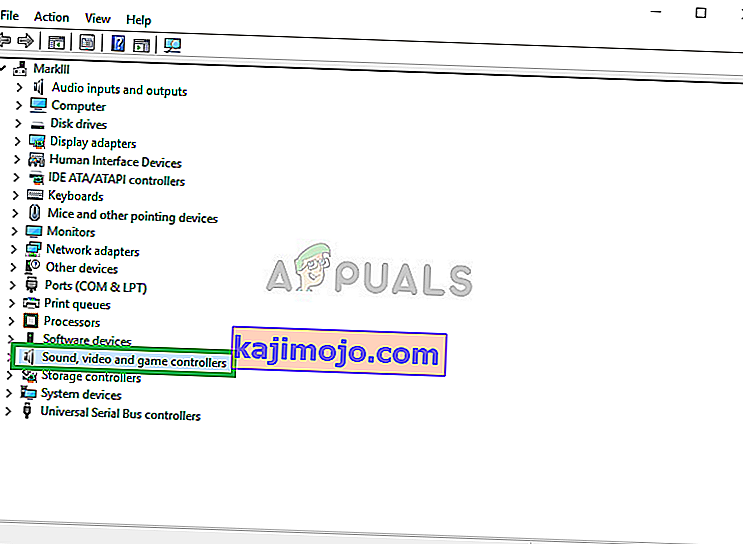
- Nüüd desinstallige ka siit mikrofonidraiverid .

- Nüüd lihtsalt vooluvõrgust ja replug mikrofon arvuti ja aknad uuesti installida need autojuhid Kui oli küsimus autojuhid see tuleks nüüd kinnitada.
2. lahendus: Windowsi privaatsussätete muutmine
Pärast Windows 10 värskendamist muudeti privaatsusseadeid automaatselt ja mõnel rakendusel ei lubatud mikrofoni kasutada, samas kui mõnel juhul keelati mikrofon täielikult. Me muudame neid seadeid järgmises protsessis.
- Klõpsake menüüs Start ja klõpsake ikooni Seaded
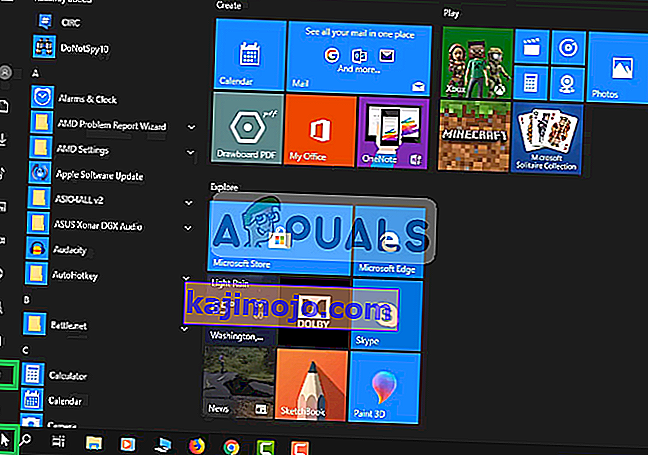
- Sealt klõpsake Privaatsusseaded .
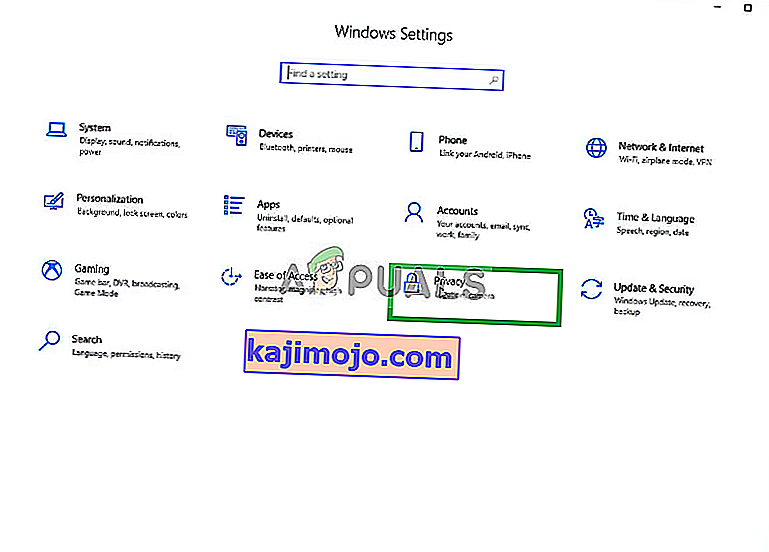
- Sealt klõpsake mikrofoni ja seejärel nuppu Muuda .
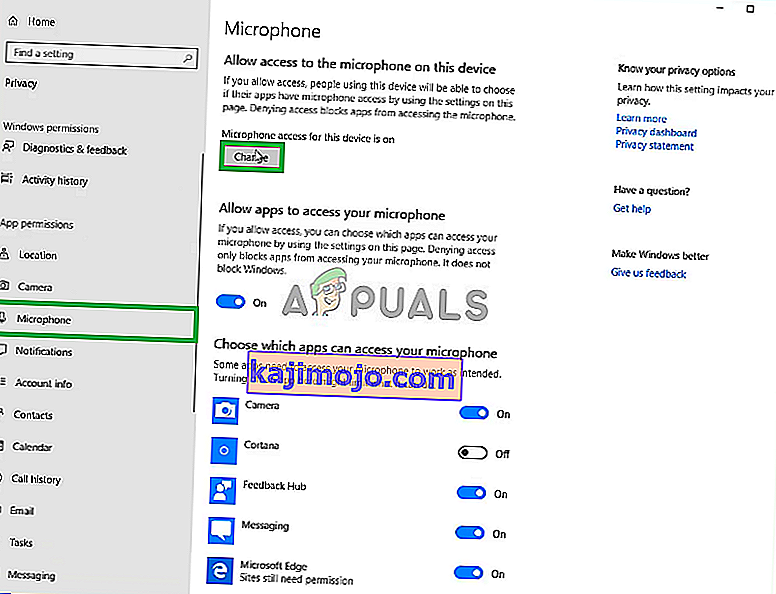
- Seejärel veenduge, et see oleks lubatud
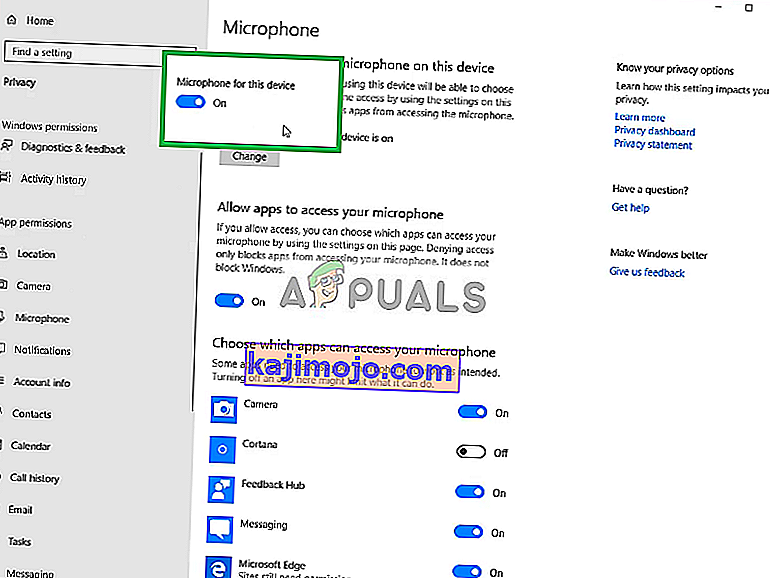
- Veenduge ka, et teie kasutatavatel rakendustel oleks lubad ka altpoolt lubatud
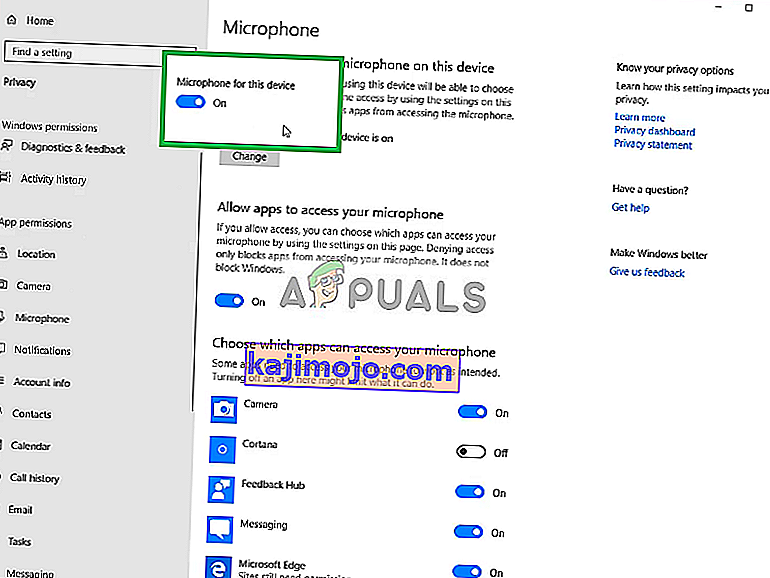
Kui probleem oli tingitud privaatsusseadetest, peaks see olema praeguseks lahendatud.
Lahendus 3. Mikrofonidraiverite lubamine
Mikrofoni draiverid on heliseadetes mõnikord keelatud, nii et selles etapis veendume, et mikrofoni draiverid on lubatud.
- Paremklõpsake aasta Sound ikoon ja seejärel Helid
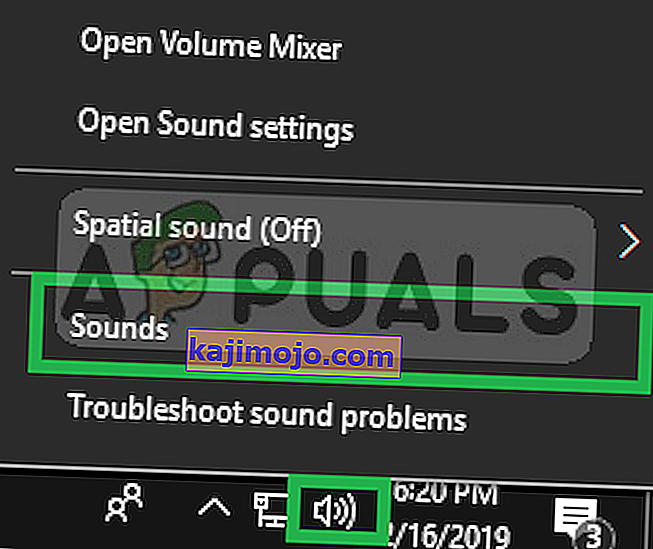
- Sealt klõpsake vahekaarti Salvestised .

- Nüüd paremklõpsake tühja ruumi ja veenduge, et mõlemad valikud on märgitud
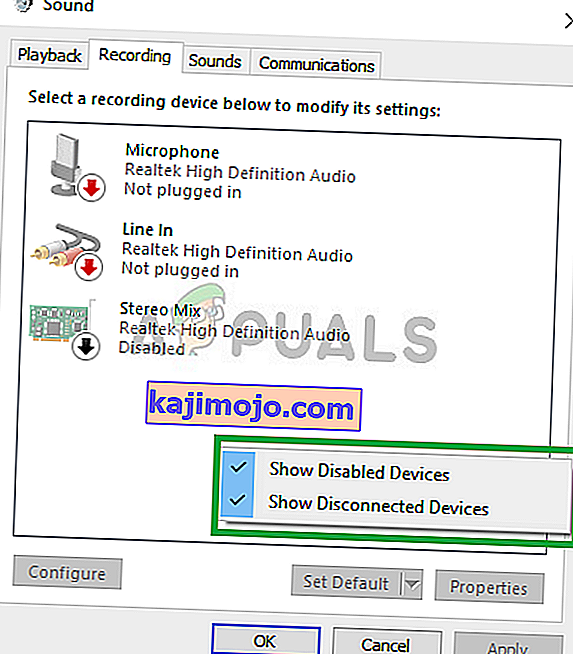
- Nüüd paremklõpsake mikrofoni draiveritel ja klõpsake nuppu Luba.
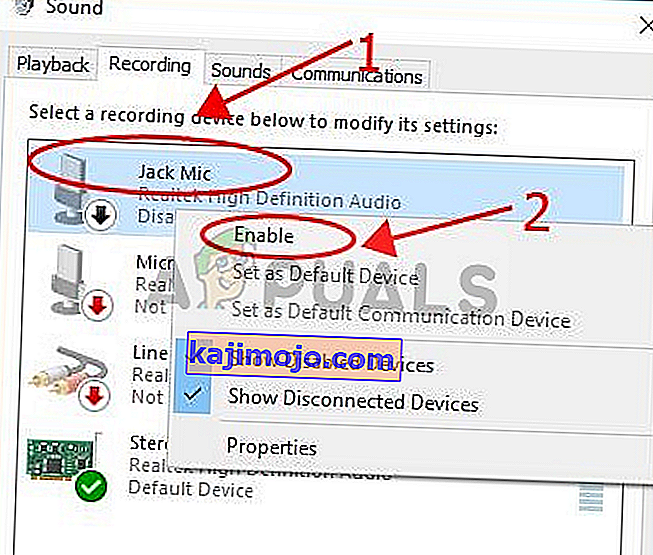
- Nüüd jälle Paremklõpsake kohta mikrofoni juhtide ja klõpsa omadused
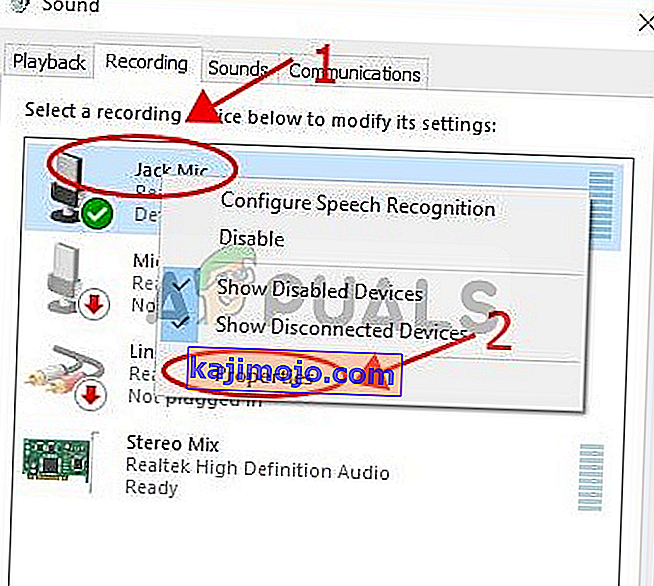
- Nüüd siit Klõpsake kohta tasemed sakk ja veenduda, et liugur maksimaalne
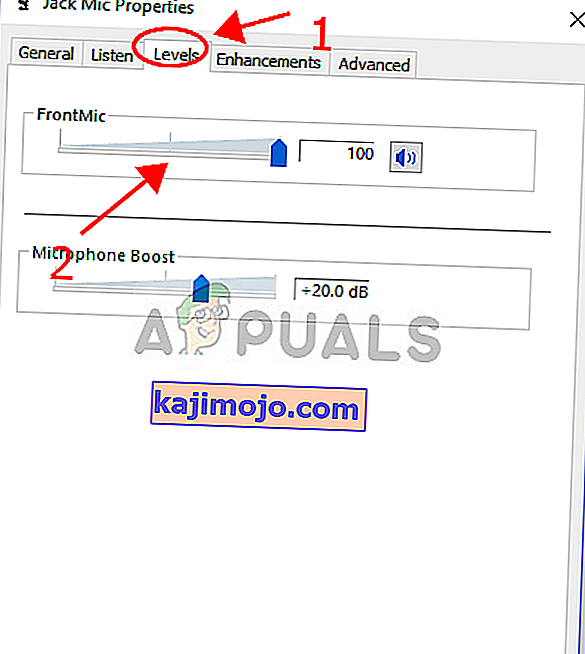
See peaks lahendama kõik draiverite või mikrofoni sätete konfigureerimisega seotud probleemid, kuid kui see probleemi ei lahenda, desinstallige tarkvara Logitech ja installige see pärast nende ametlikult veebisaidilt allalaadimist uuesti.