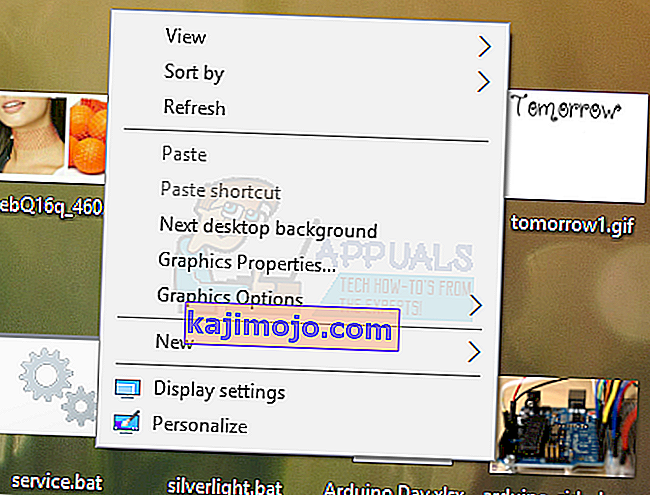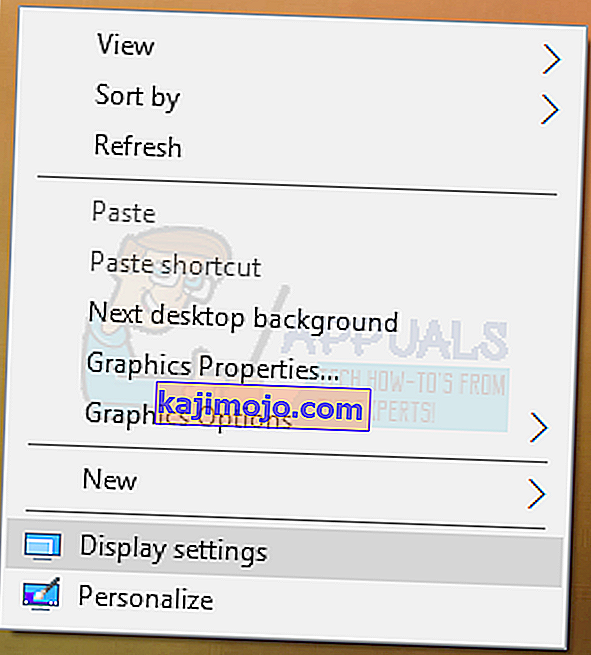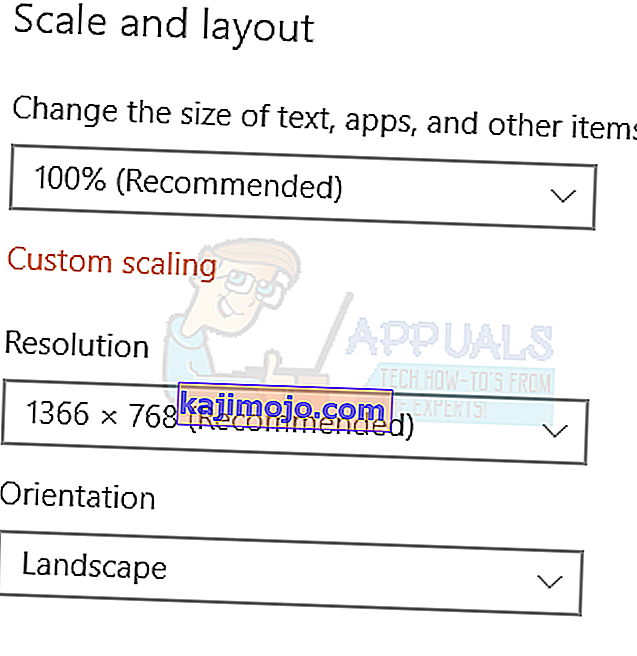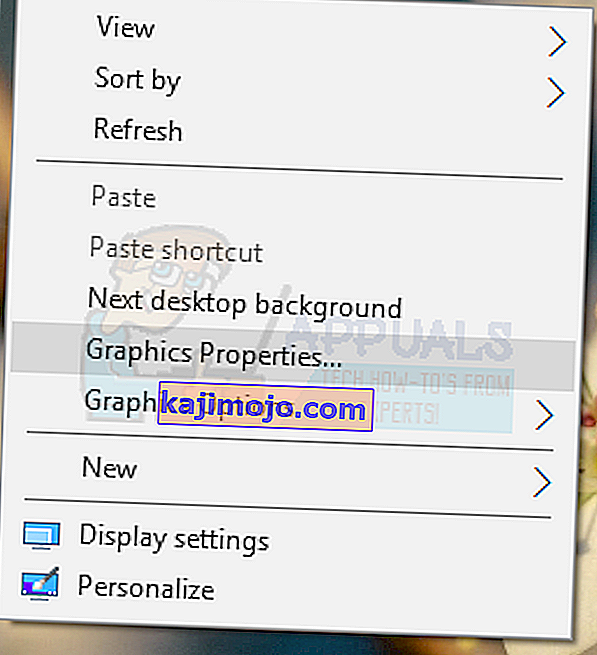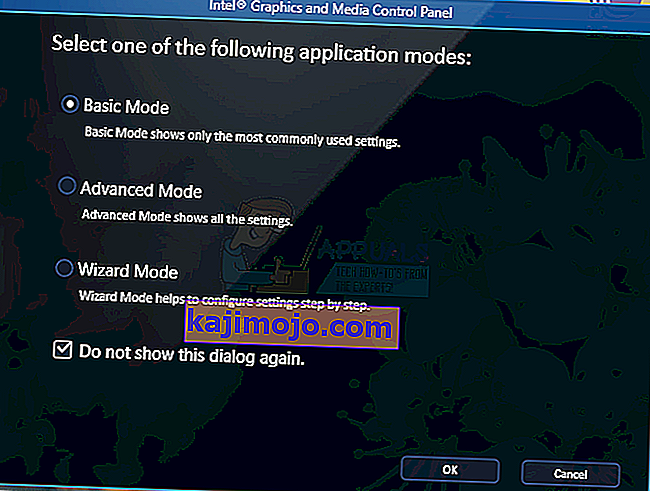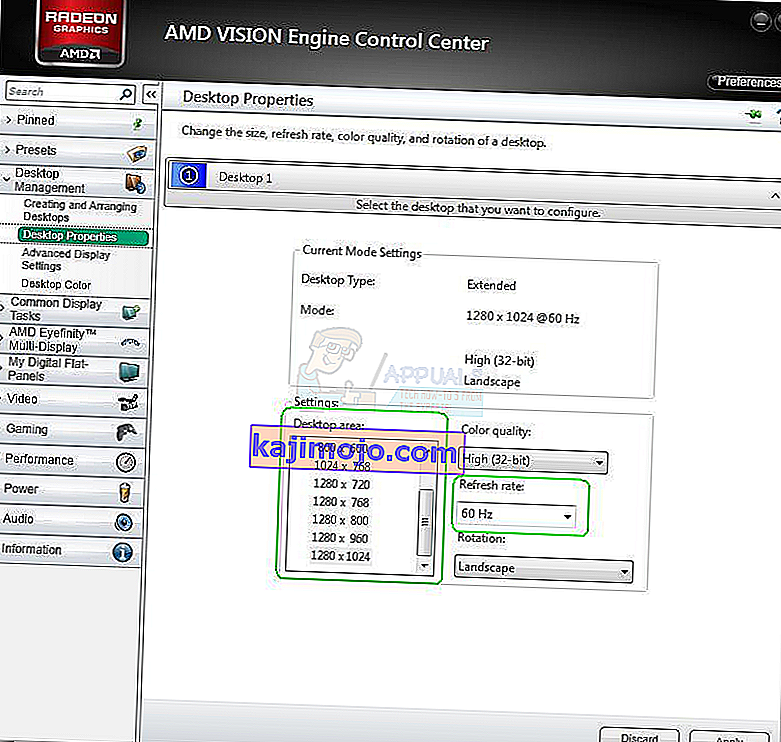Kui kasutate oma Windowsi töölauda, sirvite Internetti või loete mõnda teksti, võite ekraanile sattuda suumimisel. See tähendab, et elemendid, sealhulgas tekst, pildid ja ikoonid, muutuvad teie arvutis tohutuks.
See on probleem, mis on põhjustatud kas teie arvuti eraldusvõime muutumisest või suuminud rakendust oma töölauale tahtmatult. Selle saate lihtsalt parandada, määrates arvuti suumi lähtestamiseks õige eraldusvõime. Kui probleem on töölaua ikoonides, saate selle hõlpsasti normaalseks muuta.
Suurte töölauaikoonide parandamine
- Paremklõpsake oma töölaual ja valige Kuva.
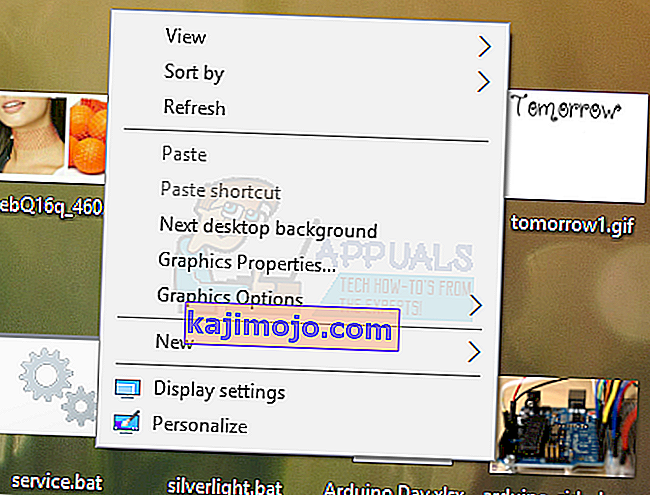
- Valige väikesed ikoonid või keskmised ikoonid ja teie töölaua ikoonid naasevad normaalseks.

Suure ekraani kinnitamine
Kui teie arvutis on kõik suured ja mitte ainult töölaua ikoonid, toimige järgmiselt.
Windows 10
- Paremklõpsake oma töölaual ja valige Kuva seaded .
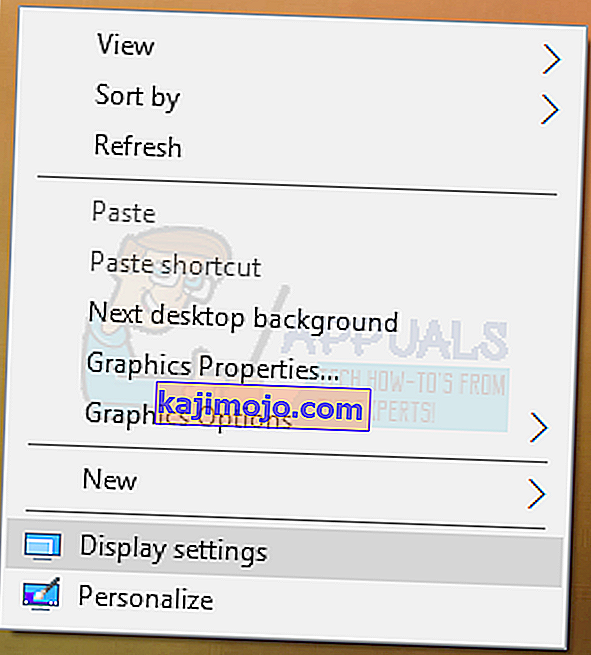
- Muutke ekraani sätetes arvuti eraldusvõimet ja määrake sellele suurem väärtus. Tavaliselt näidatakse soovitatav väärtus, mille saate valida.
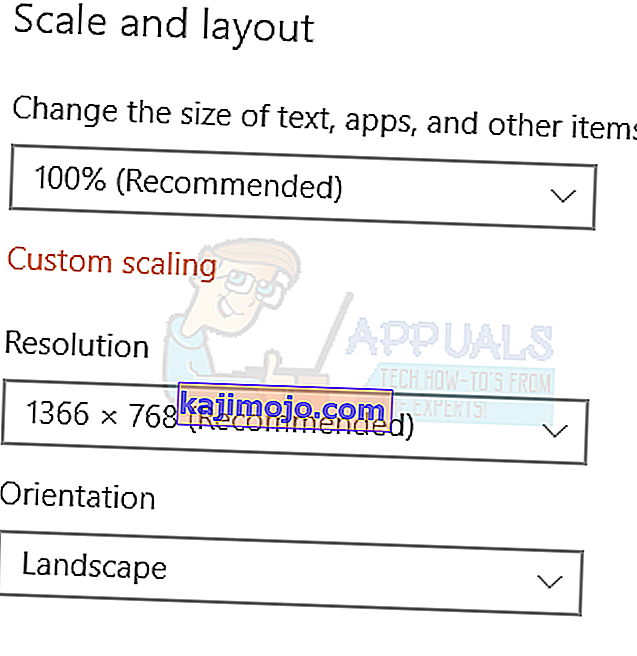
- Jaotises Skaala ja paigutus määrake skaala väärtuseks 100%.
Windows 8 ja madalamad
- Paremklõpsake töölaual ja valige Ekraani eraldusvõime . Või vajutage Windows Key + R , tippige desk. cpl ja vajutage sisestusklahvi. Teid suunatakse eraldusseadetesse.
- Rippmenüü kuvamiseks klõpsake eraldusvõime kõrval oleval väljal . Windows 7-s on see vertikaalne liugur, mis võimaldab teil nuppu üles või alla lohistada või eraldusvõimet suurendada või vähendada.
- Valige arvuti ekraanile suurem eraldusvõime. Teie ekraanile sobib kõige paremini soovitatav eraldusvõime.
- Klõpsake nuppu OK ja säilitage muudatused, kui teilt küsitakse.
Suure ekraani parandamine graafikakaartide juhtpaneelide abil
Sõltuvalt kasutatavast graafikakaardist võite kasutada seotud juhtpaneeli utiliiti. Siin keskendume Inteli, AMD ja Nvidia graafikakaartidele.
Inteli graafikakaardid
- Paremklõpsake oma töölaual ja valige Graafika atribuudid . See avab Inteli graafika ja meedia juhtpaneeli.
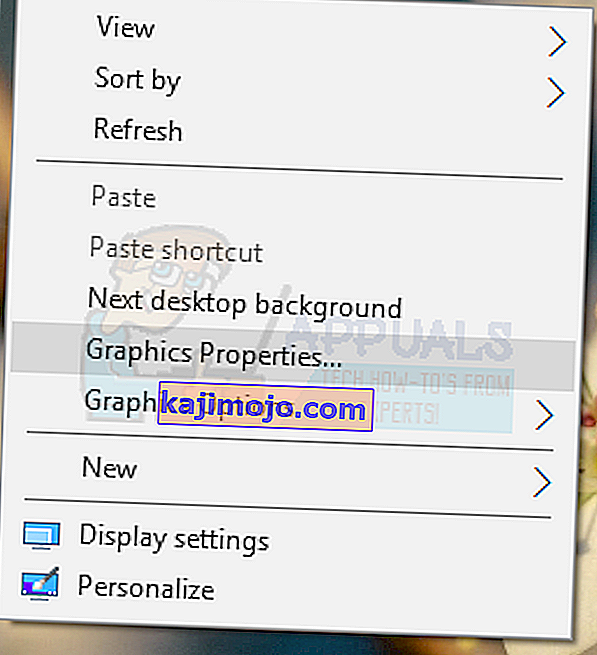
- Kui teil palutakse valida rakenduse režiim, valige Basic ja seejärel klõpsake nuppu OK .
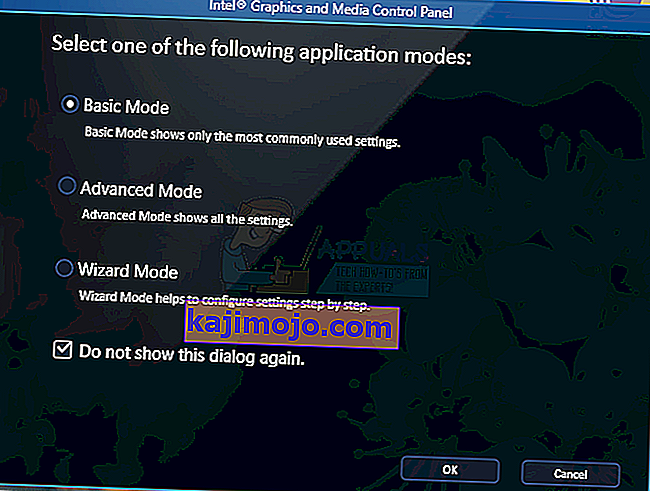
- Klõpsake jaotises Kuva üldised seaded jaotisel Eraldusvõime ja valige loendist kõrgeim. Veenduge ka jaotises Skaala , et see oleks seatud kuvaskaala säilitamiseks .

- Klõpsake nuppu OK .
AMD-kaardid
- Paremklõpsake oma töölaual ja valige AMD Catalyst Control Center.
- Kontrollige AMD Catalyst Control Centeris eelvaadet ja navigeerige jaotisse Töölaua haldus > Töölaua atribuudid . Töölaua atribuutide all muutke töölaua eraldusvõime suurimatele väärtustele ja tehke sama värskendussagedusega. Muudatuste salvestamiseks klõpsake nuppu Rakenda .
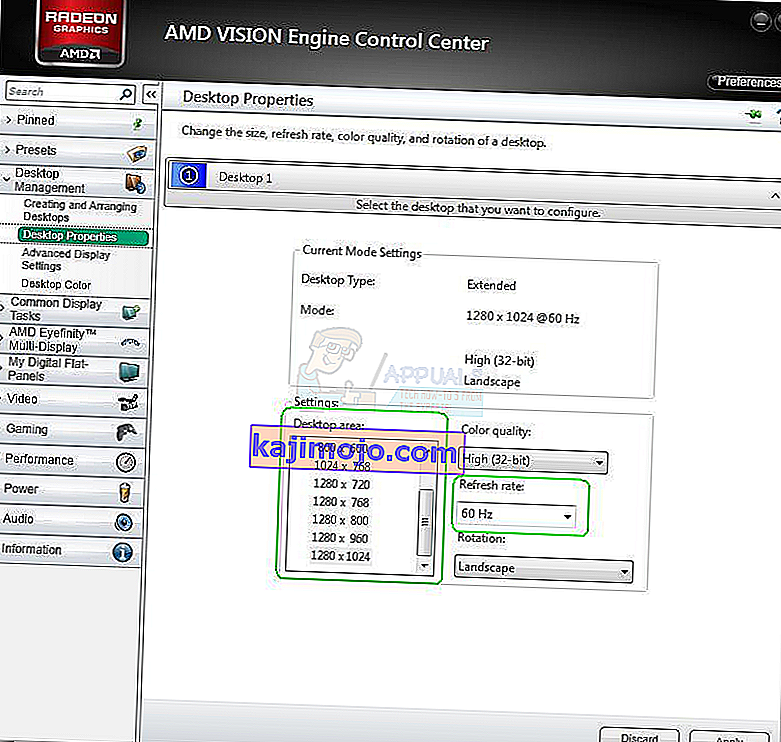
Nvidia kuvab
- Paremklõpsake oma teavitussalves Nvidia ikooni ja klõpsake nuppu Ava Nvidia juhtpaneel . See viib teid Nvidia juhtpaneelile.
- Klõpsake jaotises Kuva jaotist Muuda eraldusvõimet . Veenduge, et teie vaikeseade on valitud, ja valige seejärel soovitatav kuvaresolutsioon. Kui olete valmis, klõpsake muudatuste salvestamiseks nuppu OK .

Brauserites suumi lähtestamine
Kui teie brauseril ja muudel rakendustel, näiteks lugejatel, on suurendatud vaated, saate nende toimingute abil lihtsalt lähtestada.
- Hoidke aknas suumi vähendamiseks Ctrl + - , kuni näete soovitud suurust.
Suumi koheseks normaalseks seadmiseks võite vajutada ka klahvikombinatsiooni Ctrl + 0 (null) .