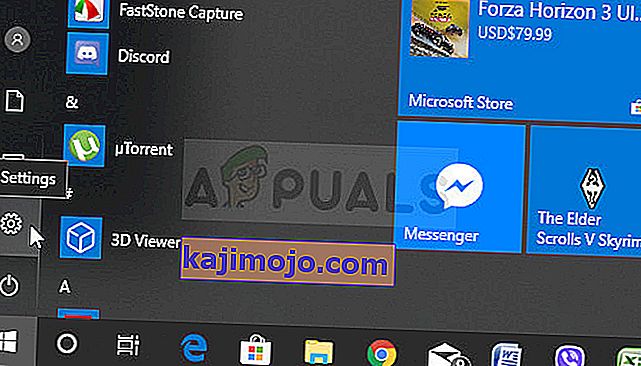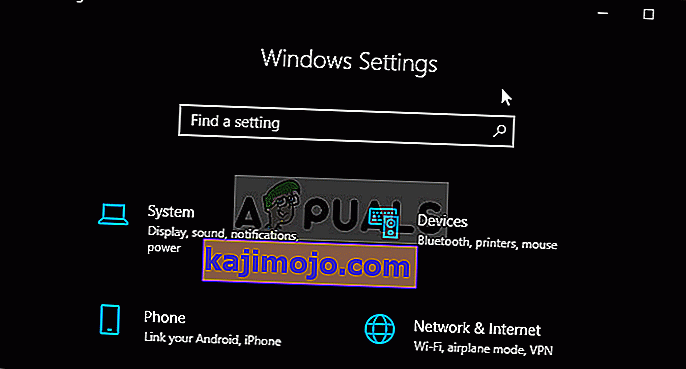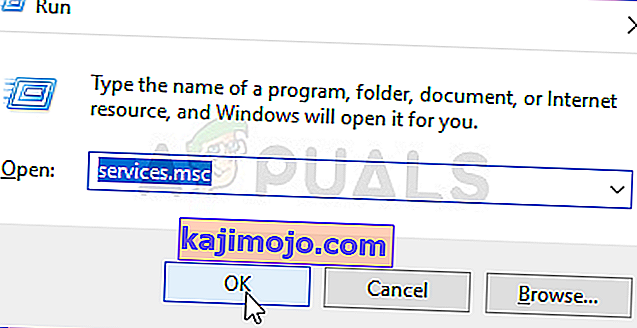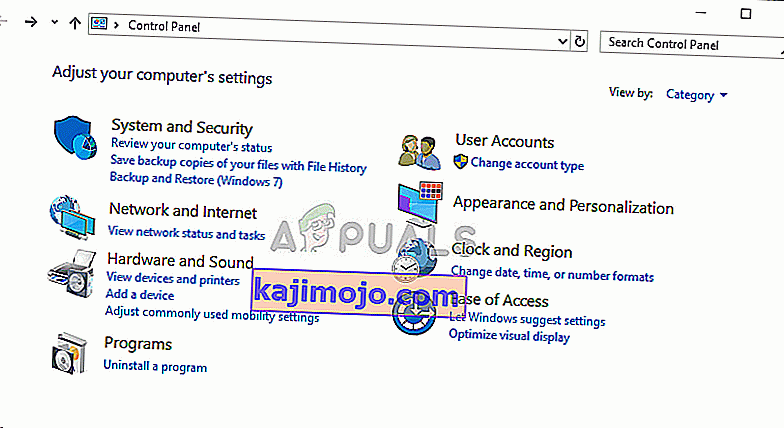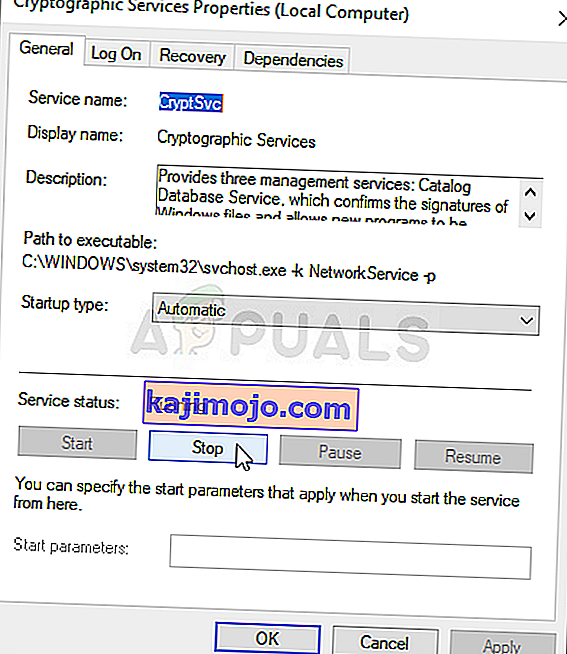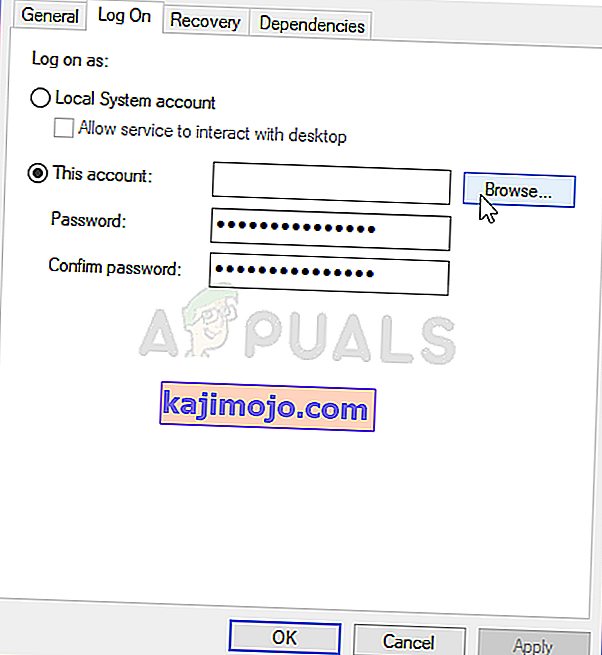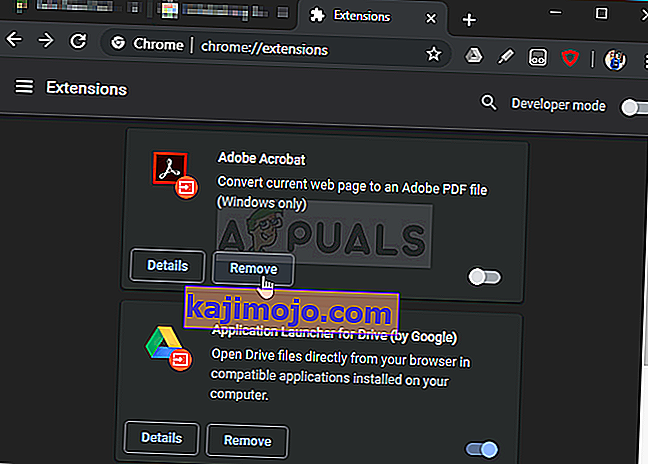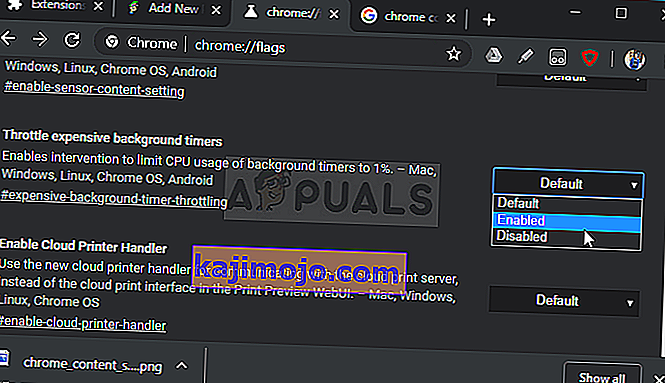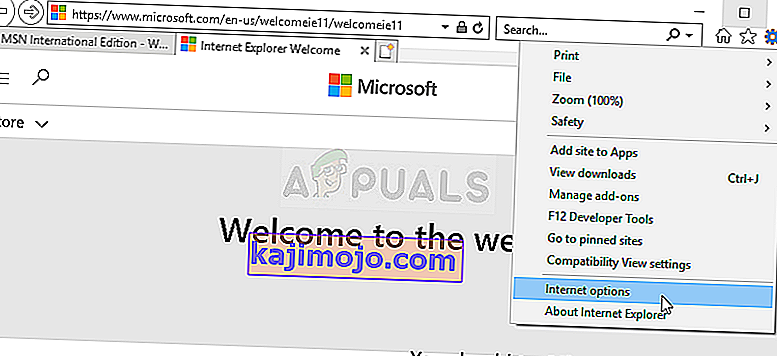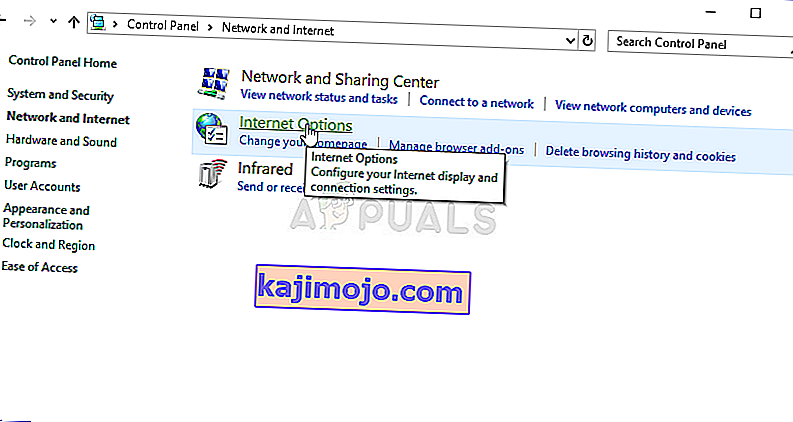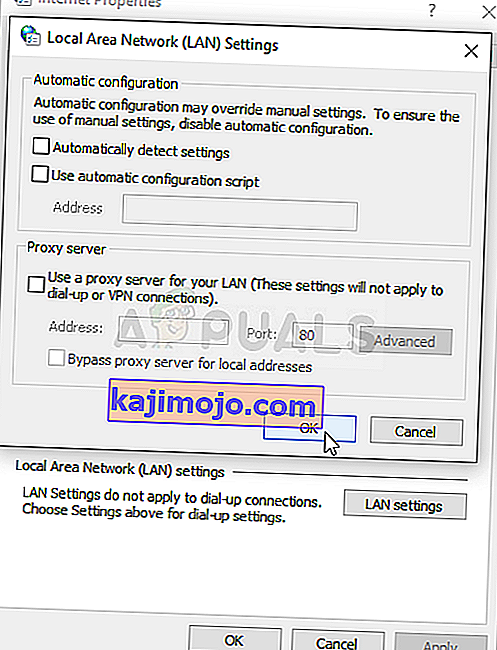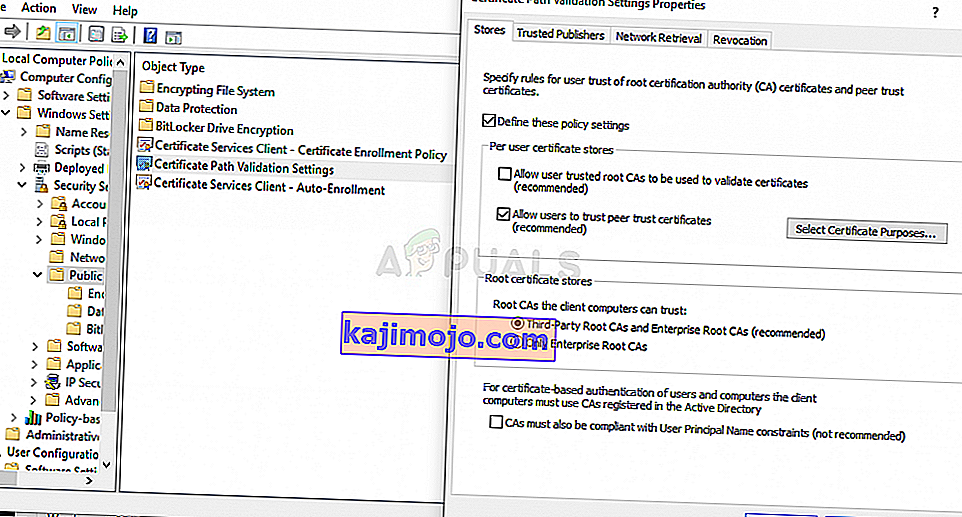„ Turvalise ühenduse loomine ” on teade, mis kuvatakse pärast veebisaidi külastamist Google Chrome'i brauseriakna vasakus alanurgas. See ilmub HTTPS-protokolli kasutavate veebisaitide külastamisel. Selliste veebisaitide külastamine tähendab, et tuleb luua turvaline krüptitud ühendus.

Google Chrome'i kasutajad väidavad siiski, et selle ühenduse loomine võtab kõigil veebisaitidel liiga kaua aega, eriti võrreldes Edge või Firefox brauseritega. Inimesed kasutavad selle probleemi edukaks lahendamiseks üsna palju erinevaid meetodeid ja otsustasime need selles artiklis loetleda. Vaadake neid allpool!
Mis põhjustab turvalise ühenduse aeglase loomise probleemi Google Chrome'is?
Sellel probleemil on üsna palju erinevaid põhjuseid ja stsenaariumi õige põhjuse õigeks tuvastamiseks peaksite uurima allolevat loendit. See kitsendab kasutatavaid tõrkeotsingu meetodeid! Vaadake seda allpool!
- Krüptoteenus on valesti töötanud - selle teenuse ülesandeks on lahendada TLS-i käepigistused, mida kasutatakse klientide ja serverite vahel turvaliste ühenduste loomiseks. Selle teenuse taaskäivitamine peaks probleemi lahendama.
- Kahtlased lisandid - kui olete Chrome'i brauserisse lisanud uusi laiendusi ja pistikprogramme, võib üks neist põhjustada ühenduse probleeme ja pikendada turvalise ühenduse loomiseks vajalikku aega. Kaaluge nende eemaldamist Google Chrome'ist.
- Viirusetõrje kontroll - enamik viirusetõrjepakette pakub HTTP-skannimise funktsiooni, mis kontrollib ühendusi, mida proovite luua. See pikendab ühenduse loomiseks vajalikku aega ja asjade kiirendamiseks peaksite selle keelama.
- TLS 1.3 - kui kasutate oma Google Chrome'i brauseris TLS 1.3, võivad teatud veebisaidid olla ühildumatud, seega kaaluge selle esialgu keelamist.
Lahendus 1. Kasutage järgmisi käske
See meetod on oma lihtsuse tõttu üsna populaarne ja paljud inimesed kasutavad seda enamiku käsitletava probleemiga seotud asjade lahendamiseks. Naljakas on see, et see töötab ja kasutajad on kommenteerinud, öeldes, et see on ainus samm probleemi lahendamiseks. Proovige kohe, vaadates meie paranduse: Err_Connection_Closed artiklit 2. lahendus . Veenduge, et täidaksite ainult esimesi toimingute komplekte käsuviibas olevate käskudega!
Proovige avada Google Chrome ja kontrollige, kas „Turvalise ühenduse sõnumi loomine” ripub ikka liiga kaua!
Lahendus 2. Tehke võrgu lähtestamine
Võrgu lähtestamine on veel üks lihtne meetod selle probleemi lahendamiseks. See on töötanud paljude kasutajate jaoks ja teil pole selle proovimisel absoluutselt midagi kasutada. Järgige allolevaid samme ja kontrollige, kas Google Chrome'i veebisaidi külastamisel kaob teade "Turvalise ühenduse loomine" liiga kaua aega!
- Avage Run utiliit, kasutades klaviatuuril klahvikombinatsiooni Windows Key + R (vajutage neid klahve korraga. Tippige äsja avatud kasti ilma jutumärkideta „ ms-settings: ” ja klõpsake nuppu OK, et avada seadete tööriist.
- Alternatiivne viis oleks avada arvutis seadete tööriist, klõpsates menüül Start ja klõpsates vasakus alanurgas hammasrattaikoonil .
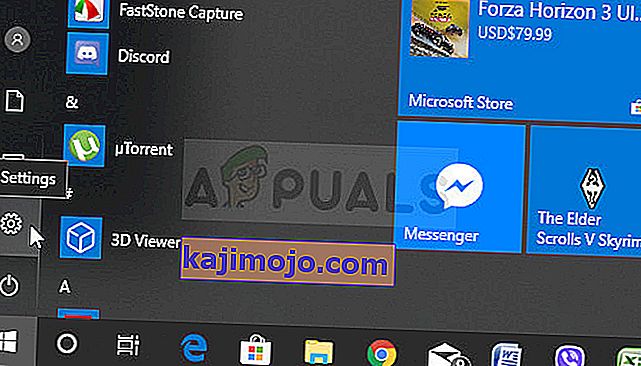
- Samuti saate sama efekti saavutamiseks kasutada Windowsi klahvi + I klahvikombinatsiooni . Klõpsake jaotise Võrk ja Internet avamiseks ja püsige akna vasakus servas vahekaardil Olek .
- Kerige alla, kuni jõuate sinise võrgu lähtestamise nupuni. Klõpsake seda ja järgige ekraanile ilmuvaid juhiseid ning veenduge, et järgite kõike.
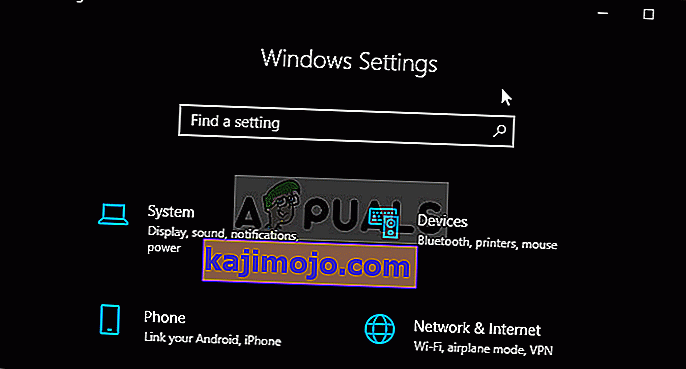
- Kontrollige, kas sama probleem püsib!
3. lahendus: taaskäivitage krüptograafiateenused ja DNS-i klient teenustes
Failide jagamine, nagu ka kõik muud Windows 10 funktsioonid, sõltub teatud teenuste õigest töötamisest. Sellisel juhul nimetatakse teenuseid funktsioonide otsimise pakkuja hostiks ja funktsioonide otsimise ressursside avaldamiseks. Neid teenuseid tuleb käivitada ja pidevalt töötada. Selle saavutamiseks arvutis toimige järgmiselt.
- Avage Run- utiliit, kasutades klaviatuuril klahvikombinatsiooni Windows Key + R (vajutage neid klahve korraga. Tippige äsja avatud kasti ilma jutumärkideta “ services.msc ” ja klõpsake teenuste tööriista avamiseks nuppu OK .
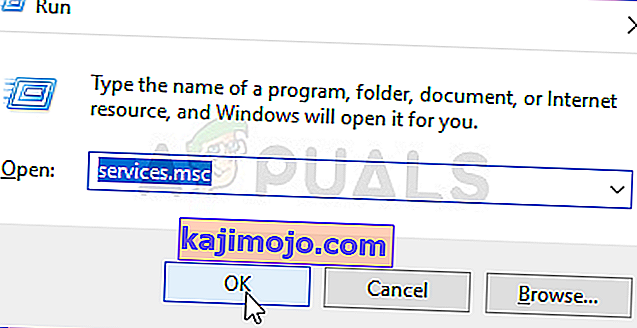
- Alternatiivne viis on avada juhtpaneel, leides selle menüüst Start . Samuti saate seda otsida menüü Start nupul Otsing.
- Pärast juhtpaneeli akna avanemist muutke akna paremas ülanurgas olev valik „ Kuva järgi ” väärtusele „ Suured ikoonid ” ja kerige allapoole, kuni leiate haldustööriistade kirje. Klõpsake seda ja leidke allosas teenuste otsetee. Klõpsake seda ka selle avamiseks.
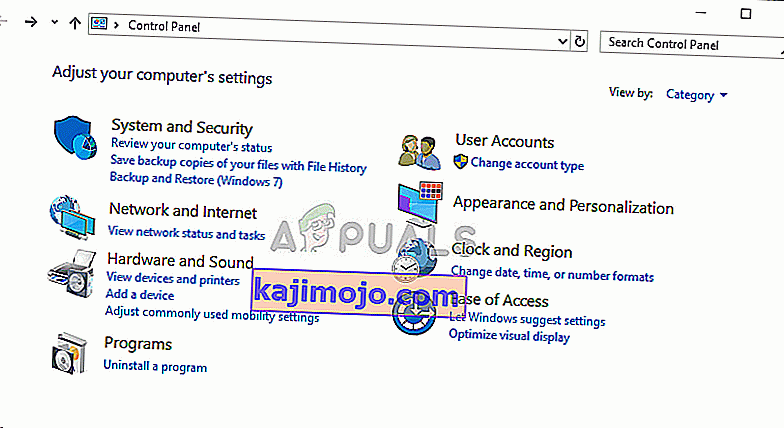
- Leidke loendist krüptograafiateenused ja DNS-klienditeenused , paremklõpsake neid ja valige ilmuvast kontekstimenüüst Atribuudid .
- Kui teenus on käivitatud (saate seda kontrollida teenuse oleku teate kõrval), peate selle praegu peatama, klõpsates akna keskel nuppu Stop . Kui see on peatatud, jätke see seisma, kuni jätkame.
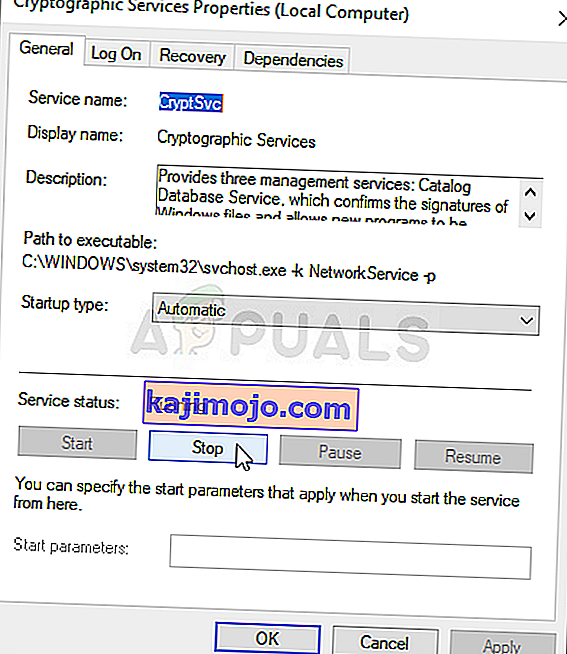
- Enne kui jätkate muude toimingutega, veenduge, et teenuse atribuutide akna menüü Startup tüüp suvandiks oleks Automaatne . Kinnitage kõik käivitustüübi muutmisel ilmuvad dialoogiboksid. Enne väljumist klõpsake akna keskel nuppu Start . Korrake kindlasti sama protsessi kõigi mainitud teenuste puhul.
Kui klõpsate nupul Start, võite saada järgmise tõrketeate:
Windows ei saanud teenust kohalikus arvutis käivitada. Viga 1079: selle teenuse jaoks määratud konto erineb teiste samas protsessis töötavate teenuste jaoks määratud kontost.
Kui see juhtub, järgige selle parandamiseks allolevaid juhiseid.
- Teenuse atribuutide akna avamiseks järgige ülaltoodud juhiste samme 1-3. Liikuge vahekaardile Logi sisse ja klõpsake nuppu Sirvi ....
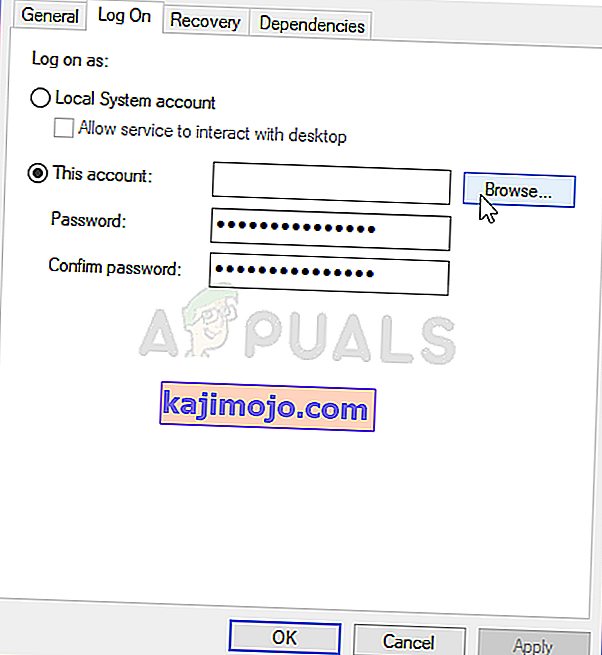
- Sisestage sisestuskasti „ Sisestage objekti nimi valimiseks ” jaotis Võrguteenus , klõpsake nuppu Kontrolli nimesid ja oodake, kuni nimi on saadaval.
- Kui olete lõpetanud, klõpsake nuppu OK ja sisestage parool väljale Parool, kui teilt seda küsitakse, kui olete parooli seadistanud. Windows 10 failide jagamine peaks nüüd korralikult toimima!
Lahendus 4. Kontrollige kahtlaseid laiendusi
Kui probleem hakkas hiljuti tekkima, võib see olla tingitud värskelt lisatud laiendusest, mis põhjustab turvakontserdi. Seda saate hõlpsalt kontrollida, avades Google Chrome'i, keelates laiendid ükshaaval ja kontrollides, milline neist on süüdlane. Kustuta see pärast!
- Google Chrome'i avamiseks topeltklõpsake selle ikooni töölaual või otsige seda menüüst Start. Laienduste avamiseks sisestage aadressiribale allpool olev aadress :
kroom: // laiendused
- Proovige leida laiendus, mis võib põhjustada turbeprobleeme, või hiljuti lisatud laiendus ja klõpsake selle kõrval oleval nupul Eemalda, et see püsivalt Google Chrome'ist eemaldada.
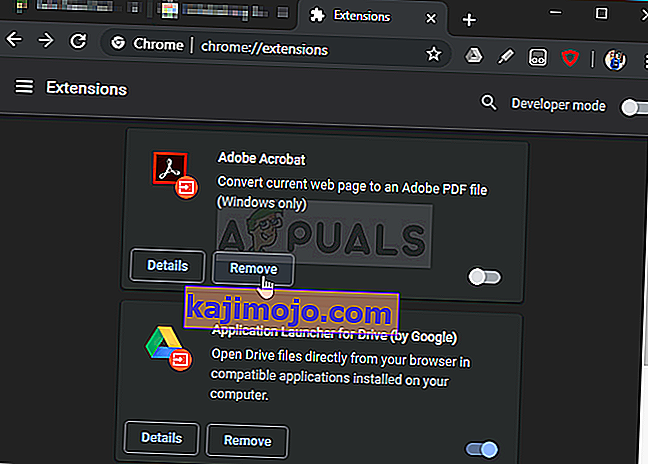
- Taaskäivitage Google Chrome ja kontrollige, kas märkate endiselt, et teade „Turvalise ühenduse loomine” ripub teie arvutis liiga kaua!
Lahendus 5. Keelake viirusetõrje HTTP / pordi kontrollimine
Probleemi tavaline põhjus on see, et viirusetõrje skannib asjatult saitide sertifikaate, mis aeglustab serveritelt failide taotlemise protsessi, mis tegelikult võib põhjustada teate „Turvalise ühenduse loomine” Google Chrome'is pikka aega riputamise .
Kuna viga ilmub kasutajatele, kes kasutavad erinevaid viirusetõrjetööriistu, leiate siit, kuidas leida mõne kõige populaarsema kolmanda osapoole AV-tööriista HTTP- või pordi skannimisvalikud.
- Avage viirusetõrje kasutajaliides , topeltklõpsates selle ikooni süsteemses salves (tegumiriba paremas osas akna allosas) või otsides seda menüüst Start.
- HTTPS seade asub eri laigud, mis käsitleb erinevaid viirusetõrje vahendid. Seda võib sageli leida lihtsalt ilma suurema vaevata, kuid siin on mõned kiired juhised selle leidmiseks kõige populaarsemates viirusetõrjevahendites:
Kaspersky Internet Security : Avaleht >> Seaded >> Lisad >> Võrk >> Krüptitud ühenduste skannimine >> Ärge skannige krüptitud ühendusi

AVG: Home >> Settings >> Components >> Online Shield >> Enable HTTPS Scanning (uncheck it)

Avast: Home >> Settings >> Components >> Web Shield >> Enable HTTPS Scanning (uncheck it)
ESET: Home >> Tools >> Advanced Setup >> Web and Email >> Enable SSL/TLS protocol filtering (turn it off)
Check to see if you are now able to visit any website without receiving the “Establishing a secure connection” message for a long time! If the error still appears, you might consider using a different antivirus or firewall tool, especially if the one giving you the problems is free!
Solution 6: Disable TLS 1.3
The problem is mostly related to some of the latest version of TLS. Certain developers have discovered that the problem can be resolved easily simply by editing certain advanced Chrome settings which will disable TLS 1.3. TLS is the transport layer protocol which handles encryption and data transfer. Try using an older version. Follow the instructions below to try this method out!
- Open Google Chrome by double-clicking its icon from the Desktop or by searching for it in the Start menu. Type in the address below in the address bar to open Experiments:
chrome://flags
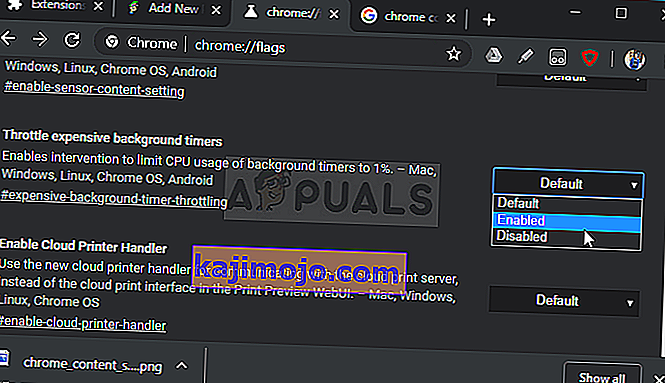
- Locate the option to disable TLS listed below inside the Experiments window, under the Available tab. You can use the search bar at the top of the window to locate it as the list is very long. Make sure you search for TLS, find the related settings, and set it to Disabled.
- Restart Google Chrome and check to see if establishing the connection is still a problem!
Solution 7: Make Sure Certain Settings are Set in Internet Options
This is one of the easiest methods used to resolve the problem. Proxy servers can cause the login process to fail and you need to disable them inside Internet Options. Make sure you try out the methods above before troubleshooting this problem!
- Open Internet Explorer on your computer by searching for it on the Desktop or the Start menu. Click on the cog icon located in the top right corner. From the menu which opens, click on Internet Options to open a list on related connection settings.
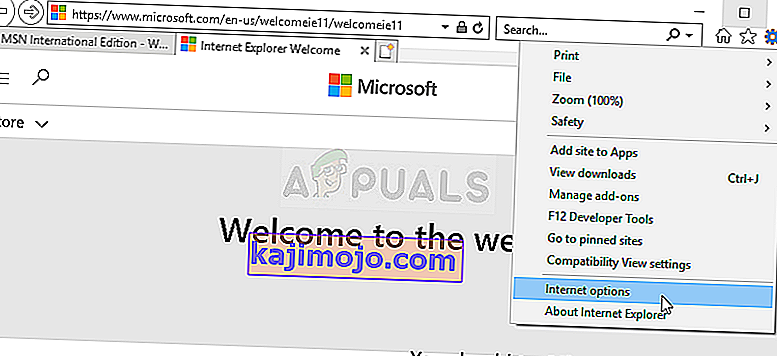
- If you don’t have access to Internet Explorer, Open Control Panel by searching for it in the Start menu or by using the Windows Key + R key combination, typing “control.exe” in the Run box, and click OK to run Control Panel.
- In Control Panel, select to View as: Category at the top right corner and click on the Network and Internet button to open this section. Inside this window, click on Internet Options to navigate to the same screen as you would if you opened Internet Explorer.
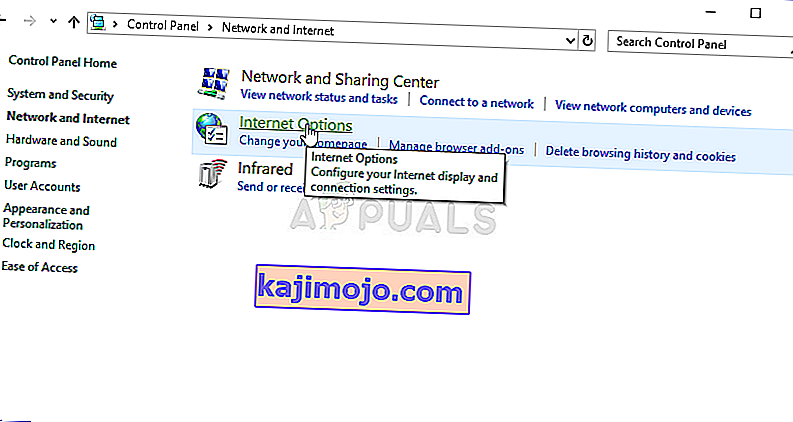
- Navigate to the Connections tab and click on LAN Settings. Uncheck the box next to Automatically Detect Settings and make sure the Use a proxy server for your LAN option is unchecked.
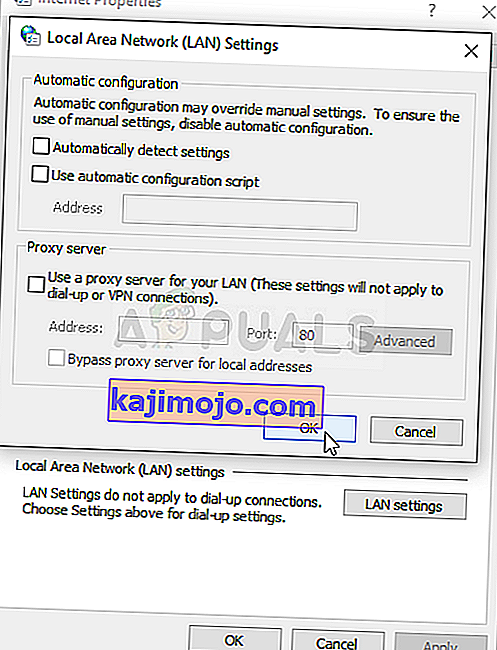
- Make sure you apply the changes you made and restart your computer before you check to see if the Origin won’t go online login error still appears.
Solution 8: Clear Browsing Data
An over-accumulation of browsing data in the form of cookies, browser cache, and history files can slow down a browser’s ability to connect and cause it to use more internet resources than necessary. This can be observed when trying to connect to a secure website. Users have reported that deleting their browsing data was able to help them get rid of the problem!
Make sure you follow the steps from the Solution 3 of our How to Fix Google Chrome High CPU Usage on Windows? article. Restart your computer again and check if the “Establishing secure connection” message keeps appearing!
Solution 9: Group Policy Fix
This is quite an easy way of resolving the problem but, unfortunately, it’s not available to Windows 10 Home users. If you are using Windows 10 Pro or Enterprise, make sure you follow the steps below to try to resolve this problem!
- Use the Windows Key + R key combination (tap the keys simultaneously) to open the Run dialog box. Enter “gpedit.msc” in the Run dialog box, and press the OK button to open the Local Group Policy Editor tool. On Windows 10, you can try simply type Group Policy Editor in the Start menu and click the top result.

- On the left navigation pane of Local Group Policy Editor, under Computer Configuration, double click on Windows Settings, and navigate to Security Settings >> Public Key Policies.
- Select the Public Key Policies folder by left-clicking on it and check out its right side section.
- Double click on the “Certificate Path Validation Settings” policy and check the radio button next to the “Define Policy Settings” option. Uncheck the box next to the Allow user trusted root CAs to be used to validate certificates (recommended) option.
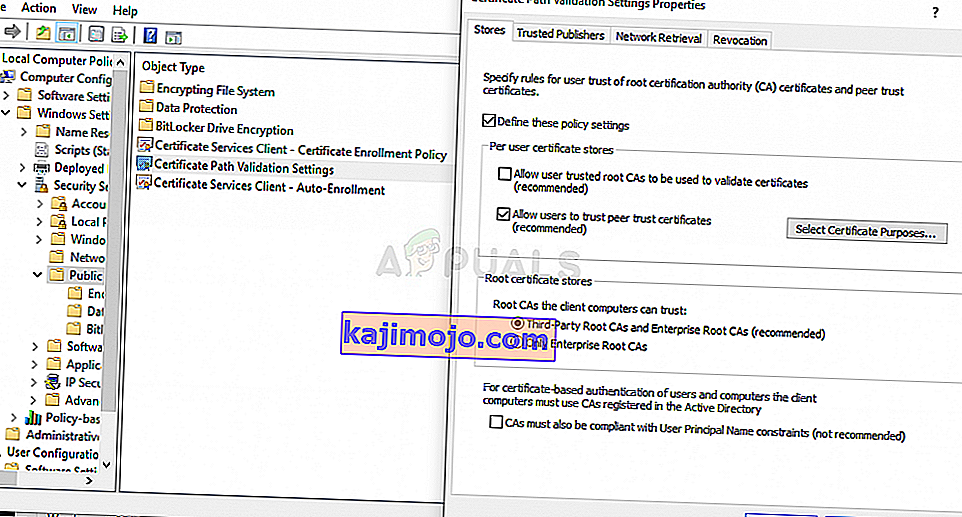
- Apply the changes you have made before exiting. The changes won’t be applied until you restart.
- Finally, reboot the computer to save the changes and check to see if you are still being targeted with the error.