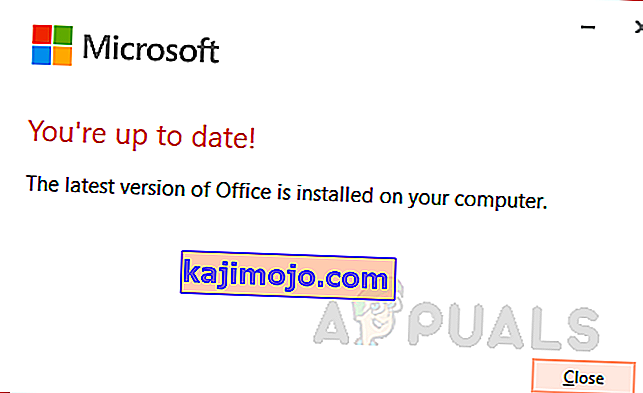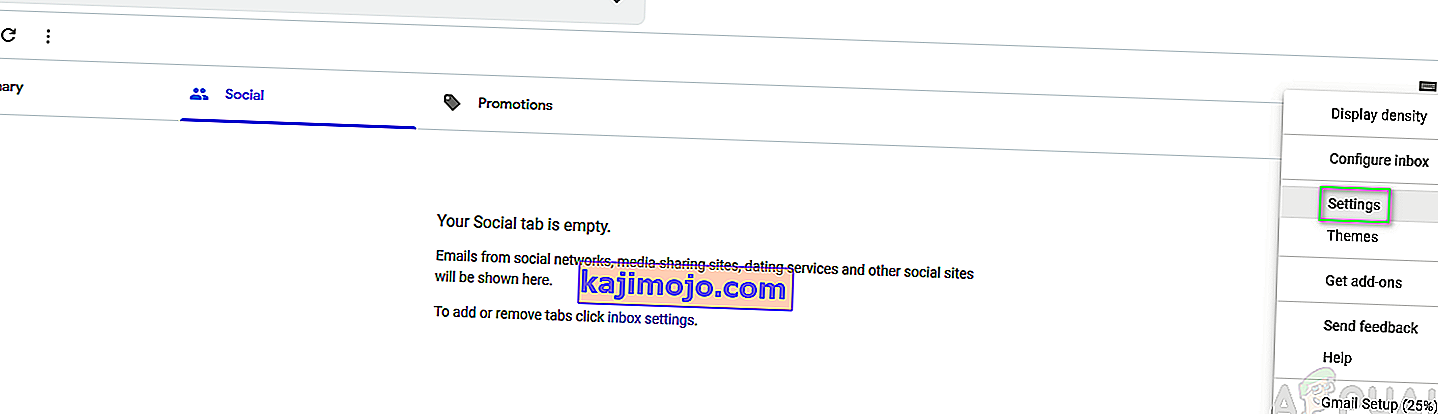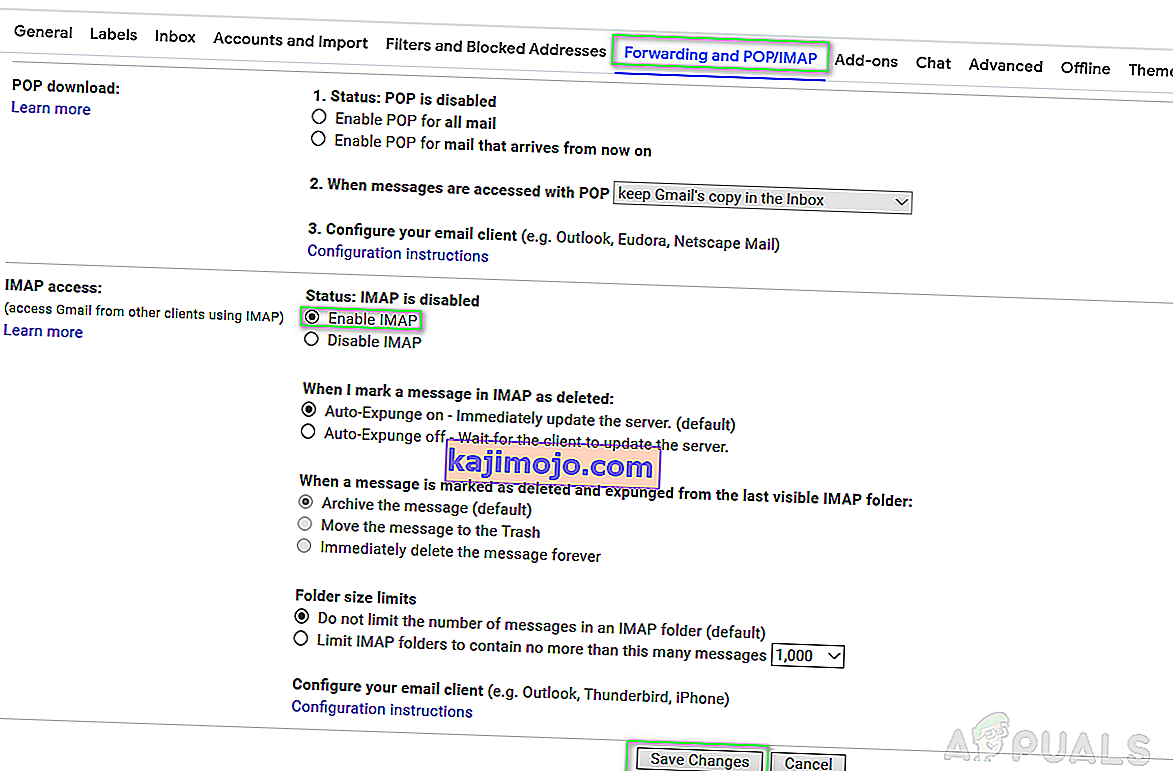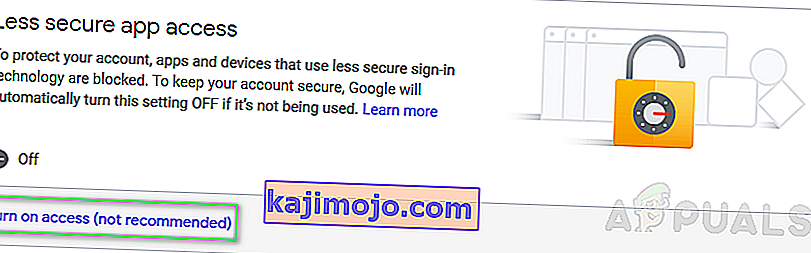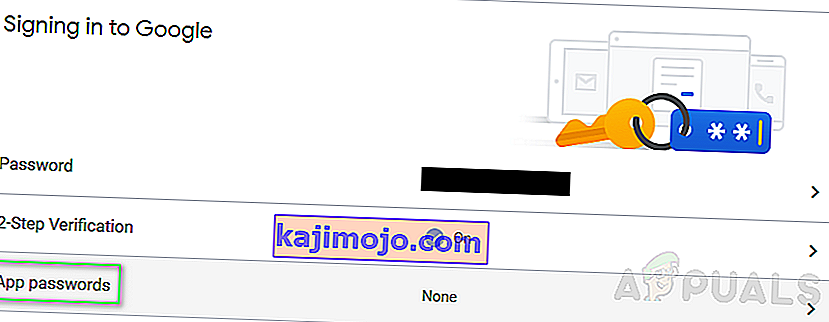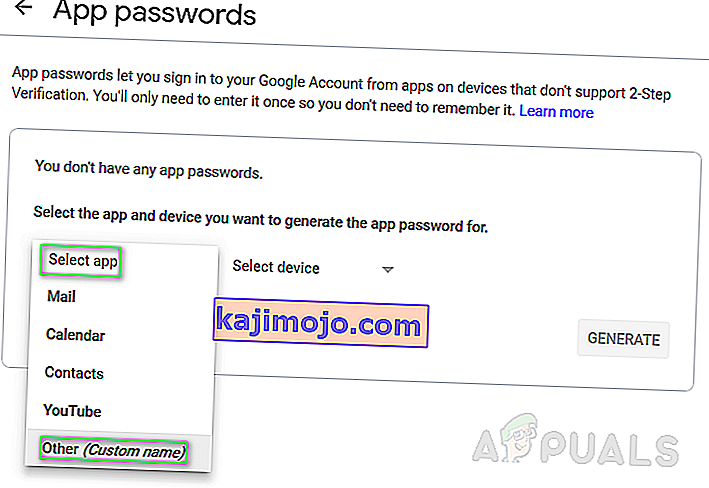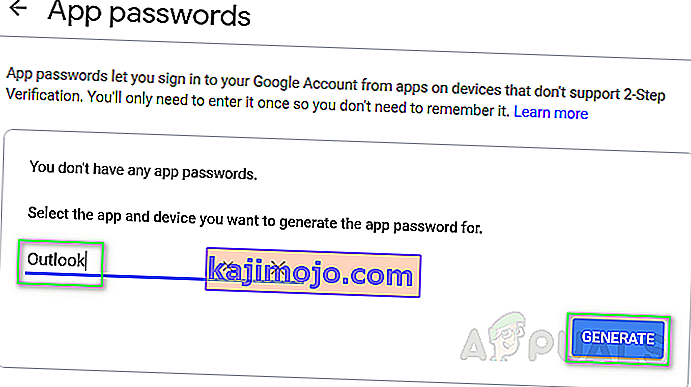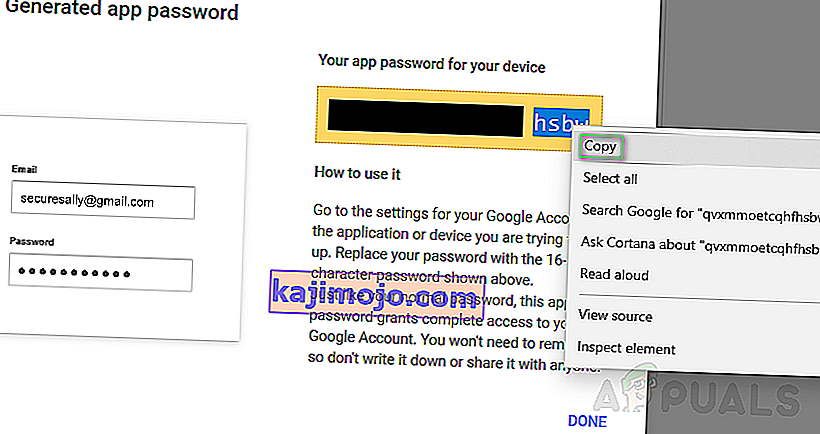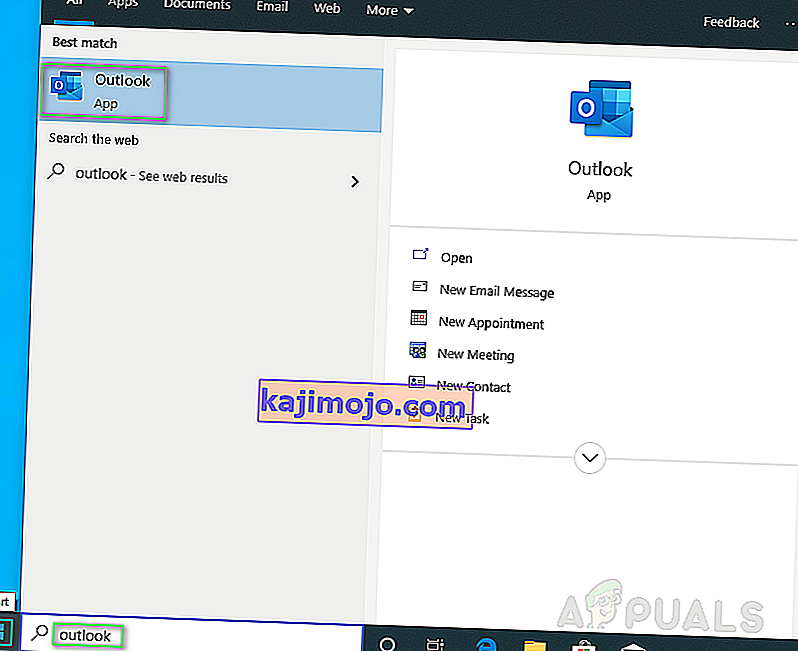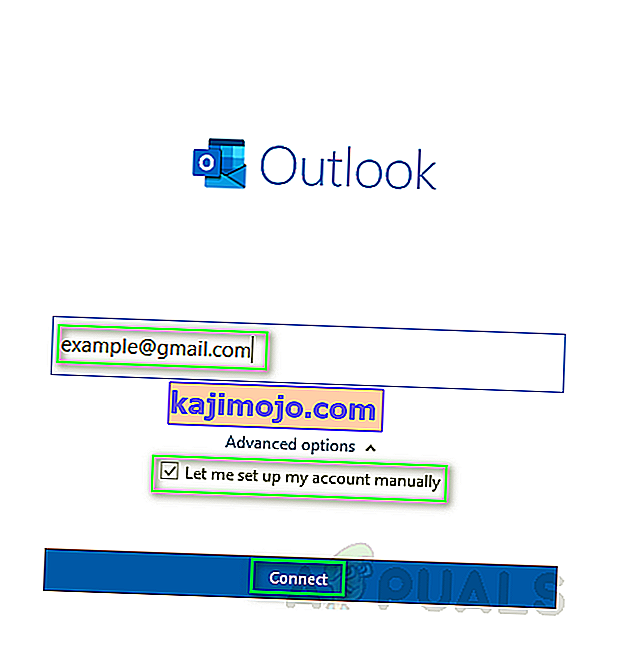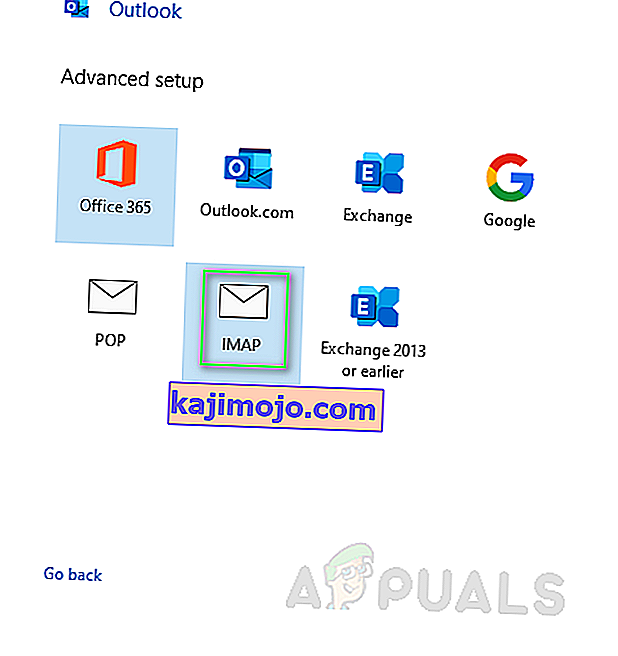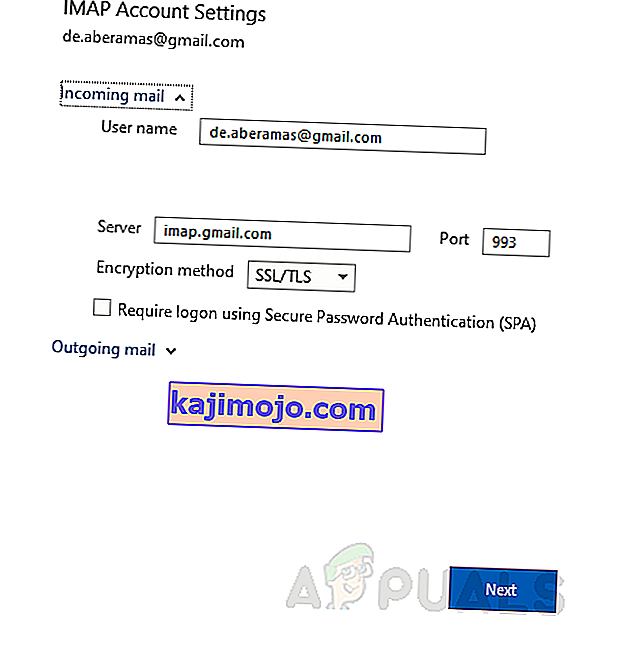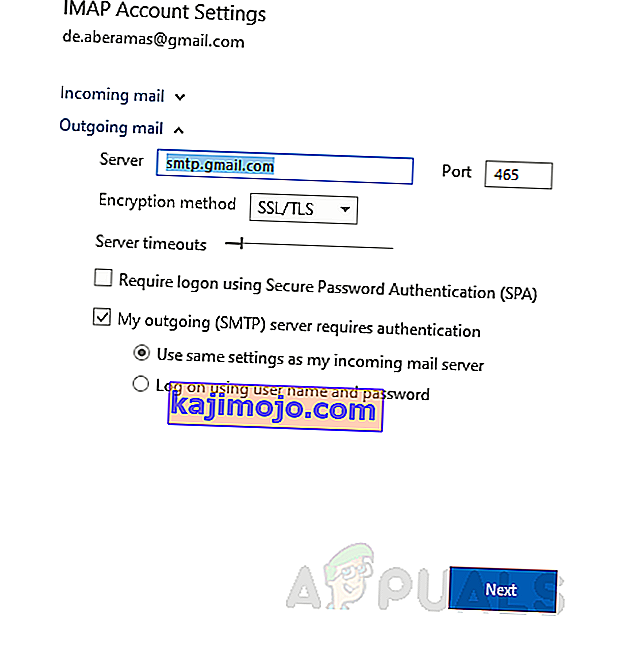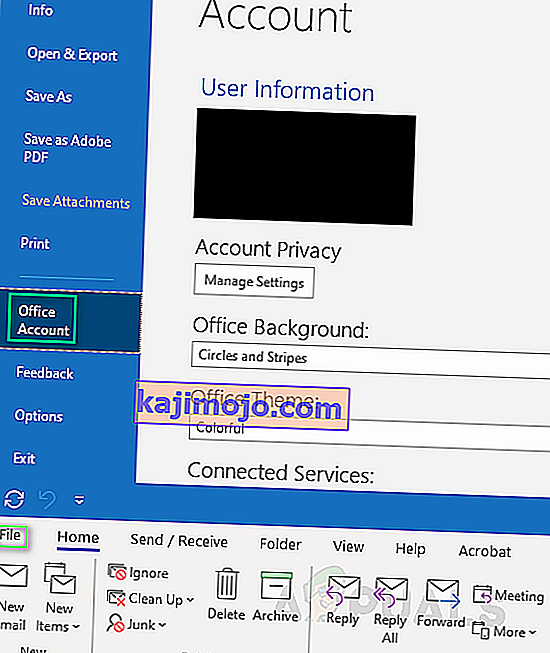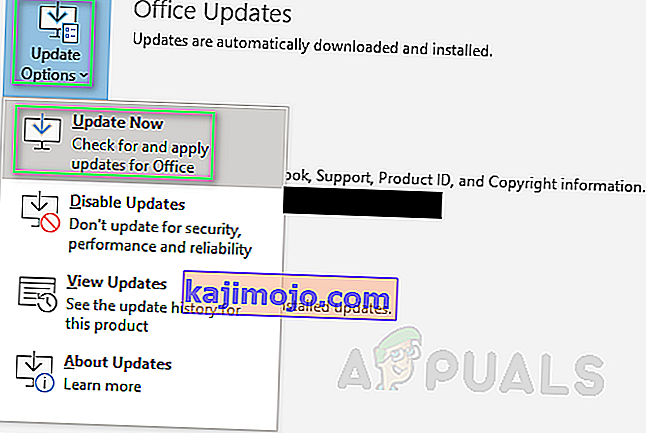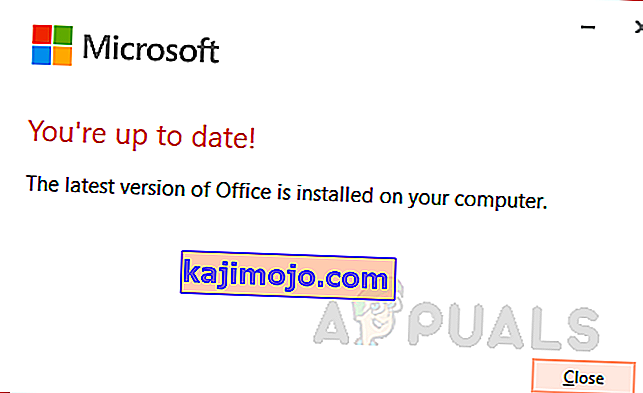Microsoft Outlook on osa Microsoft Office Suite'ist, mis aitab kasutajal oma isiklikke andmeid hallata. See on esmaseks kasutamiseks mõeldud e-posti klient, kuid sisaldab ka selliseid funktsioone nagu kalender, kontaktihaldur, ülesannete haldur jne, et kasutaja saaks oma igapäevaelu ajastada.

78754 jätmine on Microsoft Outlook Web log-in viga kogenud isiku poolt, kui kasutaja proovib pääseda ligi oma / tema Gmaili konto. IMAP-i tõrge põhjustab meiliserveri sundklientide sulgemise, kui ta üritas Microsoft Outlooki platvormi kaudu pääseda juurde kasutaja meilidele.
See viga ilmub tavaliselt juhtudel; kui kasutaja sisselogimismandaate ei tunta, kui kasutaja üritab oma kontole juurde pääseda uuest seadmest / asukohast, kui Google tuvastab kahtlase kasutaja sisselogimise, kui sisselogimiseks on vaja rakenduspõhist parooli, tavalise konto parooli või muu sarnase olukorra asemel. Veateadet kuvatakse kasutajale järgmiselt:

Enne kui jätkame, peate teadma Interneti-sõnumipääsuprotokolli (IMAP).
Mis on IMAP-server?
IMAP on standardne e-posti protokolli platvorm, mis salvestab sõnumeid meiliserverisse ja võimaldab seejärel kasutajal e-kirju vaadata, neid käsitseda ja korrastada nii, nagu kasutaja seda vajalikuks peab. Meiliserverisse salvestatud sõnumid on algselt salvestatud kasutaja arvutisse.
IMAP võimaldab kasutajal pääseda juurde ka kõigi e-posti klientide (Outlook, MailExplorer jne) peamistele juhtnuppudele isegi erinevates seadmetes, sünkroonides kõik reaalajas, st kasutaja saab oma meilikonto seadistada Microsoft Outlooki töölauakliendis kui ka samal ajal Outlooki Androidi / iPhone'i rakenduses.
Mis põhjustab Gmaili IMAP-tõrke 78754 Outlookis?
Nagu ülaltoodud juhtumite puhul juba illustreeritud, võib see viga ilmneda paljudel põhjustel. Enamik neist on järgmised:
- Kahtlane sisselogimine : kui Google tuvastab teie kontol kahtlase sisselogimise. Kummalisel ajaskaalal oma kontole sisselogimine võib olla näide kahtlasest sisselogimisest.
- Vale sisselogimise mandaat: kui kasutaja sisestatud parooli ei tunta või see on vale. Enne parooli sisestamist kontrollige kindlasti suurtähelukku, kuna Google'i kaitstud paroolid on tõstutundlikud.
- Erinev seade või asukoht: kui kasutaja proovib oma Gmaili kontole juurde pääseda muus asukohas või uues seadmes.
- Kaheastmeline kinnitamine: kuna Google pakub selle täiendava turvakontrolli, võib see olla tõrke põhjuseks. Mõnel juhul võidakse enne sisselogimist nõuda ka rakenduspõhist parooli.
- IMAP-i konfiguratsioon: IMAP-serveri valed seaded võivad põhjustada selle tõrke. IMAP-i esitamata lubamine võib põhjustada ka selle tõrke.
- Outlooki konfiguratsioon: aegunud Outlooki konfiguratsioon võib põhjustada ka selle tõrke, st võib olla määratud valed pordid, IMAP-i pole võib-olla valitud meiliserverisse jne.
- Aegunud klient: aegunud Microsoft Outlooki klient võib põhjustada ka selle tõrke, kuna selle andmebaasi tuleb ideaalse töökeskkonna jaoks iga päev värskendada.
1. lahendus: kontrollige oma Gmaili sisselogimismandaadid uuesti
Lihtsalt kontrollige lihtsalt oma sisselogimismandaadid uuesti, et need oleksid igati õiged. Kui see on vea päritolu, siis see lahendus tõenäoliselt töötab. Seega peaks see olema teie esimene kõne. Pärast sisselogimisandmete kinnitamist tehke Outlookis sisselogimiskontroll arvuti või mobiilseadme abil ja viga peaks olema lahendatud.

Märkus. Kuna Google'i kaitstud paroolid on tõstutundlikud, kontrollige vigade vältimiseks kindlasti suurtäheluklahvi .
2. lahendus: IMAP-i lubamine ja vähem turvaliste rakenduste lubamine Gmailis
Nagu varem selgitatud, on Microsoft Outlooki nõuetekohaseks toimimiseks vaja IMAP-servereid. Seega on selle võimaldamine kohustuslik. Kui kasutajatel on see keelatud, võivad nad selle veaga kokku puutuda. Selle saate lubada, toimides järgmiselt.
- Avage oma veebibrauseris Gmaili sisselogimisleht.
- Logige Gmaili sisse oma konto üksikasjadega.
- Klõpsake paremas ülanurgas hammasrattaikooni ja valige rippmenüüst Seaded .
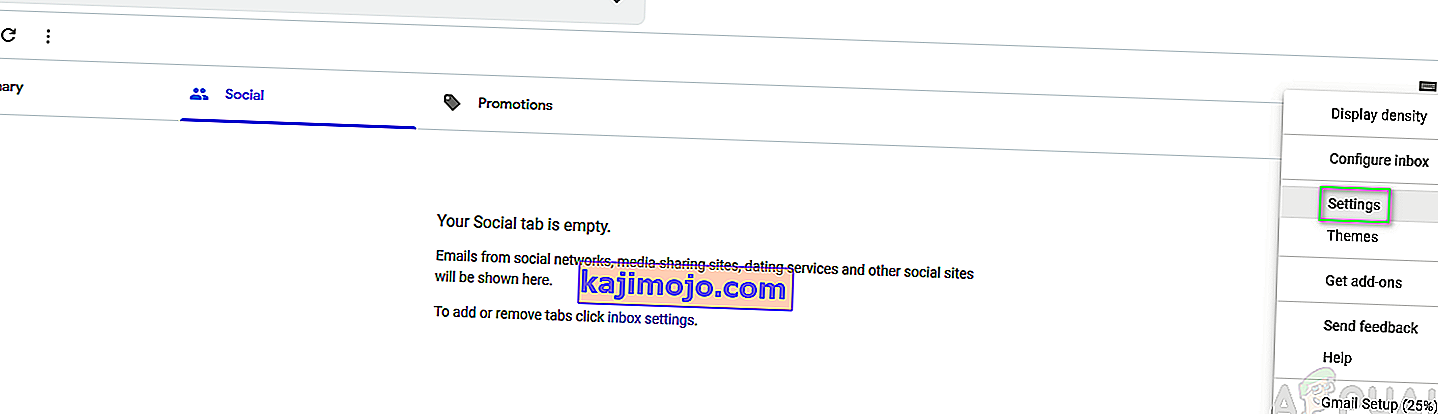
- Lülita Edastamine ja POP / IMAP sakk ja valige Luba IMAP õige kõrval IMAP .
- Klõpsake nuppu Salvesta muudatused .
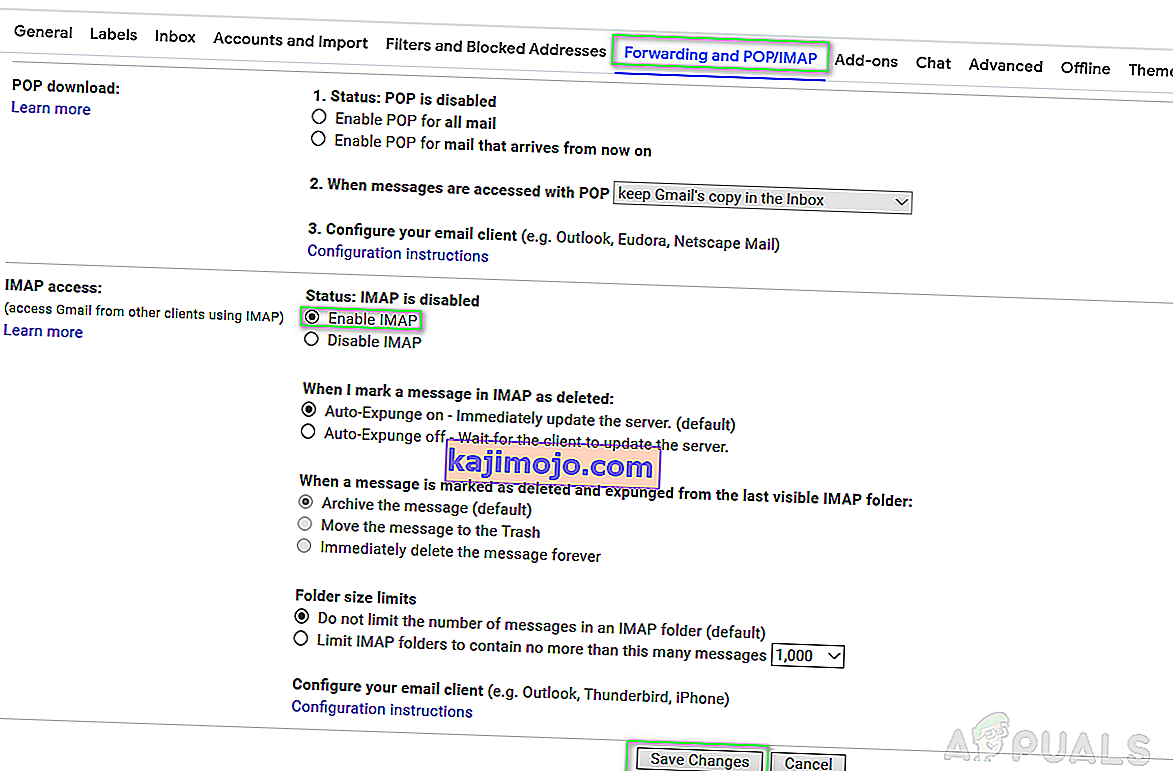
Lisaks lubab vähem turvaliste rakenduste lubamise lubamine kasutajal sellest veast vabaneda, kuna Google võib mõnikord Microsoft Outlooki kliendi vähem turvaliseks rakenduseks tunnistada.
Märkus. Enne selle funktsiooni lubamist veenduge, et teil pole kaheastmeline kinnitamine lubatud, kuna juhul, kui see on lubatud, pole see valik teile saadaval märguandega . Sellised kontod vajavad vähem turvaliste rakenduste juurdepääsuks rakenduspõhist parooli ”, nagu allpool näidatud.

- Kui olete endiselt sisse logitud, navigeerige oma veebibrauserist Google Security lehele.
- Kerige alla, et leida vähem turvaline juurdepääs rakendustele ja klõpsake selle funktsiooni lubamiseks käsku Lülita juurdepääs sisse (pole soovitatav) .
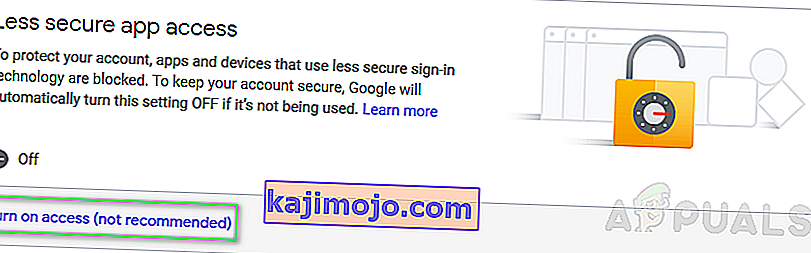
- Proovige Microsoft Outlooki klienti sisse logida. See probleem tuleks nüüd lahendada.
3. lahendus: genereerige rakenduspõhine parool (kui kaheastmeline kinnitamine on lubatud)
Nagu eelnevalt mainitud, ei saa te lubada Google'i postiteenuste funktsiooni Luba vähem turvalised rakendused, kui teil on täiendav turvakontroll, st lubatud on kaheastmeline kinnitamine. Sellisel juhul peab kasutaja looma rakenduspõhise parooli, enne kui saab teie Microsoft Outlooki kliendis sisse logida. Järgige seda tehes etteantud protseduuri:
- Avage oma veebibrauseris Gmaili sisselogimisleht.
- Logige Gmaili sisse oma konto üksikasjadega.
- Kui olete endiselt sisse logitud, navigeerige oma veebibrauserist Google Security lehele.
- Liikuge jaotisse Google'i sisselogimine ja klõpsake valikul Rakenduse paroolid .
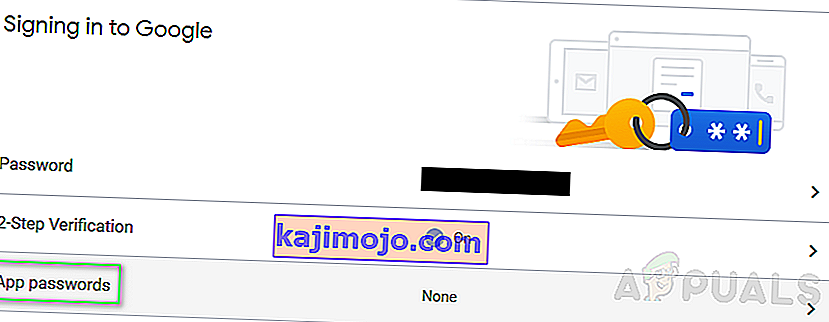
- Jätkamiseks kinnitage oma sisselogimine uuesti.
- Klõpsake valikutel Rakenduse valimine> Muu (kohandatud nimi) .
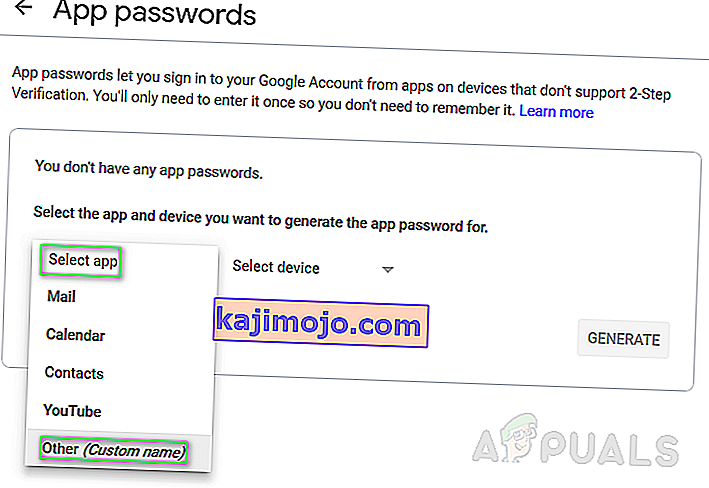
- Sisestage Outlook ja vajutage nuppu Loo .
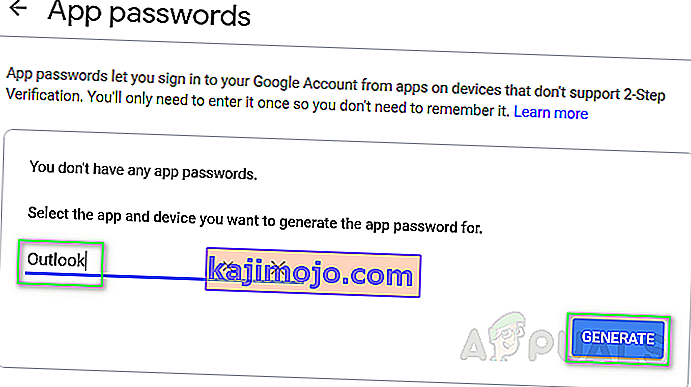
- See loob teie seadmele rakenduse parooli. Kopeerige loodud 16-täheline parool.
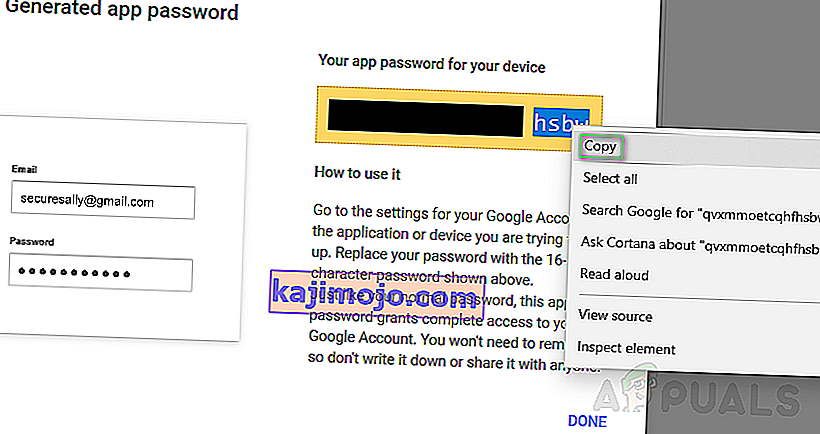
- Kasutage seda parooli oma Microsoft Outlooki sisselogimiseks. See peaks teie probleemi lahendama.
Lahendus 4. Kontrollige oma Microsoft Outlooki konfiguratsiooni
Nagu varem mainitud, võib 78754 tõrge ilmneda, kui Microsoft Outlook pole õigesti konfigureeritud. Järgige järgmist, et veenduda, kas see on õigesti konfigureeritud.
- Click Start or press Windows key, search Outlook and hit Enter.
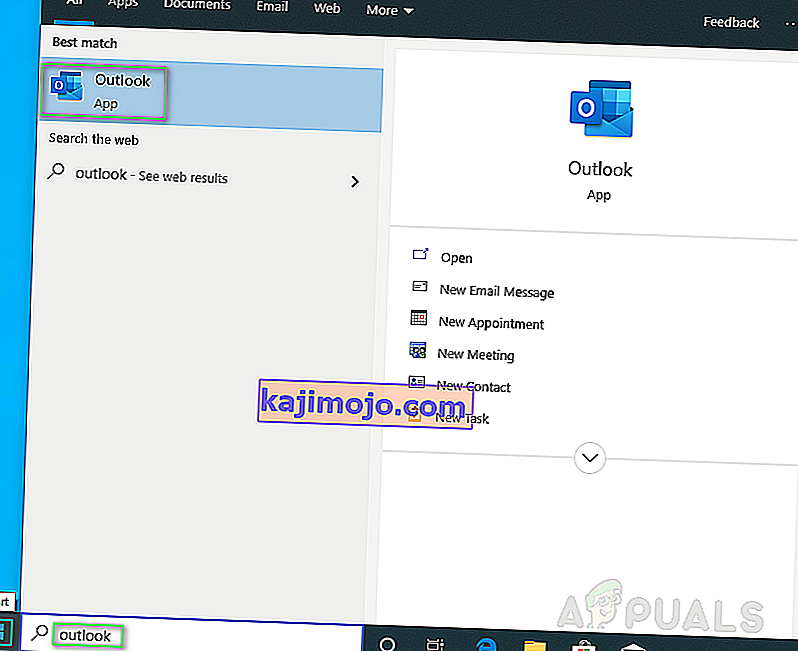
- Now enter your email address, click on Advanced options and check Let me set up my account manually and hit Connect.
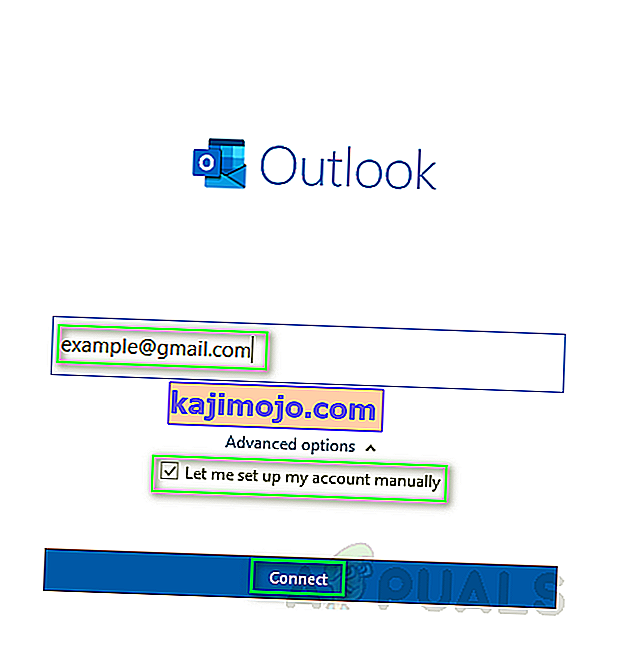
- Select IMAP (for Windows 10 Operating System) or POP or Google on other Windows versions.
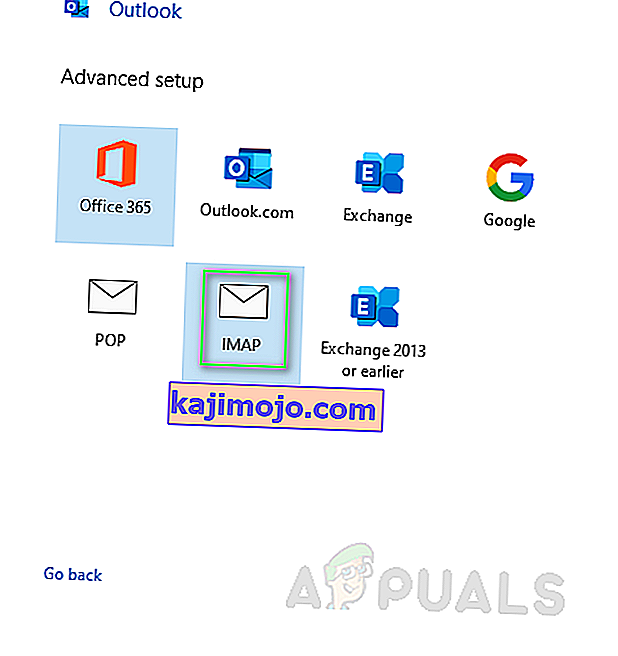
- Ensure that IMAP or POP access is turned on (It should already be done while following solution 2 steps) before attempting to add your Gmail account on Microsoft Outlook client.
- Use the given server information to configure your Microsoft Outlook client correctly.
Incoming mail
Server: imap.gmail.com Port: 993 Encryption method: SSL/TLS Require logon using Secure Password Authentication (SPA): Unchecked
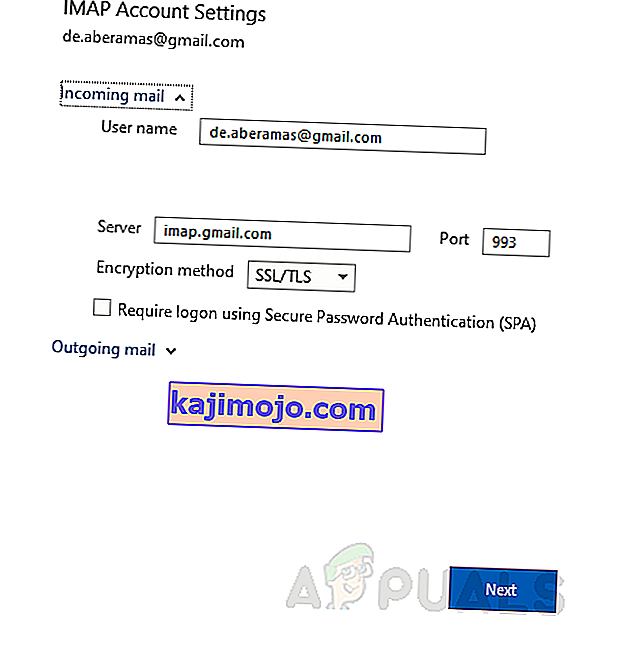
Outgoing mail
Server: smtp.gmail.com Port: 465 Encryption method: SSL/TLS Server timeout: One bar Require logon using Secure Password Authentication (SPA): Unchecked My outgoing (SMTP) server requires authentication: Checked Use same settings as my incoming mail server: Checked
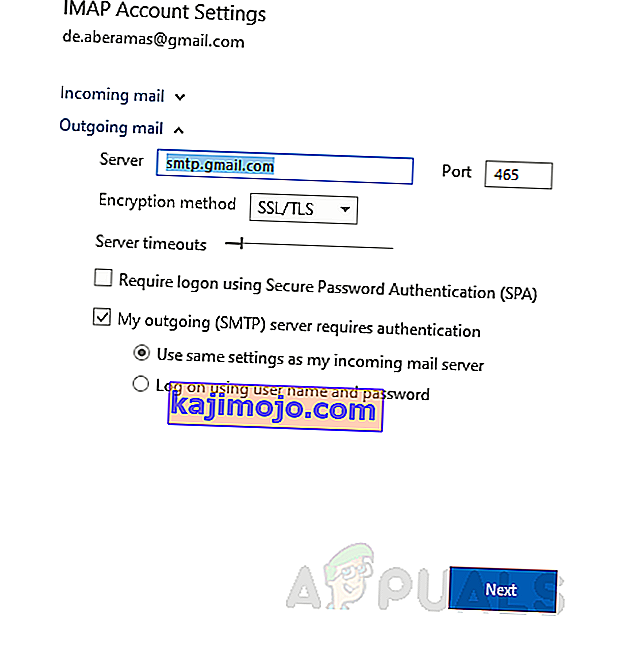
- You will be required to enter your log-in credentials. Put your correct information and click Connect. This should fix your error.
Solution 5: Update your Microsoft Outlook
As we know, sometimes, an outdated Windows cause troubling errors forbidding the proper functionality of Windows applications and features. Similarly, any outdated application can behave the same way. Therefore, upgrading your email client (Microsoft Outlook) to the latest version might just simply fix your problem. If none of the solutions have worked for you, this finally should. Follow the given procedure to do so:
- Click Start or press Windows key, search Outlook and hit Enter.
- Navigate to File and click on Office Account.
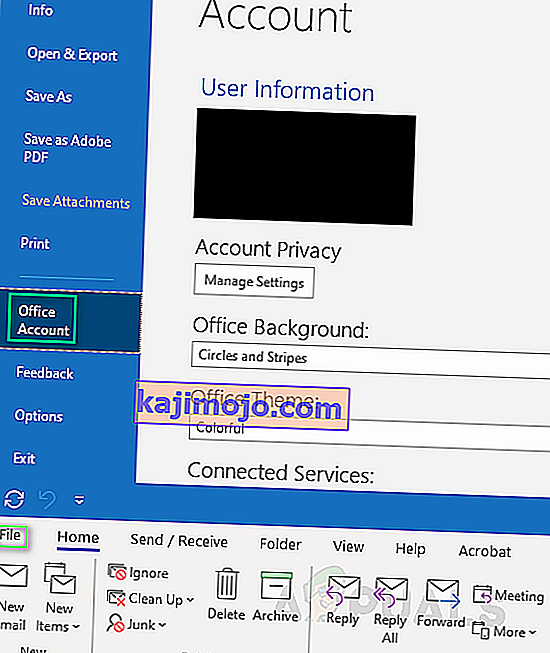
- Click Update Options, select Update Now from the drop-down menu.
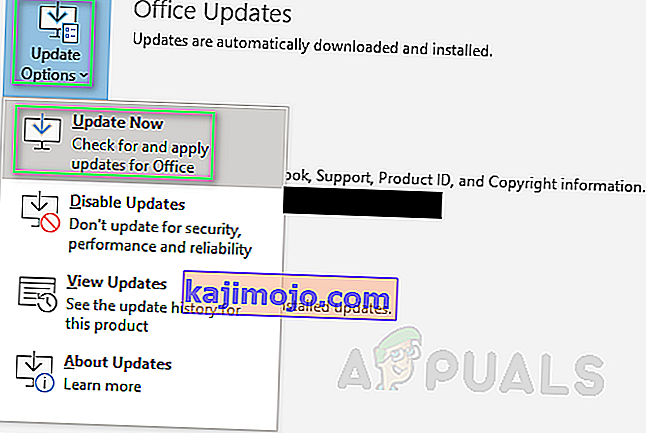
- This will automatically find updates for your Microsoft Outlook client and install them.
- To make sure you are updated to the latest version, you should see the following message when you repeat the same procedure.