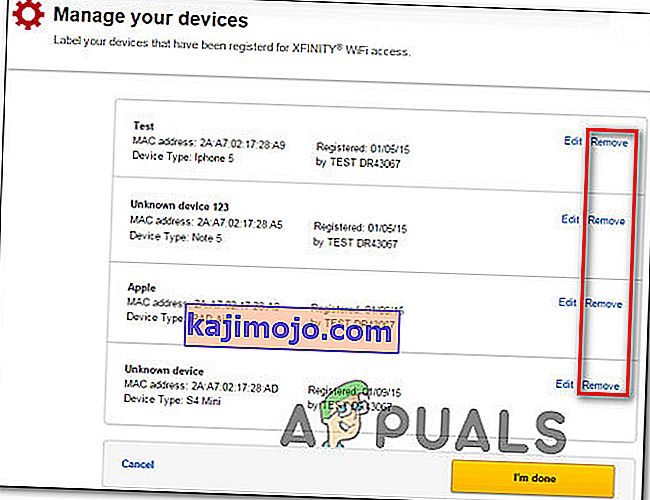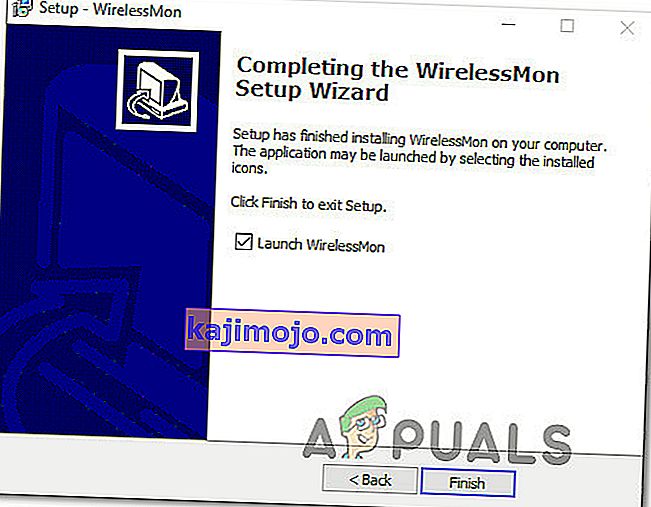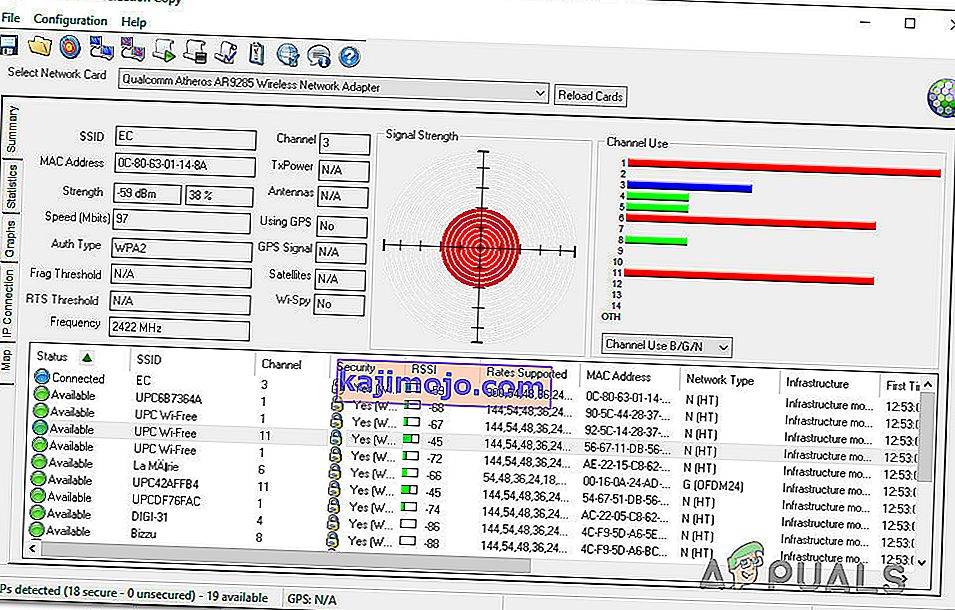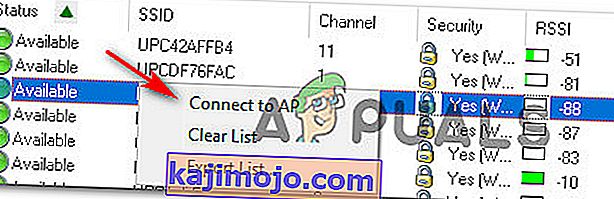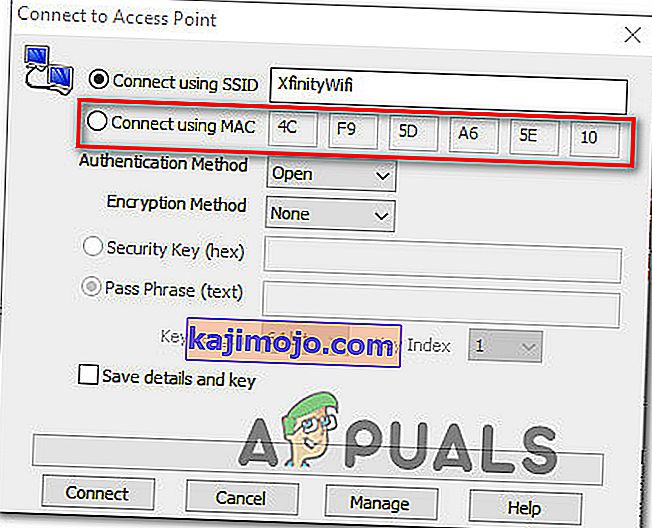Mõned kasutajad teatavad, et nende Xfinity WiFi HotSpot enam ei tööta. Valdavas enamuses teatatud juhtumitest väidavad mõjutatud kasutajad, et leviala töötas enne järsku purunemist. Enamasti teatab kasutaja, et suudab oma seadmed sellega ühendada, kuid puudub Interneti-ühendus. Kuid on ka juhtumeid, kus kasutaja ei saa leviala võrguga üldse ühendust luua (enamasti kohtab seda IOS-seadmetega). Probleem ei ole ainus Windows 10 jaoks, kuna see ilmneb ka Windows 8 ja Windows 7 puhul.

Mis põhjustab 'Xfinity WiFi HotSpoti' probleeme?
Uurisime seda konkreetset probleemi, vaadates erinevaid kasutajaaruandeid ja parandusstrateegiaid, mida tavaliselt selle probleemi lahendamiseks kasutatakse. Nagu selgub, on mitu potentsiaalset süüdlast, kes võivad selle vea käivitada:
- Xfinity seadme limiit on ületatud - see probleem võib ilmneda ka siis, kui seadmete arv ületab maksimaalset lubatud arvu. Kui see stsenaarium sobib teie praeguse olukorra jaoks, saate probleemi lahendada, vaadates üle kõik oma seadmed ja puhastades loendi, eemaldades need seadmed, mida ei kasutata.
- IP-konfiguratsioon pole rahuldav - kui kasutate dünaamilist IP-konfiguratsiooni, on tõenäoline, et probleem lahendatakse ja pärast CMD-viiba abil IP-konfiguratsiooni uuendamist saate ühenduse luua Xfinity Wifi leviala.
- Xfinity WiFi-võrk on peidetud - Teine põhjus, miks teil võib selle võrguga ühenduse loomisel probleeme olla, on see, et see võib olla tegelikult peidetud. Sel juhul saate varjatud SSID identifitseerimiseks kasutada kolmanda osapoole tarkvara ja ühendada see käsitsi MAC-aadressi abil.
Kui otsite praegu sama probleemi lahendamise viisi, pakub see artikkel teile mitu tõrkeotsingu sammu, mis tõenäoliselt probleemi lahendavad. Altpoolt leiate hulga meetodeid, mida teised sarnase stsenaariumi kasutajad on selle Xfinity WiFi HotSpoti probleemide lahendamiseks kasutanud . Iga allpool esitatud potentsiaalne parandus on kinnitatud toimima vähemalt ühe mõjutatud kasutaja poolt.
Kui soovite jääda võimalikult tõhusaks, soovitame teil järgida meetodeid nende esitamise järjekorras, kuna need on järjestatud tõhususe ja raskusastme järgi. Üks allolevatest parandustest peaks probleemi lahendama, hoolimata süüdlasest, kes selle lõpuks põhjustab.
1. meetod: MAC-aadressi kustutamine teie kontolt
Pidage meeles, et seadmete arv, mis võivad XfinityWifi jaoks saadaval olla, on piiratud. Kui seadmete arv ületab suurimat lubatud arvu, saate probleemi lahendada, vaadates üle kõik oma seadmed ja puhastades loendi, eemaldades kasutamata seadmed.
Mitmed kasutajad, kes on need juhised täitnud, on teatanud, et nende Xfinity Wifi leviala on uuesti tööle hakanud ja nad said sellega uusi seadmeid ühendada.
Siin on kiire juhend selle kohta, kuidas oma kontoga MAC-aadressi (meediumipääsukontroll) kustutada :
- Külastage seda linki ( siin ) ja logige sisse oma kontoga - veenduge, et kasutaksite esmast kasutajatunnust.
- Kui olete sisse loginud, navigeerige jaotisesse, kus on loetletud kõik teie seadmed, ja eemaldage seade, mis keeldub ühenduse loomisest (leiate selle MAC-aadressi või nime järgi).
- Kui õnnestub leida õige seade, klõpsake sellega seotud nuppu Eemalda .
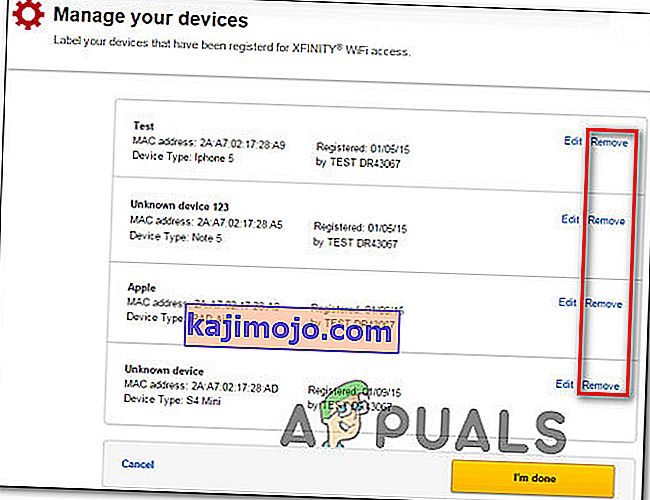
- Kui teil palutakse kinnitada „Kas soovite kindlasti selle seadme eemaldada?” , klõpsake veel kord Eemalda .
- Proovige uuesti ühendust luua XfinityWifi hotspotiga ja vaadake, kas probleem on lahendatud.
Kui teil on endiselt sama probleem, liikuge allpool järgmise meetodi juurde.
2. meetod: IP-konfiguratsiooni uuendamine
Mõned mõjutatud kasutajad, kes puutuvad kokku probleemiga arvutist või sülearvutist, on teatanud, et seda probleemi enam ei esine ja nad said pärast kõrgendatud käsuviiba kasutamist IP-konfiguratsiooni loputamiseks ja uuendamiseks normaalselt ühendust luua. Tavaliselt peetakse seda tõhusaks dünaamiliste IP-konfiguratsioonide korral.
Siin on kiire juhend IP-konfiguratsiooni uuendamiseks Windowsi arvutis:
- Press Windows klahv + R avada Run dialoogiboks. Seejärel tippige tekstikasti sisse cmd ja vajutage Ctrl + Shift + Enter, et avada kõrgendatud käsuviip. UAC (User Account Control) küsimisel klõpsake administraatoriõiguste määramiseks nuppu Jah .
- Kõrgendatud käsuviiba sisse tippige järgmine käsk ja vajutage praeguse IP-konfiguratsiooni vabastamiseks sisestusklahvi Enter :
ipconfig / release
- Kui praegune IP-konfiguratsioon on vabastatud, tippige järgmine käsk ja vajutage Windows-arvuti IP-konfiguratsiooni uuendamiseks Enter .
ipconfig / uuendada
- Kui käsk on edukalt töödeldud, sulgege kõrgendatud käsuviip ja vaadake, kas probleem on lahendatud, proovides ühendada Xfinity Wifi leviala.
Kui teil on endiselt sama Xfinity viga, liikuge allpool järgmise meetodi juurde.
3. meetod: ühendamine MAC-aadressi kaudu
Kui esimene meetod ei võimaldanud teil probleemi lahendada, proovime teist marsruuti. Mõni mõjutatud kasutaja on selle probleemi lahendanud, kasutades probleemi lahendamiseks kolmanda osapoole tarkvara nimega WIrelessMon - traadita seiretarkvara.
See tarkvara võimaldab teil vaadata XfinityWifi peidetud SSID-sid ja nendega ühendust luua, isegi kui need on vaikimisi peidetud ja neid ei kuvata saadaolevate WiFi-ühenduste loendis.
Siin on kiire juhend selle kasutamiseks:
- Külastage seda linki ( siin ) ja laadige alla WirelessMoni prooviversioon.
- Rakenduse arvutisse installimiseks järgige installijuhiseid. Käivitage programm, kui rakendus on valmis.
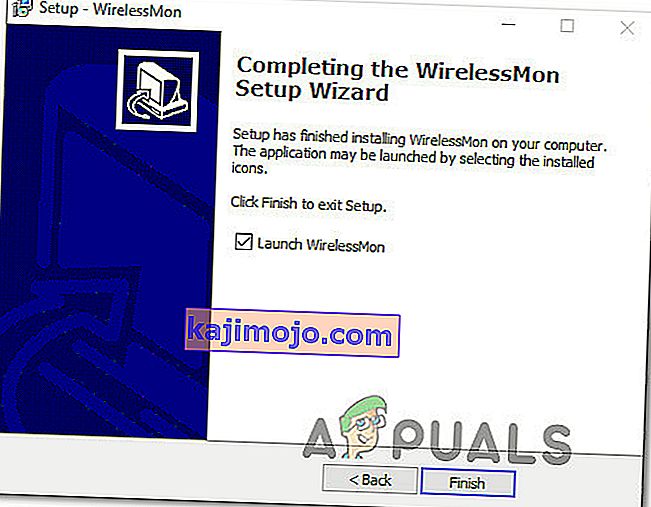
- Tasuta versiooni kasutamise jätkamiseks klõpsake esimesel viipal Jätka .
- Järgmisel ekraanil oodake, kuni genereeritakse saadaolevate võrkude loend (ekraani alumises osas).
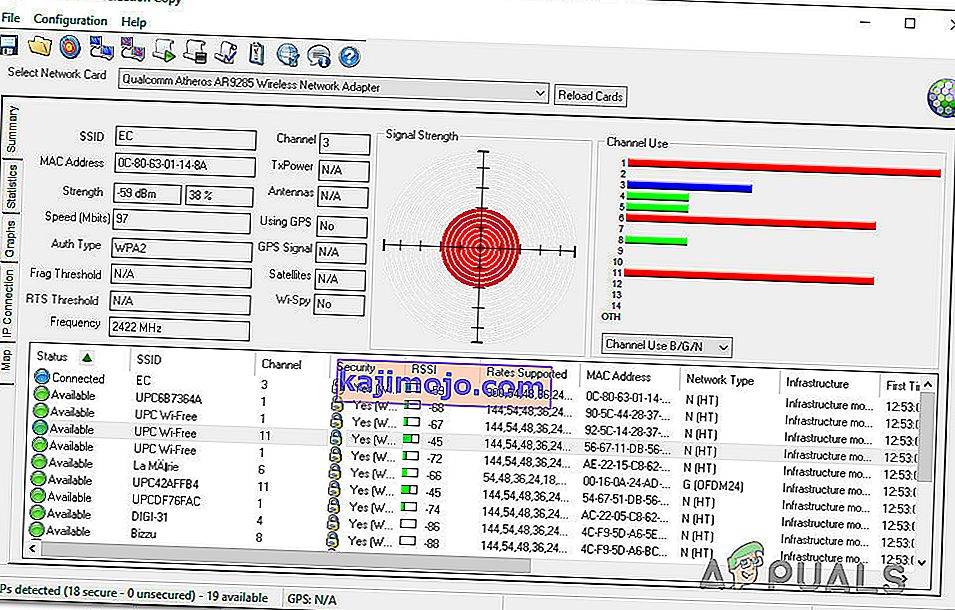
- Nüüd ühendage seade sama Xfinity Wifi võrguga, mis varem ebaõnnestus. Tehke seda tavapäraselt, ärge kasutage veel WirelessMoni.
- Kui seade on ühendatud (kuid tal pole Interneti-ühendust), pöörduge tagasi WirelessMoni juurde, paremklõpsake Xfinity Wifi võrku, mis ei tööta, ja valige Ühenda Ap-ga.
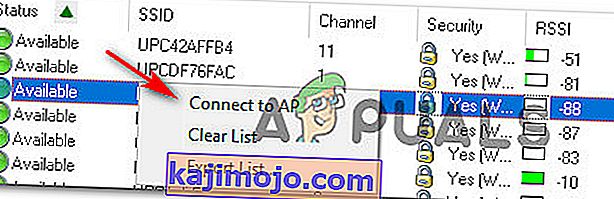
- Kell Connect Access Point ekraan, muuta lülita Connect abil SSID et Connect kasutades Mac ja klõpsake Connect.
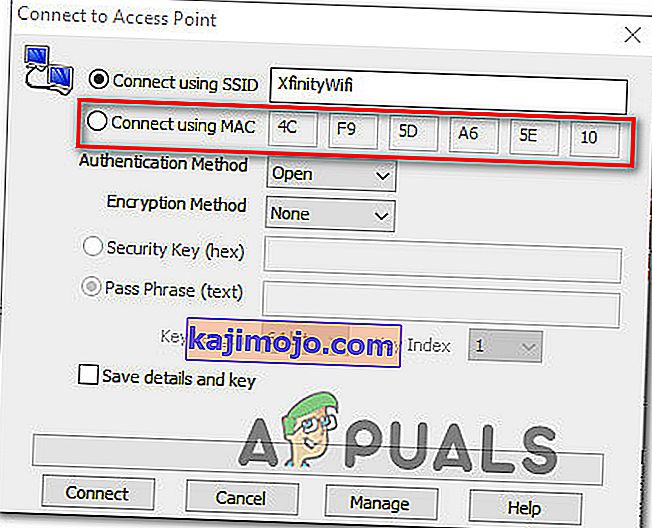
- Naaske seadme juurde, millel oli varem probleeme, ja vaadake, kas sellega on nüüd võimalik ühendust luua.