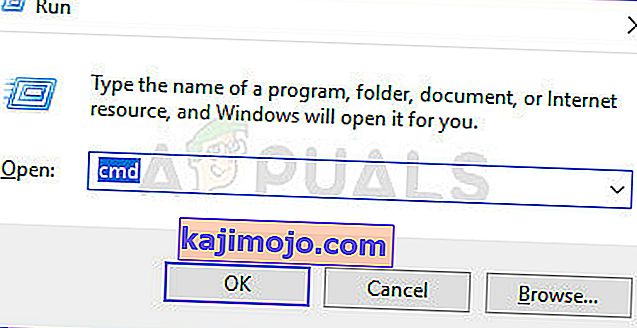SFC (System File Checker) skannimine on üsna kasulik utiliit, mis on sisse ehitatud Windowsi operatsioonisüsteemi igasse versiooni. SFC-skannimine analüüsib kõiki süsteemifaile korruptsiooni ja kahjustuste suhtes ning lahendab kõik leitud süsteemifailidega seotud probleemid, asendades kahjustatud või rikutud süsteemifailid täiesti värskete vahemällu salvestatud versioonidega. Edukas SFC-skannimine võib Windowsi arvutiga lahendada palju erinevaid probleeme, kuid ka SFC-skannimine võib täielikult ebaõnnestuda. Kui SFC-skannimine ebaõnnestub, kuvatakse veateade, mis selgitab, mis valesti läks ja miks skannimine ebaõnnestus. Paljud Windowsi kasutajad näevad SFC-skannimisel järgmist tõrketeadet ja see ebaõnnestub:
"Windowsi ressursikaitse ei saa soovitud toimingut sooritada"
See tõrketeade võib ilmuda SFC-skannimise lõpus või siis, kui SFC-skannimine jääb korraks samasse etappi kinni ja siis ebaõnnestub. Lisaks mõjutab see probleem teadaolevalt ka kõiki Windowsi OS-i versioone, mida Microsoft praegu toetab - Windows 7-st kuni Windows 10-ni. Kuigi selle probleemi täpset põhjust pole veel kinnitatud ja see võib juhtumiti erineda teine, see probleem on ühel või teisel põhjusel sageli seotud SFC-utiliidiga, kuna see ei pääse juurde failidele, mida see kas peab töötama või peab otsima kahjustusi ja korruptsiooni. Kui SFC-skannimine ebaõnnestub ja kuvatakse see tõrketeade, võite olla kindel, et kahjustatud või rikutud süsteemifailid, mille see võib olla leidnud, ei olnud parandatud ja see muudab probleemi üsna oluliseks.

Õnneks on enamik Windowsi kasutajaid, keda see probleem on varem mõjutanud, suutnud selle lahendada - kasutades üht või teist lahendust. Järgmised on kõige tõhusamad lahendused, mida saate selle probleemi lahendamiseks kasutada.
Lahendus 1. Käivitage utiliit CHKDSK
CHKDSK on sisseehitatud Windowsi utiliit, mis on võimeline skannima kõvaketta partitsioone, testima nende failisüsteemi terviklikkust ja parandama loogilisi failisüsteemi vigu. Mõnel juhul parandab CHKDSK utiliidi käivitamine mis tahes probleemi, mis põhjustas SFC-skannimise nurjumise, vabanedes sellest probleemist tõhusalt. Selle lahenduse rakendamiseks peate:
- Avage menüü Start
- Otsige sõna „ cmd ”.

- Paremklõpsake otsingutulemil pealkirjaga cmd ja klõpsake käsku Käivita administraatorina .
Märkus. Teilt võidakse paluda kinnitus või administraatori parool. Kui jah, esitage kõik vajalik.
- Sisestage kõrgendatud käsuviibale järgmised andmed ja vajutage sisestusklahvi :
CHKDSK C: / R

- Kui käsk on täidetud, teavitatakse teid, et CHKDSK utiliit töötab järgmisel käivitamisel. Sel hetkel tippige kõrgendatud käsuviiba y ja vajutage sisestusklahvi Enter .
- Sulgege kõrgendatud käsuviip .
- Taaskäivitage arvuti.
- Kui teie arvuti käivitub, hakkab CHKDSK töötama. CHKDSK võib võtta palju aega (sõltuvalt sellest, kui suur on arvuti HDD / SSD), seega olge kannatlik.

Kui CHKDSK on tehtud, käivitub arvuti normaalselt ja saate käivitada SFC-skannimise, et teha kindlaks, kas probleem on lahendatud.
Lahendus 2. Muutke kausta winsxs turbekirjeldusi
Üks võimalik põhjus, miks mõjutatud arvutis SFC-skannimine ebaõnnestub, on see, et SFC-utiliit ei pääse kausta winsxs juurde ( C: \ Windows \ winsxs ) kausta turvakirjeldajatega seotud mõningate probleemide tõttu. Kui jah, on probleemist vabanemiseks vaja teha ainult järgmist:
- Avage menüü Start
- Otsige sõna „ cmd ”.
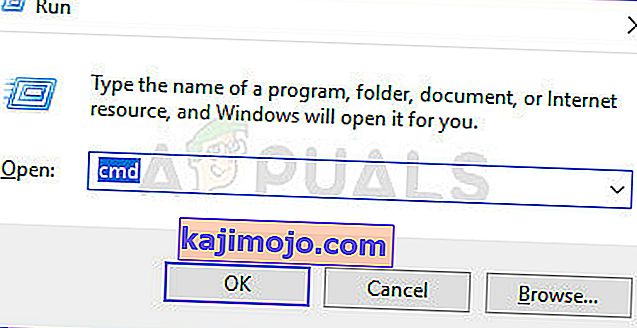
- Paremklõpsake otsingutulemil pealkirjaga cmd ja klõpsake käsku Käivita administraatorina .
Märkus. Teilt võidakse paluda kinnitus või administraatori parool. Kui jah, esitage kõik vajalik.
- Sisestage kõrgendatud käsuviibale järgmised andmed ja vajutage sisestusklahvi :
ICACLS C: \ Windows \ winsxs
- Kui käsk on täidetud, sulgege kõrgendatud käsuviip .
- Taaskäivitage arvuti ja käivitage käivitamisel SFC-skannimine, et näha, kas probleem on lahendatud.

3. lahendus: installige Windowsi parandusinstall
Remondiinstall on võimalus, mida kõik Windowsi kasutajad saavad kasutada - see valik võimaldab kasutajatel parandada kõik kriitilised süsteemifailid ja lahendada peaaegu kõik probleemid, mis nende arvutit vaevavad. Isegi kui sellele viidatakse kui „remondi installile”, ei installita see Windowsi uuesti. Selle asemel lahendab remondi installimine võimalikult palju kahjustatud arvutiga seotud probleeme ja kuna see on nii, saab remondi installida ilma, et kaotataks kõnesolevasse arvutisse salvestatud andmeid.
On üsna korralik võimalus, et remondi installimine suudab parandada kõik, mis põhjustab teie arvuti SFC-skannimise ebaõnnestumise ja kuvatakse tõrketeade " Windowsi ressursikaitse ei saa soovitud toimingut sooritada ". Lisaks sellele on remondi installimine üsna lihtne ja arusaadav protsess.
Lahendus 4. Puhastage Windowsi installimine nullist
Kui isegi Windowsi parandusinstall ei suuda teie probleemi seda probleemi lahendada ja SFC-skannimine ebaõnnestub teie arvutis pärast remondi installimist, on teie parim lahendus kindlasti Windowsi installimine nullist puhastada. Windowsi puhas installimine tähendab Windowsi praeguse installi puhtaks pühkimist - koos kõigi installitud rakenduste ja kõigi salvestatud andmetega ning seejärel täiesti värske uue Windowsi operatsioonisüsteemi installimist, mis on peaaegu kõigil juhtudel täpselt sama Windowsi versioon, mis oli varem installitud kõnesolevas arvutis.
Kuna Windowsi puhas installimine tähendab, et installite Windowsi uuesti nullist ja teie arvuti on pärast seda nagu uus, on puhas installimine sellest probleemist tõesti hea. Kuna puhas install eemaldab ka kõik sihtarvutisse salvestatud andmed, on enne puhta installimise jätkamist soovitatav varundada kõik andmed, mida te ei soovi kaotada. Kui te ei tea täpselt, kuidas saate Windowsi nullist puhastada.
Juhul, kui see probleem mõjutab teie arvutit ka pärast Windowsi installimist, on probleemi ainus usaldusväärne selgitus see, et teie arvuti HDD / SSD on ebaõnnestunud või hakkab ebaõnnestuma. SFC-utiliit ei pruugi pääseda juurde toimimiseks vajalikele failidele ega failidele, mida ta peab skannima, kuna need asuvad teie arvuti HDD / SSD-de sektorites, mis on juba halvaks läinud, ja kui see nii on, siis teie parim viis Toiming on välja selgitada, kas teie HDD / SSD tõesti ebaõnnestus või ebaõnnestub, ja seejärel asendada see enne, kui midagi katastroofilist juhtub.
Kui soovite kindlaks teha, kas teie arvuti HDD / SSD rikub ise, peaksite kontrollima kõvaketta tõrkeid. Igaks juhuks võite siiski valida ka professionaalse HDD / SSD vaatamise. Lisaks, kui kõvakettale / SSD-le kehtib endiselt garantii, on tungivalt soovitatav saata see tootjale välja, et see üle vaadata ja kui see tõesti ebaõnnestus või ebaõnnestub, parandati või asendati.
5. lahendus: Windowsi mooduli installeri lubamine
Mõnel juhul võib Windowsi moodulite installiprogrammi teenuse selle tõrke käivitamise tõttu keelata. Seetõttu avame selles etapis teenuse haldamise akna ja lubame selle. Selle eest:
- Vajutage „Windows“ + „R“, et avada viip „Käivita“.
- Sisestage „Services.msc” ja vajutage sisestusklahvi.

- Liikuge loendis alla ja topeltklõpsake nuppu „Windows Module Installer”.
- Valige suvand „Start” ja oodake teenuse käivitamist.
- Tehke SFC- skannimine ja kontrollige, kas probleem püsib.
6. lahendus: käskude täitmine
Teatud juhtudel võib praegu käivitatud Windowsi versioon tõrke tõttu tõrke tekkida. Seetõttu käivitame selles etapis kõigepealt taastevõimalused ja seejärel avame seal käsurea. Seal täidame mõned käsud Windowsi installi vigade otsimiseks. Selle eest:
- Taaskäivitage arvuti ja käivitage taastevalikud.
- Avage CMD taastevõimalustes.
- Sisestage järgmine käsk ja vajutage sisestusklahvi .
sfc / SCANNOW / OFFBOOTDIR = c: \ / OFFWINDIR = c: \ windows
- Kontrollige, kas probleem püsib endiselt.
Märkus. Kolmanda osapoole rakenduse või teenuse häirete välistamiseks peaksite proovima ka SFC-skannimist turvarežiimis käivitada.