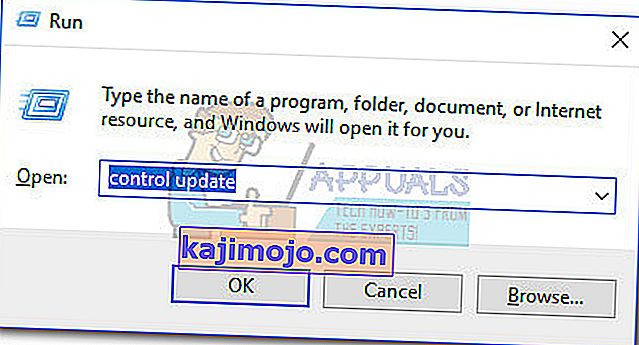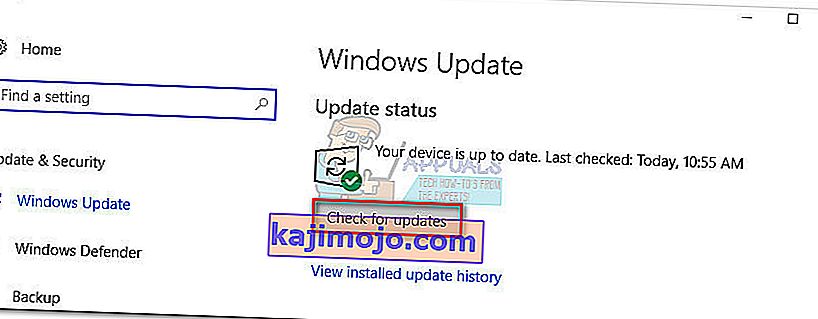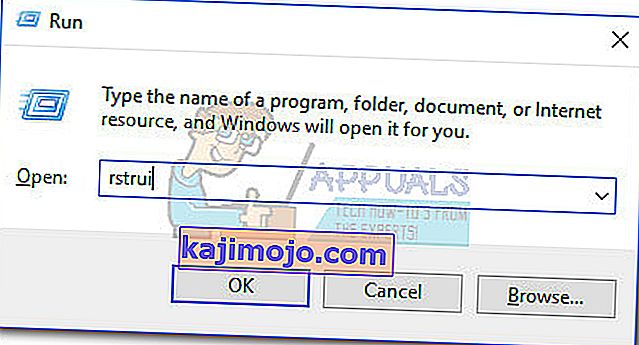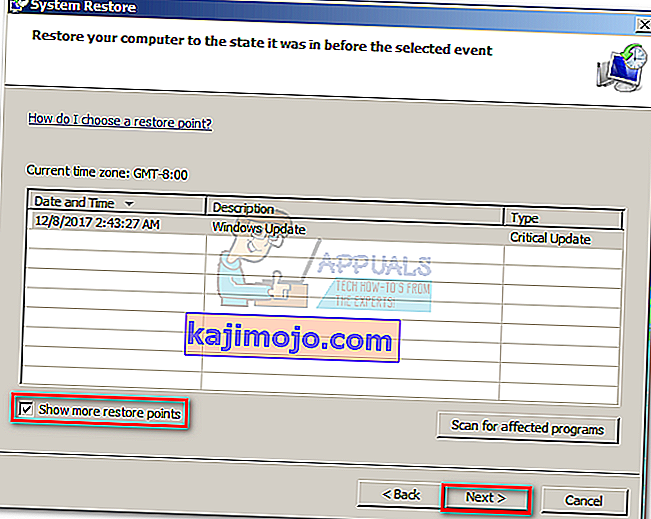NTKRNLMP tähistab NT kernelit , mitme protsessoriga versiooni ja see on Windowsi seaduslik komponent. Selle süsteemifaili ülesandeks on valdava enamuse madalama taseme sisefailide haldamine, seega võib seda pidada üheks olulisemaks Windowsi failiks.
BSOD (Blue Screen of Death) krahhid omistatakse sageli ntkrnlmp.exe-le, kui Windowsi kasutajad kontrollivad krahhiga seotud mälutõmmise faili . Kuid see ei tähenda, et fail ntkrnlmp.exe põhjustaks probleemi - see on lihtsalt näitaja, et ntkrnlmp.exe tegeles krahhi ajal halbade andmetega.

Kuigi BSOD-päästikut on üsna raske tuvastada, on süüdlaste nimekiri, kes teadaolevalt selle vea käivitavad:
- Ühildumatud või aegunud graafika draiverid põhjustavad BSOD-i.
- Probleemi põhjustab üks uusimaid Windowsi värskendusi.
- Krahhi on põhjustanud kaks mitte ühesugust RAM-mälupulka. Corsair ja mõned muud tooted on tuntud erineva ajastuse poolest, soodustades seeläbi BSOD-i krahhi toimumist.
- Ntkrnlmp.exe-ga seotud BSOD-i krahh, kui see on sageli seotud halva toiteadapteriga, mis põhjustab pinge probleemi, kui arvuti lülitub pingeseisundist tühikäigule.
- C-olekud ja EIST on BIOS-is lubatud ja põhjustavad probleemi, kui arvuti on jõude.
- Probleemi põhjustab rikutud RAID-kontrolleri draiver.
Kui teil on selle probleemiga praegu probleeme, võite proovida mõnda parandust, kuid peate olema valmis mõneks ulatuslikuks tõrkeotsinguks. Allpool on kogum lahendusi, mis on Windowsi kasutajatel edukalt võimaldanud peatada ntkrnlmp.exe-ga seotud BSOD-i krahhi . Järgige järjekorda iga meetodiga, kuni leiate oma stsenaariumi jaoks sobiva paranduse.
1. meetod: installige oma graafikakaardi draiver uuesti
Mõnel kasutajal õnnestus pärast videokaardi draiverite värskendamist probleem lahendada. Uuemad Windowsi versioonid installivad teie graafikakaardi jaoks vajalikud draiverid WU kaudu (Windows Update). See pole aga alati kasulik, kuna on suur tõenäosus, et WU ei installi uusimat saadaolevat versiooni. Uuemate graafikaprotsessorite mudelite korral võib see luua aluse kogu süsteemi hõlmavaks krahhiks. Samuti on võimalus, et BSOD-i krahh on vigase graafikadraiveri sümptom.
Graafikadraiverite uuesti installimisega saate tõrkeotsingut teha ja vaadata, kas see käivitab BSOD-i. Siin on kiire juhend selle kohta, kuidas seda teha:
- Vajutage Windowsi klahvi + R , tippige „ devmgmt.msc ” ja vajutage seadmehalduri avamiseks Enter .
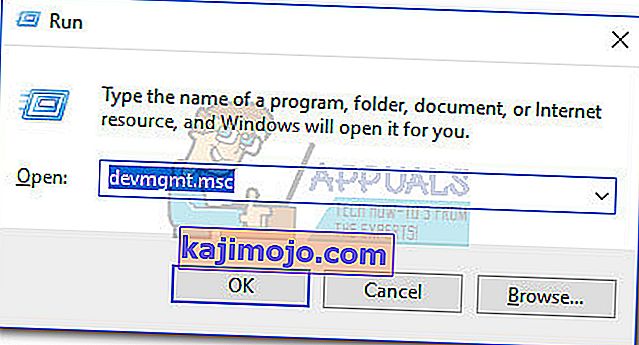
- Kerige alla jaotiseni Ekraani adapterid ja laiendage rippmenüüd. Paremklõpsake graafikadraiveril ja valige Uninstall Device .
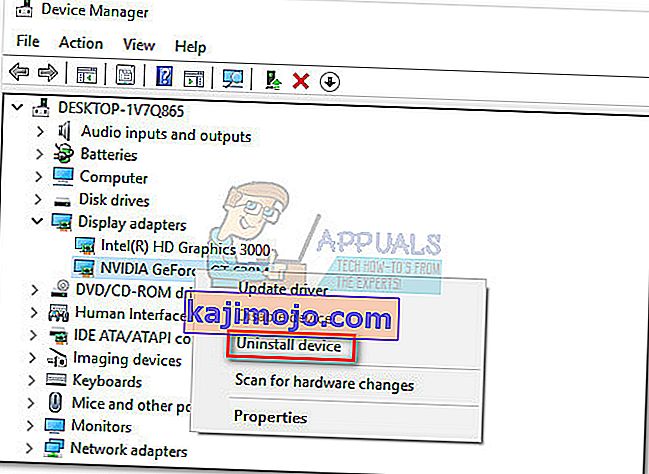 Märkus. Ekraaniadapterite all võidakse näha kahte erinevat kirjet . See juhtub tavaliselt sülearvutite ja sülearvutite puhul, millel on nii integreeritud kui ka spetsiaalne graafikakaart. Sel juhul desinstallige mõlemad ekraaniadapteri draiverid.
Märkus. Ekraaniadapterite all võidakse näha kahte erinevat kirjet . See juhtub tavaliselt sülearvutite ja sülearvutite puhul, millel on nii integreeritud kui ka spetsiaalne graafikakaart. Sel juhul desinstallige mõlemad ekraaniadapteri draiverid. - Laadige alla oma tootja veebisaidilt uusim graafikadraiveri versioon. Selleks külastage seda linki (siin) Nvidia jaoks või seda (siin) ATI jaoks. Laadige alla ja installige uusim draiveriversioon vastavalt oma GPU mudelile ja Windowsi versioonile.
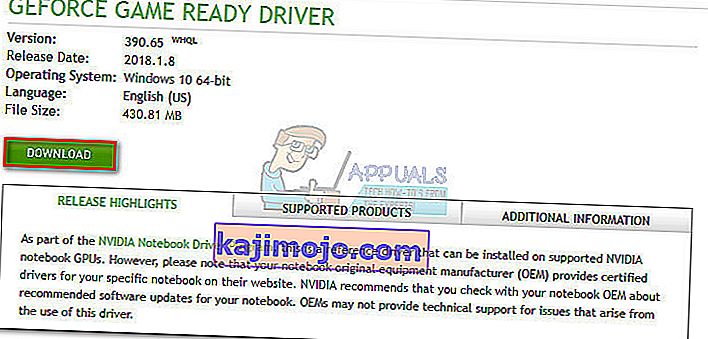 Märkus. Ärge muretsege integreeritud graafikadraiveri käsitsi allalaadimise pärast, kui olete selle varem desinstallinud. Windows installib selle järgmisel taaskäivitamisel automaatselt uuesti, kui see puudub.
Märkus. Ärge muretsege integreeritud graafikadraiveri käsitsi allalaadimise pärast, kui olete selle varem desinstallinud. Windows installib selle järgmisel taaskäivitamisel automaatselt uuesti, kui see puudub. - Taaskäivitage süsteem ja vaadake, kas BSOD-i krahh kordub. Kui see juhtub, minge 2. meetodi juurde .
2. meetod: keelake protsessori või GPU kiirendamine
Ntkrnlmp käivitatava failiga seotud BSOD-krahh on ülekiirendatud arvutites üsna tavaline nähtus. Mõned selle probleemiga kokku puutunud kasutajad on suutnud probleemi lahendada, eemaldades või vähendades oma taktsagedusi.
Märkus: ülekiirendamine on komponendi taktsageduse suurendamine, et see töötaks suurema kiirusega. Seda protsessi rakendatakse tavaliselt protsessoritel ja graafikaprotsessoritel, kuid ka teisi komponente saab kiirendada. Kui te pole kindel, kas teie süsteem on kiirendatud, siis tõenäoliselt mitte.
Kui te praegu midagi kiirendate, lähtestage sagedused vaikeseadeteks ja vaadake, kuidas teie süsteem muudatusele reageerib. Kui krahhid lakkavad, vähendage järk-järgult kohandatud taktsagedust, kuni jõuate stabiilsesse olekusse ja BSOD-i krahhid peatuvad.
Pidage meeles, et see meetod viitab ainult neile, kes kiirendasid komponente käsitsi (BIOS-ist või spetsiaalsest utiliidist). Kui teie arvuti kasutab tootja poolt pakutavat tehnoloogiat, mis suurendab nõudmisel automaatselt protsessori sagedusi (Inteli Turbo Boost või samaväärne), ärge keelake seda, kuna see ei muuda midagi.
3. meetod: keelake C-olekud ja EIST BIOS-ist
Sõltumata teie arvuti arhitektuurist kasutab teie operatsioonisüsteem tõenäoliselt ooterežiimis energia säästmiseks C-olekut ja EIST-i (Enhanced Intel SpeedStep Technology) . Ta teeb seda CPU pinge muutmisega tühikäigul või muudel madala koormusega oludel. Sõltuvalt teie protsessori mudelist võib see põhjustada ebapiisava pinge (alapinge), mis käivitab juhusliku BSOD-i. See stsenaarium on tõenäoline, kui teil tekib krahhi mitu tundi pärast arvuti avamist või kui see ei tee midagi.
Seda teooriat saate testida, keelates kaks tehnoloogiat oma BIOS-ist . Sõltuvalt teie emaplaadist on täpsed sammud erinevad. Enamikus BIOS-i versioonides asuvad need kaks sätet menüüs Täpsem> Protsessori seadistamine> Protsessori toitehaldus . Seejärel määrake need mõlemad keelatuks ja salvestage oma konfiguratsioon.

Kui BSOD-i krahhi ikka juhtub, kui C-olek ja EIST on keelatud, naaske BIOS-i, lubage mõlemad uuesti ja liikuge allpool toodud meetodile.
4. meetod: mitte-identsete RAM-mälupulkade tõrkeotsing
Nagu selgub, on ntkrnlmp.exe-ga seotud BSOD-i krahh palju levinum arvutites, millel on identsed RAM-mälupulgad. Pidage meeles, et kahe sama tootja RAM-mälupulga omamine ei tähenda tingimata, et need oleksid identsed (sageduse osas).
Märkus: Corsairi pulgad on tuntud aegade erineva (erineva kiirusega) tõttu, soodustades seeläbi BSOD-i krahhi.
Kui installisite kaks sobimatut RAM-mälupulka, võtke üks välja ja vaadake, kas krahhid ikka toimuvad. Kui BSOD-i krahhi ei juhtu üksiku RAM-mälupulgaga, tõestab see praktiliselt mingisugust ühildamatust, mille on põhjustanud see, kuidas teie emaplaat tegeleb mitme mitteidentse RAM-mälupulgaga. Sel juhul saate selle probleemi lahendada, investeerides korralikku kahekanalilise RAM-i komplekti.
Juhul, kui teil on ainult üks RAM-mälupulk, saate seda Memtesti-nimelise tarkvara abil kontrollida, kas tal ei esine tõrkeid . Kogu protsessi hõlbustamiseks järgige selles artiklis toodud üksikasjalikke juhiseid (teie arvutil on mäluprobleem).
Kui leidsite, et teie RAM-mälupulgad töötavad korralikult, minge allpool toodud meetodile.
5. meetod: ebapiisava PSU või vahelduvvooluadapteri probleemi uurimine
BSOD-i veadon sageli seotud ebapiisava toiteallika võimsusega või vigase vahelduvvooluadapteriga . Nagu selgub, õnnestus mõnel kasutajal peatada ntkrnlmp.exe-ga seotud BSOD-i krahhid , vahetades toiteadapterit või viies üle võimsamale PSU-le.
PC-kasutajad
Kui värskendasite hiljuti oma arvutis ühte riistvarakomponenti, on täiesti võimalik, et PSU-l on raske uue energiatarbimisega sammu pidada. Pidage meeles, et enamik PSU-sid ei suuda edastada sildile kirjutatud väljundvõimsust.
Kui kahtlustate, et see on teie BSOD-i krahhide põhjus, proovige oma masinat töötada minimaalsete komponentidega, et vähendada energiatarbimist nii palju kui võimalik. Võite eemaldada spetsiaalse helikaardi (vajaduse korral), katkestada DVD-draivi toide ja käivitada masin ainult ühe mälupulgaga. Samuti, kui teil on SLI / CrossFire häälestus, käivitage arvuti ainult ühe ühendatud GPU-ga.
Juhul, kui krahhi peatub, kui käivitate oma masinat minimaalsete komponentidega, on suur tõenäosus, et süüdi on teie PSU. Kuid enne uue toiteallika ostmist kasutage sellist toiteallika kalkulaatorit (siin), et näha, kas praegune PSU vastab teie seadmele kehtestatud miinimumnõuetele. Kui see on nii, siis on ilmselt seda väärt investeerida võimsamasse PSU-sse.
Sülearvuti / sülearvuti kasutajad
Kui teil tekib sülearvuti / sülearvuti BSOD-i krahh, peate kontrollima vahelduvvooluadapterit. Mõned sülearvuti kasutajad on vea parandanud vahelduvvooluadapteri vahetamisega. Selle teooria testimiseks võite kasutada ainult akut - laadige aku täielikult, kuni sülearvuti on välja lülitatud, ja eemaldage enne selle sisselülitamist toitekaabel.
Kui toitejuhtme lahtiühendamisel ei toimu ühtegi BSOD-i krahhi, võite arvata, et vahelduvvoolu laadija kõigutab pinget ja põhjustab krahhi. See juhtub tavaliselt üldiste vahelduvvooluadapterite kaubamärkidega ja on palju tõenäolisem õige OEM-laadija puhul. Kuid enne uue laadija ostmist saate veenduda, et see on süüdlane, kasutades voltmeetrit / multimeetrit, et kontrollida, kas vahelduvvool väljastab reklaamitud pinget pidevalt.
Kui jõudsite järeldusele, et teie probleemi põhjus pole PSU / vahelduvvooluadapter, minge järgmise meetodi juurde.
6. meetod: WU-probleemi tõrkeotsing
Mõned kasutajad on suutnud tuvastada ntkrnlmp.exe-ga seotud BSOD-i krahhi süüdlaseks Windows Update'i . See juhtub tavaliselt juhul, kui draiveri installimine (installitud WU kaudu) katkestatakse ootamatu välja lülitamisega.
Kui kahtlustate WU-d süüdlasena, veenduge kõigepealt, et olete installinud kõik draiverid, mis on ajakohastatud WU kaudu. Kui teie süsteem tegeleb draiveriga, mille on blokeerinud WU, võib järgmine protseduur sundida alistama ja peatama BSOD-tõrke:
- Käivitusakna avamiseks vajutage Windowsi klahvi + R. Sisestage Windows Update'i avamiseks " control update " ja vajutage sisestusklahvi Enter .
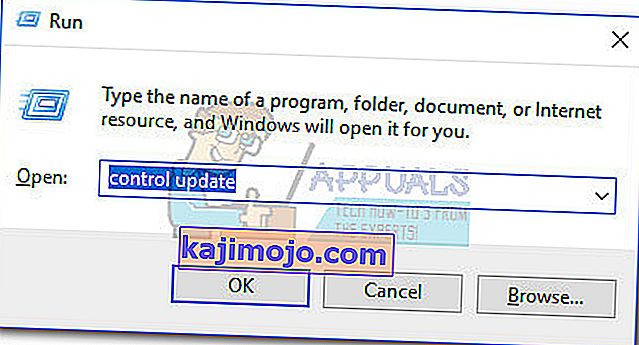
- Kui Windows Update vahekaardil Kontrolli uuendusi nuppu ja installida saadaolevad värskendused.
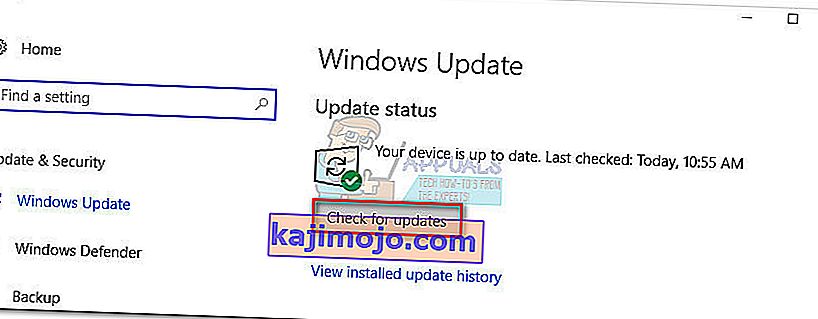
- Kui kõik saadaolevad värskendused on installitud, taaskäivitage süsteem ja vaadake, kas probleem on lahendatud. Kui see pole nii, järgige allolevaid juhiseid.
BSOD-i krahhi parandamiseks süsteemitaaste kasutamine
Ntkrnlmp.exe-ga seotud BSOD-i krahh võib osutuda katkise / rikutud Windowsi värskenduskomponendi sümptomiks. Kui te ei saa WU kaudu värskendada (värskendused ebaõnnestuvad või pole ühtegi uut värskendust pikka aega saadaval), on seda väärt süsteemi taastamine eelmisesse kohta, kust värskenduskomponent korralikult töötas.
Märkus. Süsteemitaaste on taastetööriist, mis võimaldab teil teatud opsüsteemis tehtud muudatused tühistada. Mõelge sellele kui Windowsi kõige olulisemate osade tagasivõtmise funktsioonile.
Siin on kiire juhend süsteemi eelmise punkti taastamiseks:
- Käsu Run käivitamiseks vajutage Windowsi klahvi + R. Süsteemitaaste avamiseks tippige rstrui ja vajutage sisestusklahvi Enter .
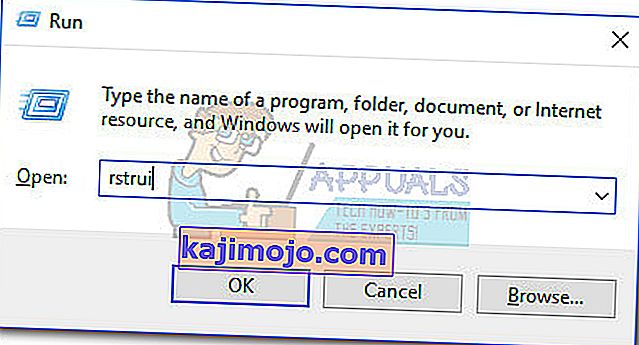
- Hit Järgmine esimeses aknas ja siis kast kõrval Näita rohkem Taastepunktide . Valige taastepunkt enne värskenduskomponendi valesti tööle hakkamist ja klõpsake nuppu Edasi .
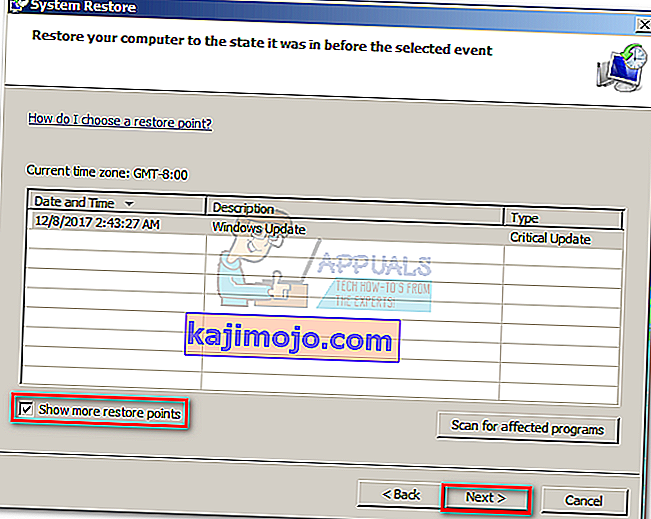
- Taastamisprotsessi alustamiseks klõpsake nuppu Lõpeta ja klõpsake järgmisel viivitusel nuppu Jah . Kui taastamine on lõppenud, taaskäivitub teie arvuti. Kui teie operatsioonisüsteem on eelmise versiooni taastatud, vaadake, kas BSOD-i krahhid on peatunud.

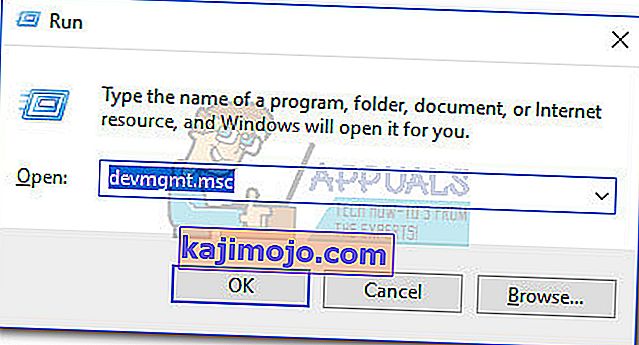
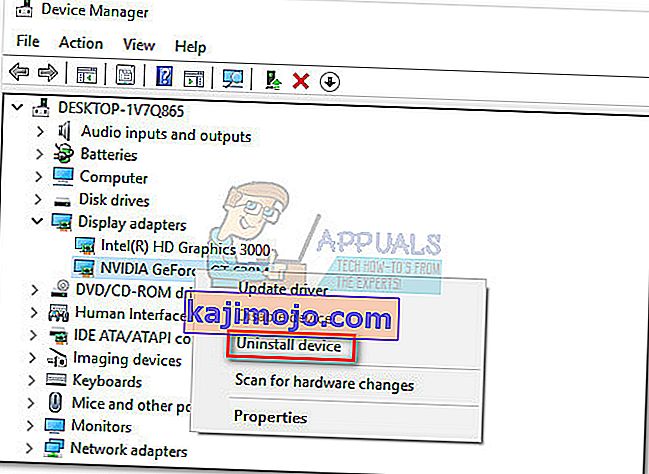 Märkus. Ekraaniadapterite all võidakse näha kahte erinevat kirjet . See juhtub tavaliselt sülearvutite ja sülearvutite puhul, millel on nii integreeritud kui ka spetsiaalne graafikakaart. Sel juhul desinstallige mõlemad ekraaniadapteri draiverid.
Märkus. Ekraaniadapterite all võidakse näha kahte erinevat kirjet . See juhtub tavaliselt sülearvutite ja sülearvutite puhul, millel on nii integreeritud kui ka spetsiaalne graafikakaart. Sel juhul desinstallige mõlemad ekraaniadapteri draiverid.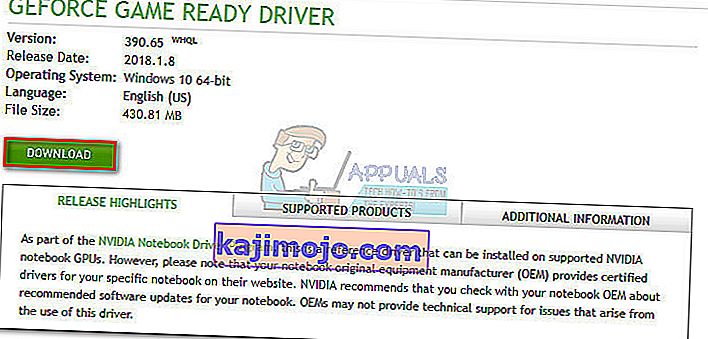 Märkus. Ärge muretsege integreeritud graafikadraiveri käsitsi allalaadimise pärast, kui olete selle varem desinstallinud. Windows installib selle järgmisel taaskäivitamisel automaatselt uuesti, kui see puudub.
Märkus. Ärge muretsege integreeritud graafikadraiveri käsitsi allalaadimise pärast, kui olete selle varem desinstallinud. Windows installib selle järgmisel taaskäivitamisel automaatselt uuesti, kui see puudub.