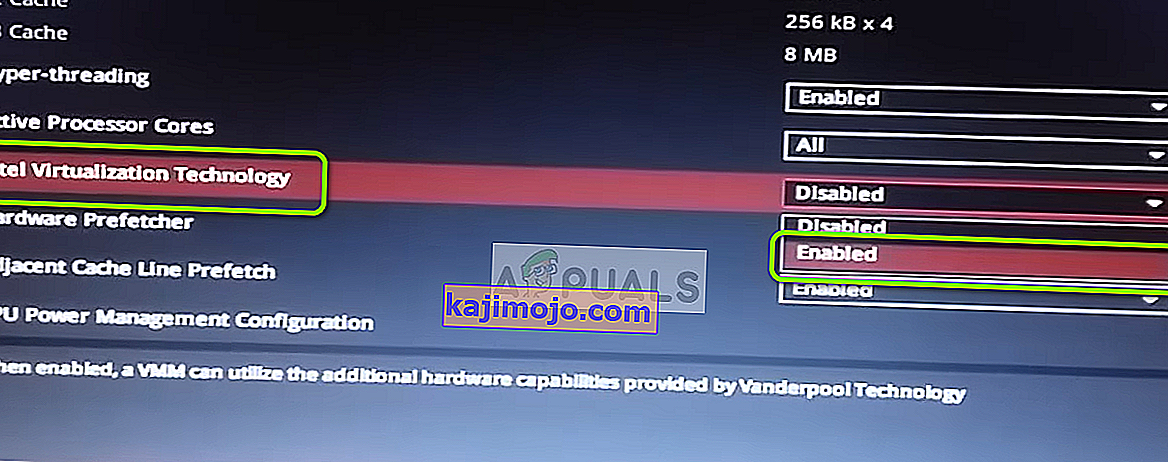Virtuaalmasina käivitamisel ilmub VirtualBoxile viga „ Toores režiimis pole viisakalt Hyper-V ( VERR_SUPDRV_NO_RAW_MODE_HYPER_V_ROOT )”. Mõne kasutaja puhul juhtub see viga hoolimata asjaolust, et Hyper-V tehnoloogia on nende masinates keelatud.

Selle tõrke kõrvaldamisel peate esmalt tagama, et Hyper-V pole Windowsi funktsioonide all lubatud. Kui see on juba keelatud, võivad muud potentsiaalsed süüdlased olla lubatud hüpervisori kontroll, lubatud seadmekaitse (Credential Guard) või mingisugune häire, mida hõlbustab Windows Defenderi turvafunktsioon nimega Core Isolation.
Vanemate masinakonfiguratsioonide puhul võite seda viga näha ka seetõttu, et riistvara virtualiseerimine on BIOS-i või UEFI-tasemel keelatud.
1. Keelake Hyper-V haldustööriistad
Põhjus, mis põhjustab tõrke „ Toores režiim pole Hyper-V viisakalt saadaval”, on asjaolu, et Hyper-V on teie arvutis lubatud. See Microsofti patenteeritud virtualiseerimise tehnoloogia võimaldab luua virtuaalmasinaid x86- ja x64-süsteemides, millel on Windowsi versioon kohalikul viisil.
Kuid ükski kolmanda osapoole alternatiividest nagu VirtualBox või VMware ei kasuta seda stabiilsuse tagamiseks. Veelgi enam, nad keelduvad spetsiaalselt töötamast, kui see tehnoloogia on lubatud. Kuid Windows 10 on nüüd programmeeritud eelistama Hyper-V-d sarnase virtualiseerimistehnoloogia asemel.
Nagu võite ette kujutada, võib see tekitada palju probleeme, sealhulgas VERR_SUPDRV_NO_RAW_MODE_HYPER_V_ROOT veakoodi. Selle parandamiseks peate Hyper-V-i keelama, et lubada kolmanda osapoole alternatiiv ülevõtmisele.
Ja kui seda teha, on teil kaks võimalust edasi liikuda. Saate seda teha kas otse terminalist või menüüst Programs and Features GUI. Järgige julgelt seda lähenemist, mida eelistate:
Keela Hyper-V GUI kaudu
- Press Windows klahv + R avada Run dialoogiboks. Järgmine, tüüp "väljale" ja vajutage Enter , et avada Programmid ja funktsioonid menüüst.

- Kui olete menüüs Programs and Features ( Programmid ja funktsioonid) , klõpsake paremas menüüs vasakpoolsel paanil nuppu Windowsi funktsioonide sisse- või väljalülitamine .

- Seest Windows funktsioonid menüüst minna ja laiendada Hyper-V kausta . Seejärel tühjendage kindlasti Hyper-V haldustööriistade ja Hyper-V platvormiga seotud ruut, enne kui klõpsate lõpuks OK .

- Oodake, kuni protseduur on lõpule jõudnud, seejärel taaskäivitage arvuti ja vaadake, kas probleem on pärast järgmist käivitamist lahendatud.
Keela Hyper-V CMD terminali kaudu
- Press Windows klahv + R avada Run dialoogiboks. Järgmisena tippige tekstiväljale cmd ja vajutage Ctrl + Shift + Enter, et avada täpsem käsuviip. Kui näete lõpuks UAC-d (User Account Control) , klõpsake administraatoriõiguste andmiseks nuppu Jah .

- Kui olete jõudnud kõrgendatud CMD terminali siseneda, tippige või kleepige järgmine käsk ja vajutage Hyper-V funktsiooni keelamiseks Enter :
dism.exe / Online / Disable-Feature: Microsoft-Hyper-V
- Kui käsk on edukalt töödeldud, sulgege CMD aken ja taaskäivitage arvuti.
- Järgmisel käivitamisel korrake toimingut, mis põhjustas toorrežiimi kättesaamatuse Hyper-V tõrke tõttu ja vaadake, kas probleem on nüüd lahendatud.
Kui see toiming ei võimaldanud teil probleemi lahendada, järgige probleemi lahendamiseks teist viisi allolevaid juhiseid.
2. Keela hüpervisori kontroll
Nagu selgub, võite selle probleemiga kokku puutuda ka siis, kui Hyper-V on keelatud. Üks populaarne stsenaarium, mis võib selle probleemi põhjustada, on näide, kus teenuse HyperVisorLaunchType väärtuseks on seatud AUTO. See sunnib teie süsteemi enne iga virtuaalmasina käivitamist kontrollima rakendusi, mis kasutavad VT-x-i.
Mitmel mõjutatud kasutajal on õnnestunud see probleem lahendada, käivitades utiliidi Bcdedit, et kontrollida HyperVisorLaunchType olekut ja keelata see juhul, kui see on seatud automaatse olekuga .
Siin on kiire juhend selle kohta, kuidas seda teha mis tahes Windowsi arvutis:
- Käivita dialoogiboksi avamiseks vajutage Windowsi klahvi + R. Järgmisena tippige tekstikasti 'cmd' ja vajutage seejärel kõrgendatud CMD terminali avamiseks klahvikombinatsiooni Ctrl + Shift + Enter .

Märkus. Kui jõuate UAC-i (kasutajakonto kontroll) , klõpsake administraatori juurdepääsu lubamiseks nuppu Jah .
- Kui olete kõrgendatud CMD terminalis, tippige järgmine käsk ja vajutage Enter, et kontrollida HyperVisori olekut:
bcdedit
Märkus . Kui hüpervisorlaunchtype olekuks on seatud Keelatud, jätke järgmised sammud vahele ja minge otse 3. meetodi juurde .
- Kui tulemused on käes, kerige alla jaotiseni hypervisorlaunchtype ja vaadake, kas olekuks on seatud Auto .
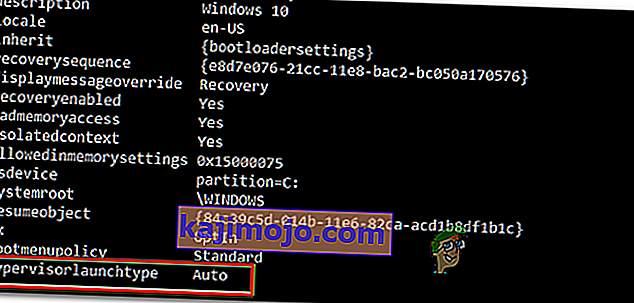
- Kui hüpervisorlaunchtype olek näitab Automaatne , tippige või kleepige järgmine käsk ja vajutage Enter, et määrata olekuks Keelatud:
bcdedit / set hypervisorlaunchtype välja
- Pärast käsu edukalt töötlemist sulgege kõrgendatud CMD terminal ja taaskäivitage hostmasin.
- Järgmisel käivitamisel käivitage virtuaalne masin VirtualBox ja vaadake, kas probleem on nüüd lahendatud.
Kui sama probleem püsib endiselt, liikuge allpool järgmise võimaliku lahenduse juurde.
3. Keela Device Guard / Credential Guard
Teised mõjutatud kasutajad on suutnud parandada toorrežiimi, mis pole saadaval Hyper-V tõrke tõttu, kasutades Gpedit (kohalik rühmapoliitika redaktor), et keelata Device Guard (tuntud ka kui Credential Guard).
Nagu selgub, võib see turvalisusega seotud ettevõttega seotud tarkvara ja teenuste kombinatsioon olla vastuolus teatud VirtualBox VM-i funktsioonidega. Kui see on süüdlane VERR_SUPDRV_NO_RAW_MODE_HYPER_V_ROOT taga , saate probleemi hõlpsasti lahendada, keelates seadme Local Guard kohaliku rühmapoliitika redaktori kaudu.
Kuid pidage meeles, et kõigil Windowsi versioonidel pole vaikimisi utiliite Gpedit. Windows 10 Home ja paar muud seotud alamversiooni seda ei sisalda. Siiski on gpedit.msc installimiseks Windows 10-s toiminguid .
Kui olete veendunud, et kohalikule rühmapoliitika redaktorile on teie Windowsi versioonis juurdepääs, on siin kiire juhend seadme valvuri keelamiseks:
- Käivita dialoogiboksi avamiseks vajutage Windowsi klahvi + R. Järgmisena tippige 'gpedit.msc' ja vajutage seejärel kohaliku grupipoliitika redaktori avamiseks Enter .

Märkus. Kui teil palutakse UAC (User Account Control) viip, klõpsake administraatoriõiguste määramiseks nuppu Jah .
- Kui olete kohalikus rühmapoliitika redaktoris, navigeerige järgmisse asukohta vasakpoolses menüüs:
Kohalik arvutipoliitika> Arvuti seadistamine> Haldusmallid> Süsteem> Seadme valvur
- Kui olete jõudnud õigesse asukohta, minge Gpediti utiliidi parempoolsesse ossa ja topeltklõpsake käsku Lülita sisse virtualiseerimise põhine turvalisus .
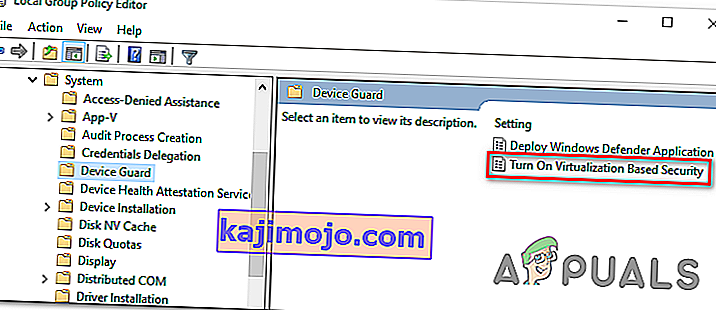
- Kui olete aknas Lülita virtualiseerimise põhine turvalisus sisse , muutke lihtsalt olekuks Keelatud ja klõpsake muudatuste salvestamiseks nuppu Rakenda .
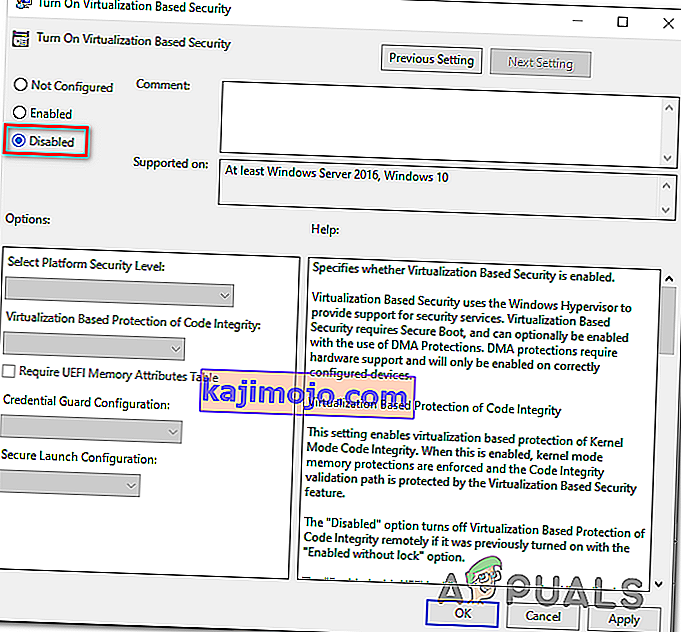
- Pärast seda, kui olete sellega hakkama saanud, ÄRGE taaskäivitage arvutit. Selle asemel avage kõrgendatud käsuviip, vajutades Windowsi klahvi + R , tippige ' cmd ' ja vajutage seejärel Ctrl + Tõst + Enter .

Märkus. Kui näete viipa UAC (User Account Control) , klõpsake CMD terminali administraatori luba andmiseks nuppu Jah.
- CMD aknas kleepige järgmised käsud ja vajutage iga pärast Enter, et kustutada seotud EFI muutujad, mis võivad selle probleemi põhjustada.
mountvol X: /s copy %WINDIR%\System32\SecConfig.efi X:\EFI\Microsoft\Boot\SecConfig.efi /Y bcdedit /create {0cb3b571-2f2e-4343-a879-d86a476d7215} /d "DebugTool" /application osloader bcdedit /set {0cb3b571-2f2e-4343-a879-d86a476d7215} path "\EFI\Microsoft\Boot\SecConfig.efi" bcdedit /set {bootmgr} bootsequence {0cb3b571-2f2e-4343-a879-d86a476d7215} bcdedit /set {0cb3b571-2f2e-4343-a879-d86a476d7215} loadoptions DISABLE-LSA-ISO,DISABLE-VBS bcdedit /set {0cb3b571-2f2e-4343-a879-d86a476d7215} device partition=X: mountvol X: /d copy %WINDIR%\System32\SecConfig.efi X:\EFI\Microsoft\Boot\SecConfig.efi /Y bcdedit /create {0cb3b571-2f2e-4343-a879-d86a476d7215} /d "DebugTool" /application osloader bcdedit /set {0cb3b571-2f2e-4343-a879-d86a476d7215} path "\EFI\Microsoft\Boot\SecConfig.efi" bcdedit /set {bootmgr} bootsequence {0cb3b571-2f2e-4343-a879-d86a476d7215} bcdedit /set {0cb3b571-2f2e-4343-a879-d86a476d7215} loadoptions DISABLE-LSA-ISO,DISABLE-VBS bcdedit /set {0cb3b571-2f2e-4343-a879-d86a476d7215} device partition=X: mountvol X: /dMärkus. Pidage meeles, et X on kasutamata draivi kohatäide. Kohandage väärtust vastavalt.
- Kui iga käsk on edukalt töödeldud, taaskäivitage hostimasin ja vaadake, kas probleem on järgmisel käivitamisel lahendatud.
Kui näete endiselt sama viga „ Toores režiimis pole Hyper-V viisakalt saadaval” , liikuge allpool järgmise meetodi juurde.
4. Keelake Windows Defenderi tuumide eraldamine
Nagu selgub, võib selle probleemi eest vastutada ka vaikimisi AV turvaelement. Windows 10-s on Windows Defenderil funktsioon, mis on kokku pandud Core Isolation - see on sisuliselt täiendav virtualiseerimispõhine turbekiht, mis on mõeldud keerukamate rünnakute tõrjumiseks.
Kuid see turvaelement häirib teadaolevalt virtuaalmasinate (eriti neid, mida hõlbustavad kolmanda osapoole alternatiivid) korralikku toimimist.
Several affected users that were also encountering the “Raw-mode is unavailable courtesy of Hyper-V” error have confirmed that they were finally able to fix the issue by enforcing some modifications that allowed them to disable Core isolation from the settings menu of Windows Security.
Here’s a quick guide on disabling Core Isolation from the settings menu of Windows Defender:
- Press Windows key + R to open up a Run dialog box. Next, type “ms-settings:windowsdefender” inside the text box and press Enter to open up the Windows Security tab (former Windows Defender) of the Settings app.

- Once you’re inside the Windows Security tab, move over to the right-hand section and click on Device Security under Protection areas.
- Next, scroll down through the list of available options and click on Core isolation details (under Core isolation).
- Inside the Core isolation menu, ensure that the toggle associated with Memory integrity is set to Off.
- Once the modification is enforced, restart your computer and see if the problem is fixed at the next startup.

In case the toggle associated with Core Isolation is greyed out or you get an error message when you try to set it to OFF, here’s a quick guide on achieving the same result via Registry Editor:
- Press Windows key + R to open up a Run dialog box. Next, type ‘regedit’ inside the text box and press Enter to open up Registry Editor. Then, click Yes at the UAC (User Account Prompt) to grant administrative privileges.

- Inside Registry Editor, use the left-hand section to navigate to the following location:
Computer\HKEY_LOCAL_MACHINE\SYSTEM\CurrentControlSet\Control\DeviceGuard\Scenarios\CredentialGuard
Note: You can either navigate there manually or you can post the location directly into the navigation bar and press Enter to get there instantly.
- After you manage to arrive at the correct location, move over to the right-hand section and double-click on the Enabled key.
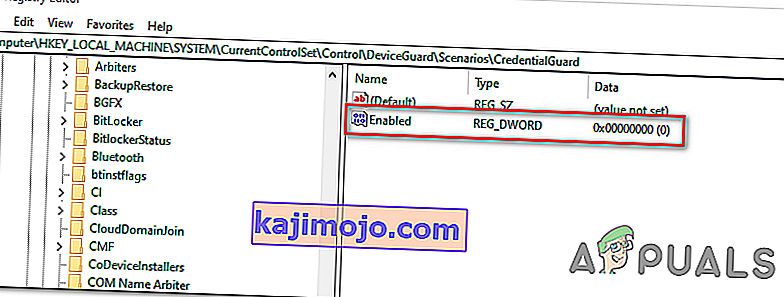
- After you manage to open the Enabled Value, leave the base to Hexadecimal and change the Value data to 0.
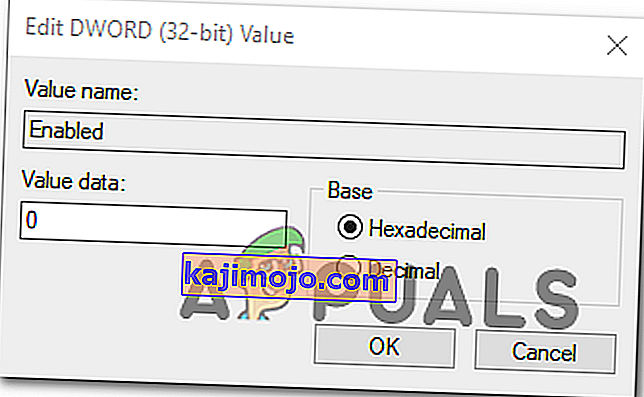
- Click Ok to save the modification, then close Registry Editor and restart your computer to see the changes.
- At the next machine startup, repeat the action that was previously causing the VERR_SUPDRV_NO_RAW_MODE_HYPER_V_ROOT error code and see if the problem is still occurring.
In case the issue is still not resolved, move down to the next potential fix below.
5. Enable Virtualization in BIOS or UEFI
Another potential reason that might cause this problem is an instance where hardware virtualization is disabled from BIOS or UEFI settings. Keep in mind that virtualization is enabled by default on every piece of new hardware nowadays, older computer configurations might not have this option enabled by defaults.
If you have an older PC configuration, you might need to enable hardware virtualization manually from your BIOS or UEFI settings. Several affected users have confirmed that the issue was completely resolved after they did this.
Here’s a quick guide on enabling Virtualization from your BIOS or UEFI settings:
- In case you have a BIOS-powered computer, start it up and start pressing the Setup key repeatedly as soon as you see the startup screen. With most configurations, the Setup key is either one of the F keys (F2, F4, F6, F8) or the Del key.
 Note: If you’re using a UEFI-based computer, follow the steps (here) to boot directly into the Advanced Startup options menu. Once you’re there, you can access the UEFI firmware settings directly from that menu.
Note: If you’re using a UEFI-based computer, follow the steps (here) to boot directly into the Advanced Startup options menu. Once you’re there, you can access the UEFI firmware settings directly from that menu.
- As soon as you land in your BIOS or UEFI settings, start browsing the menus to find your motherboard equivalent to the virtualization technology (Intel VT-x, Intel Virtualization Technology, AMD-V, Vanderpool, etc.)
- When you manage to locate it, ensure that you set it to Enabled.
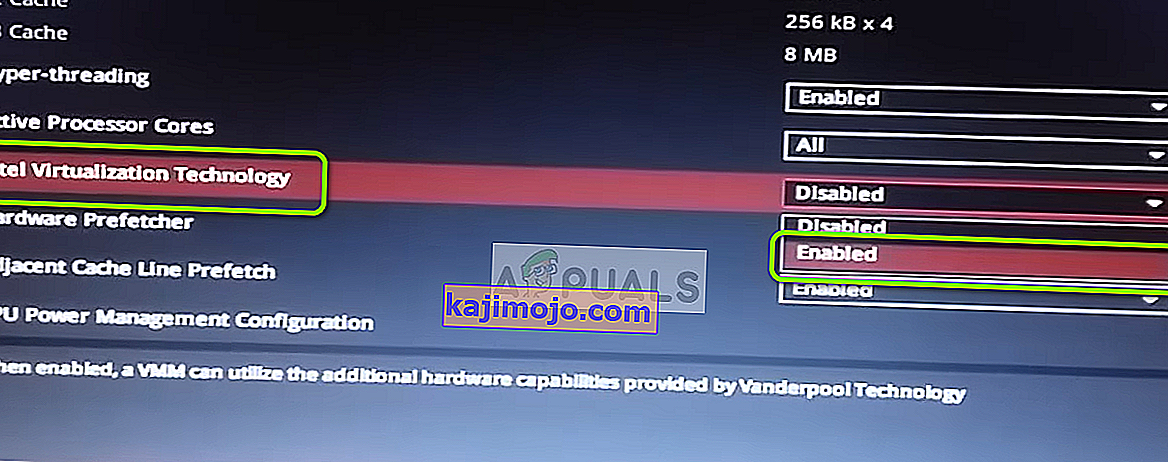
Note: In most cases, you will find this option under Processor, Security, Chipset, Advanced, Advanced Chipset Control or Advanced CPU configuration. But keep in mind that your screen might be wildly different from ours depending on the motherboard that you’re using and the CPU manufacturer. In case you’re not able to find the option by yourself, search online for specific steps according to your configuration.
- After you manage to enable the virtualization technology, save the changes you made to your BIOS or UEFI settings and restart your computer to allow it to boot normally.
- At the next startup sequence, repeat the action that was causing the “Raw-mode is unavailable courtesy of Hyper-V” error and see if the problem is now resolved.
In case the same problem is still persisting, move down to the next potential fix below.





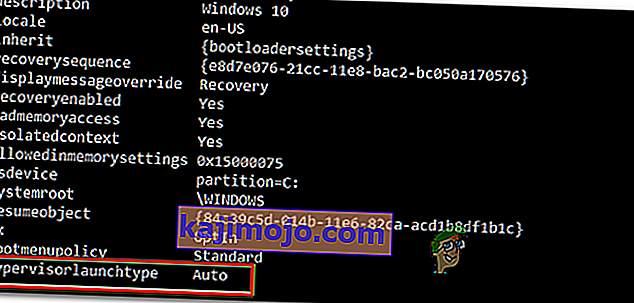

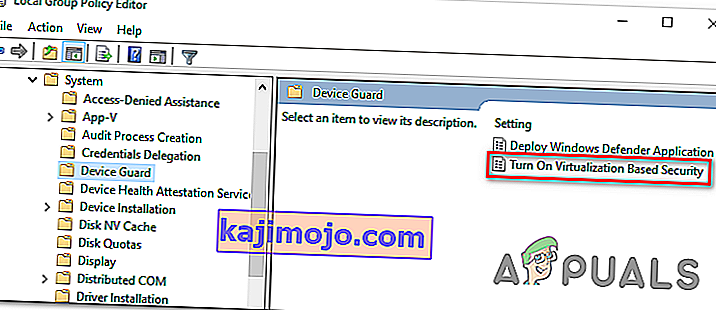
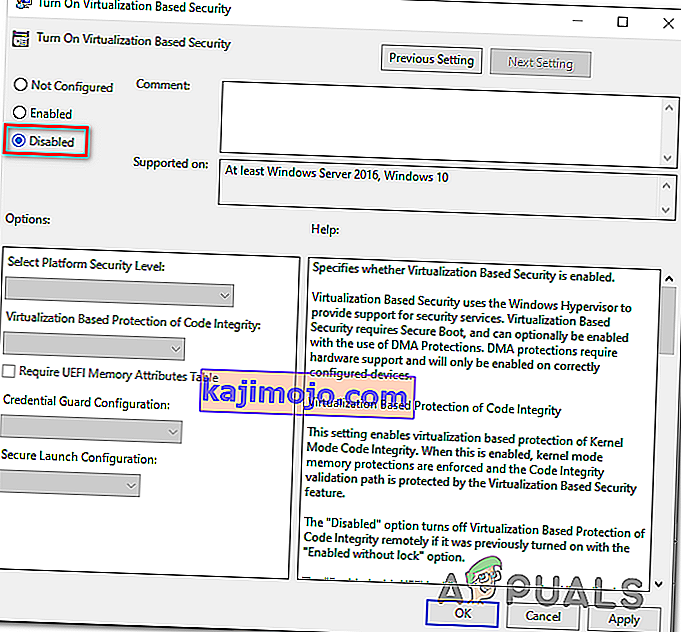


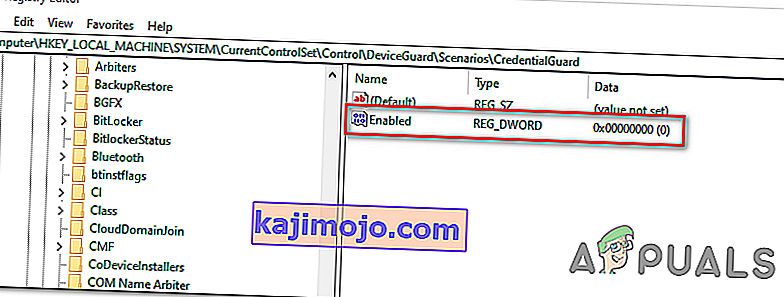
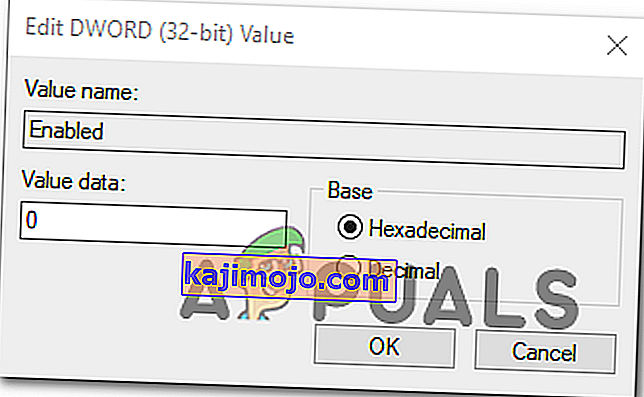
 Note: If you’re using a UEFI-based computer, follow the steps (here) to boot directly into the Advanced Startup options menu. Once you’re there, you can access the UEFI firmware settings directly from that menu.
Note: If you’re using a UEFI-based computer, follow the steps (here) to boot directly into the Advanced Startup options menu. Once you’re there, you can access the UEFI firmware settings directly from that menu.