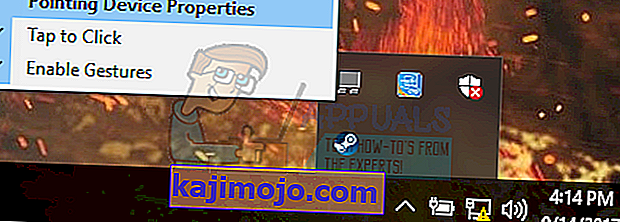Pärast Windows 10-le täiendamist tekkis paljudel kasutajatel probleeme hiirega, kus hiir liikus iseseisvalt. Tundub, et hiir liigub ise ja hüppab siia-sinna ilma, et te seda liigutaksite. Enamasti on need liikumised vertikaalsed või horisontaalsed ning muudavad teie arvuti hiirena peaaegu klaviatuuri järel kõige olulisemaks liideseseadmeks.
Enamasti mõjutab arvutit tõenäoliselt pahavara, mis nakatab seaded ja täidab taustal käske, mis muudab hiire hulluks. Kui olete oma süsteemi juba pahavara suhtes testinud ja hiir ei reageeri, võite jätkata allpool toodud juhiseid.
Lahendus 1. Hiire riistvara kontrollimine
Enne muude lahenduste juurde liikumist tuleb kõigepealt kontrollida, kas hiir töötab tõesti ootuspäraselt. Riistvaras pole vigu.
- Testige hiirt teises masinas, et näha, kas see töötab normaalselt. Kui liikuv probleem endiselt püsib, on tõenäoline, et hiire riistvara on kahjustatud ja soovitatav on osta uus.
- Kontrollige hiirt ennast. Veenduge, et kahjustusi pole ning USB-pordid , hiire nupud ja juhe on terved ja töötavad ideaalselt. Veenduge, et nupud töötaksid ja kaabel ei oleks mingil viisil kahjustatud.
- Kui kasutate juhtmeta hiirt , veenduge, et sellel oleks piisavalt energiat. Paljudel juhtudel töötab traadita hiir patareidega ja tõenäoliselt on patareid tühjad või hiir neid ei toeta.
Lahendus 2. Puuteplaadi viivituse muutmine
Kui kasutate sülearvutit, on soovitatav kontrollida puuteplaati. Kuna nii puuteplaat kui ka hiir juhivad kursorit, on tõenäoline, et probleemi põhjustab teie puuteplaat. Puuteplaat on mõnikord nii tundlik, et kirjutamise ajal registreerib see liikumise ja liigutab hiirt ringi.
Võime proovida muuta puuteplaadi viivitust enne, kui hiireklõps töötab. See aitab hiirekursoril midagi sisestades kogemata liikuda.
- Seadete otse käivitamiseks vajutage Windows + I. Kui see ei toimi, vajutage Start-menüü otsinguriba käivitamiseks Windows + S ja tippige dialoogiboksi „ Settings ”. Avage esimene ilmuv tulemus.
- Kui olete menüüs Seaded, minge valikutele „ Seadmed ”. See on esimene kirje vasakult teine kanne.

- Nüüd navigeerige ekraani vasakus servas olevale puuteplaadi vahekaardile .

- Nüüd saate muuta viivitus / puuteplaadi tundlikkust valikute. Muutke vastavalt ja kontrollige, kas tingimused paranevad.

3. lahendus: puuteplaadi keelamine
Selleks, et täielikult kindlaks teha, kas probleem on teie hiirel, võime keelata puuteplaadi ja kontrollida, kas probleem püsib. Kui see nii ei ole, tähendab see, et puuteplaadiga on probleeme või seaded pole õigesti konfigureeritud. Kui probleem püsib, saate puuteplaadi alati uuesti sisse lülitada.
- Paremklõpsake ekraani paremas alanurgas oleval puuteplaadi ikoonil .
- Nüüd valige suvand Osutusseadme atribuudid . See käivitab teie ees puuteplaadi seaded.
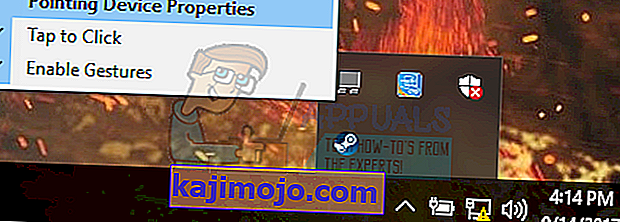
- Seadetes olles otsige suvandit Keela. Igal tootjal on oma seaded, nii et peate võib-olla keelamise leidmiseks korralikult navigeerima.

- Kui see on keelatud, kontrollige, kas hiir käitub samamoodi. Kui see nii on, saate oma puuteplaadi tagasi lubada, nagu ülalpool selgitatud. Kui ei, tähendab see, et puuteplaadi seadetes on probleem. Sellisel juhul klõpsake puuteplaadi seadetes nuppu „Taasta vaikesätted”. See eemaldab kõik muudetud seaded ja teie puuteplaat on see, kui te esimest korda arvutit kasutama hakkasite.
Lahendus 4. Pahavara ja viiruste otsimine
Mõnikord on selle ebatavalise käitumise põhjuseks teie masinas olev pahavara või viirus. Neil on taustal töötavad spetsiaalsed skriptid, mis võivad teie andmeid välja tõmmata või seadeid muuta.
Skannige arvutit viirusetõrje abil ja veenduge, et arvuti oleks puhas. Kui teil pole ühtegi konkreetset viirusetõrjeutiliiti installitud, saate kasutada Windows Defenderi utiliiti ja skannida.
- Start-menüü otsinguriba käivitamiseks vajutage Windows + S. Tippige " Windows Defender " ja avage esimene ilmuv tulemus.

- Ekraani paremas servas näete skannimisvalikut. Valige täielik skannimine ja klõpsake nuppu Skannimine. See protsess võib võtta aega, kuna Windows skannib kõiki teie arvuti faile ükshaaval. Ole kannatlik ja lase protsessil vastavalt lõpule viia.

5. lahendus: värskendage hiire draivereid
Sageli põhjustavad probleemi ka aegunud, katki läinud või ühildumatud draiverid. Pärast Windows 10 versiooniuuendust ei pruugi seadmete draivereid õigesti installida või neid ei saa ootuspäraselt konfigureerida. Võime proovida hiire draivereid Windows Update'i abil automaatselt värskendada.
Kui teil pole endiselt soovitud draivereid installitud, saame draiverid pärast tootja saidilt allalaadimist käsitsi installida.
- Vajutage Windows + R, et käivitada dialoogiboksis käsk Run Type “ devmgmt.msc ” ja vajutada Enter. See käivitab teie arvuti seadmehalduri.
- Liikuge jaotisse „ Hiired ja muud osutusseadmed ” ja laiendage seda. Siin ühendatakse kõik seadmed. Kui näete kollast hüüumärki, tähendab see, et seadme draiver pole õigesti installitud.
- Paremklõpsake seadmel ja valige suvandite loendist „ Värskenda draiverit ”.

- Nüüd valige suvand „ Uuendatud draiveritarkvara otsimine automaatselt “. Nüüd otsivad aknad Internetist ja installivad teie riistvarale optimaalse draiveri.

- Kui Windows ei leia teie riistvarale sobivaid draivereid, saate navigeerida tootja veebisaidile ja draiverid käsitsi alla laadida. Seejärel minge tagasi seadmehalduri juurde ja pärast värskenduskäskude vajutamist valige käsk „ Sirvi minu arvutit draiveritarkvara leidmiseks ”. Seejärel navigeerige draiveri allalaadimise asukohta ja klõpsake sellel.
Lahendus 6. Riistvara tõrkeotsingu käitamine
Riistvara tõrkeotsing on Windowsi opsüsteemis olev utiliit. See tuvastab teie olemasoleva riistvaraga seotud probleemid ja proovib need pärast mitmete sammude järgimist lahendada. Võime proovida riistvara tõrkeotsingut käivitada ja kontrollida, kas see teeb trikki.
- Paremklõpsake ekraani vasakus alanurgas oleval Windowsi ikoonil või vajutage nuppu Windows + X ja valige Juhtpaneel . Kui see ei aita, vajutage Windows + ja tippige dialoogiboksi „juhtpaneel“ ning vajutage sisestusklahvi.
- Nüüd klõpsake ekraani paremas ülanurgas valikut View By ja valige saadaolevate valikute loendist suured ikoonid .

- Nüüd valige juhtpaneelilt suvand Tõrkeotsing .

- Nüüd valige akna vasakul küljel suvand " Kuva kõik ", et loetleda kõik arvutis saadaolevad tõrkeotsingupaketid.

- Nüüd valige saadaolevate valikute loendist „ Riistvara ja seadmed ” ja klõpsake seda.

- Valige nüüd uues aknas, mis teie ees avaneb, Järgmine .

- Nüüd hakkab Windows riistvaraprobleeme otsima ja kui see leiab, lahendab need. See protsess võib võtta aega, kuna kogu teie riistvara on kontrollimisel. Ole kannatlik ja lase protsessil edukalt lõpule viia.

- Windows võib paluda teil probleemide lahendamiseks arvuti taaskäivitada. Ärge viivitage taotlusega, salvestage oma töö ja vajutage nuppu „ Rakenda see parandus “.

7. lahendus: Hiire tundlikkuse muutmine
Võimalik, et teie hiirekursori tundlikkus on nii kõrge, et hiire sisestamisel või liigutamisel tuvastab hiir liikumise ja rakendab selle ekraanile; siit ka veider käitumine. Võime proovida muuta teie hiire liikumise mõõdukaks / madalaks ja kontrollida, kas probleem on lahendatud.
- Kiirmenüü käivitamiseks vajutage Windows + X. Valige saadaolevate valikute loendist Seaded .

- Kui olete menüüs Seaded, minge valikutele „ Seadmed ”. See on esimene kirje vasakult teine kanne.
- Nüüd liikuge hiire tab juures vasakul pool ekraani.
- Kui olete hiire seadetes, klõpsake ekraani paremas servas oleval hiire täiendaval seadistusel .

- Kui uus aken on avanenud, minge akna ülaosas asuvale vahekaardile „ Pointer Options ”.
- Nüüd näeksite Liikumise alapealkirja all oma hiire kiirust. Proovige see muuta väikeseks või mõõdukaks kiiruseks ja kontrollige kohe oma hiire mõju.

- Kui olete hiirele valinud korraliku kiiruse, salvestage muudatused ja väljuge.
Lahendus 8. Kontrollige muid traadita seadmeid
Paljud kasutajad teatasid, et nende majapidamises või ümbruskonnas on rohkem kui üks sama tüüpi juhtmeta hiire seade. Kui nad kõik kuuluvad samale tootjale, on rohkem põhjust uurida.
Kui teie arvutiga on veel üks juhtmeta hiir, võib arvuti registreerida ka teise seadme liikumise. Kuna mõlemad hiired on valmistatud sama tootja poolt, ei saa arvuti aru, mis on tõeline, ja võtab arvesse ka teise liikumist. Proovige need hiired arvuti ulatusest välja viia ja jälgige, kas probleem ilmneb uuesti.
Saate seda teha ka vastupidi; tooge mõlemad hiired oma arvuti lähedale, lülitage mõlemad sisse ja liigutage. Nii saate hõlpsalt kindlaks teha, kas teie arvuti registreerib nende liikumisi või mitte.
9. lahendus: kontrolleriprogrammide keelamine arvutis
Paljud inimesed kasutavad kontrolleri utiliite, et ühendada ja muuta oma kogemusi erinevate kontrolleritega, nagu Xbox või PS Dualshock kontroller. Sellel kontrolleritarkvaral on ka oma kontrolleriprogramm, millel on korralik hiirefunktsioon. See võib teile probleemi põhjustada.
Soovitame need täiendavad kontrolleriseadmed keelata, kõik kontroller oma süsteemist lahti ühendada ja probleemi uuesti otsida. Kui probleem oli nendega seotud, lahendatakse see koheselt. Vajadusel taaskäivitage.
10. lahendus: Realtek HD Audio Manageri keelamine
Realtek HD Audio Manager on teie heli haldur, mis on tuntud teie arvuti teiste draiverite sekkumise poolest. Võime proovida selle halduri ülesannete haldurist keelata ja kontrollida, kas meie probleem on lahendatud.
- Rakenduse Run käivitamiseks vajutage Windows + R. Tippige dialoogi “ taskmgr ” ja vajutage tegumihalduri käivitamiseks sisestusklahvi.
- Nüüd minge ülaosas olevale vahekaardile Startup. Kui Realtek HD Audio Manager on olemas, valige see ja keelake Windowsi käivitamisel programmi käivitamine.

- Nüüd taaskäivitage arvuti ja kontrollige, kas probleem on lahendatud. Ärge unustage ka Realtek HD Audio Manageri protsess lõpetada.
11. lahendus: värskendage oma Windowsi
Windows toob välja olulised värskendused, mis on suunatud operatsioonisüsteemi veaparandustele. Üks viga on meie juhtum; hiire juhuslik liikumine. Kui hoiate tagasi ega installi Windowsi värskendust, soovitame tungivalt seda teha. Windows 10 on uusim Windowsi operatsioonisüsteem ja uued opsüsteemid võtavad igas mõttes täiuslikkuse saavutamiseks palju aega.
Operatsioonisüsteemiga on veel palju probleeme ja Microsoft pakub nende probleemide sihtimiseks sageli värskendusi.
- Start-menüü otsinguriba käivitamiseks vajutage nuppu Windows + S. Tippige dialoogiboksi „ Windows update ”. Klõpsake esimesel ilmuval otsingutulemil.

- Kui olete värskendusseadetes, klõpsake nupul „ Kontrolli värskendusi ”. Nüüd kontrollib Windows automaatselt saadaolevaid värskendusi ja installib need. See võib isegi paluda teil uuesti käivitada.

- Pärast värskendamist kontrollige, kas teie probleem on lahendatud.