Borderlands on lihtsalt hämmastav seiklus esimese isiku laskur, mis on populaarne koomiksikujunduse ja hulga ainulaadsete relvade poolest. Kuid kasutajad on teatanud, et veateade „General protection fault” ilmub kohe, kui nad mängu sisenevad ja kodumenüü ekraanile pääsevad.

Õnneks on olnud mitmeid erinevaid kasulikke meetodeid, mida saab probleemi hõlpsaks lahendamiseks kasutada. Oleme leidnud meetodid, mis on kinnitanud, et need on aidanud teistel kasutajatel selle probleemiga toime tulla, ja andnud neile samm-sammult juhised. Tutvuge kindlasti allpool toodud meetoditega ja järgige hoolikalt juhiseid.
Mis põhjustab üldise kaitsevea tõrke piirialadel?
Sellel probleemil on üsna palju erinevaid ja selgeid põhjuseid, mis ilmnevad Borderlandsi mängimisel teie Windowsi arvutis. Oleme otsustanud luua loetelu põhjustest, mis peaksid aitama teil stsenaariumi välja valida. Juhtumit teades teate ka, millist meetodit probleemi lahendamiseks kasutada ja kõik muutub lihtsamaks! Vaadake allolevat loendit!
- Mängu blokeerib teie viirusetõrje või tulemüür - mängu võib blokeerida mis tahes teie arvutis töötav turbetarkvara. See võib takistada mängu juurdepääsu Internetile või mõnele teie arvutis asuvale failile. Lisage selle viirusetõrjesse või tulemüüri kindlasti erand.
- Mängufailid puuduvad või on rikutud - kui kahtlustate, et teie mängu install on rikutud, saate alati mängufailide terviklikkust kontrollida, kui laadisite mängu alla Steami kaudu. See laadib puuduvad failid uuesti alla.
- PhysX-i probleemid - kui PhysX-i pole installitud, kuna jätsite selle installimise mängu installimisel vahele, peaksite selle installima kohe. Samuti võib selle DLL-fail puududa, kuid saate selle ise luua ja probleemi lahendada!
- Graafikakaardiga seotud probleemid - mäng peab töötama teie peamisel graafikakaardil ja on võimalik, et NVIDIA juhtpaneel määras pardal oleva graafikakaardi mängu käivitatavale failile. Samuti on uusimate draiverite olemasolu hädavajalik, kui soovite, et mäng sujuks.
Lahendus 1. Tehke Windows Defenderis mängule erand (Windowsi turvalisus)
Paljud kasutajad on teatanud, et mäng tuleb Windows Defenderi viirusetõrjevahendis lubada erandina. Kui teil on installitud kolmanda osapoole viirusetõrje, peaksite selle sees olevale mängule lisama ka erandi. Muudes viirusetõrjevahendites erandite lisamise etapid on erinevad, kuid vaadake, kuidas seda Windows Defenderis teha.
- Vaadake oma süsteemset salve (tegumiriba parempoolne osa) ja proovige kilpi leida. Kui soovite kuvada rohkem ikoone, peate võib-olla klõpsama ülespoole suunatud noolel. Paremklõpsake kilbiikooni ja valige Windowsi turbekeskuse avamiseks suvand Ava turva juhtpaneel .
- Samuti võite puudutada Windows Key ja ma võtmed samal ajal avada Windows 10 Seaded . Leidke jaotis Värskendus ja turvalisus ning klõpsake selle avamiseks vasakklõps. Liikuge sees olevale vahekaardile Windowsi turvalisus ja klõpsake akna paremas servas nuppu Ava Windowsi turvalisus .

- Klõpsake kilp ikooni vasakul küljel vertikaalne menüü. Kerige, kuni näete jaotist Viiruse ja ohu kaitse seaded, ja klõpsake all nuppu Halda seadeid .
- Kerige selles aknas uuesti allapoole, kuni jõuate sees oleva kirje Väljaarvamised juurde ja klõpsake käsul Lisa või eemalda välistusi.

- Klõpsake nuppu + valiku Lisa välistamine kõrval ja valige kuvatavast rippmenüüst Kaust . File Explorer peaks avanema, nii et veenduge, et leidsite kausta, kuhu installisite Borderlandsi. Vaikimisi peaks see olema:
C: \ Program Files (x86) \ Steam \ steamapps \ common \ Borderlands
- Seda juhul, kui installisite mängu Steami kaudu. Veenduge, et valisite õige kausta, kui valisite installimise ajal mõne muu. Valige see ja kinnitage kõik ilmuvad juhised. Avage mäng uuesti, et näha, kas tõrketeade „General protection fault” püsib!
Lahendus 2. Kontrollige mängude failide terviklikkust
Kui mõni oluline mängufail puudub või on rikutud ja kui installisite mängu Steami kaudu, peaksite kasutama suurepärast Steami pakutavat funktsiooni. Mängufailide terviklikkust saate hõlpsalt kontrollida. See otsib mängu installikaustast puuduvate või rikutud failide leidmist ja Steam laadib need uuesti alla. Lisateabe saamiseks järgige alltoodud samme.
- Käivitage Steami klient oma arvutis, topeltklõpsake töölaual Steami otseteed. Kui seda pole, klõpsake lihtsalt menüüd Start või nuppu Otsi / Cortana ja tippige kliendi avamiseks „ Steam ”. Vasakklõps esimesel tulemusel.

- Kui Steami klient avaneb, navigeerige akna ülaosas olevast menüüst vahekaardile Raamatukogu ja leidke installitud mängude loendist kiri Borderlands . Paremklõpsake mängu kirjel ja valige ilmuvast kontekstimenüüst Atribuudid .
- Navigeerige aknas Atribuudid vahekaardile Kohalikud failid ja klõpsake sees olevat nuppu Kontrolli mängufailide terviklikkust .
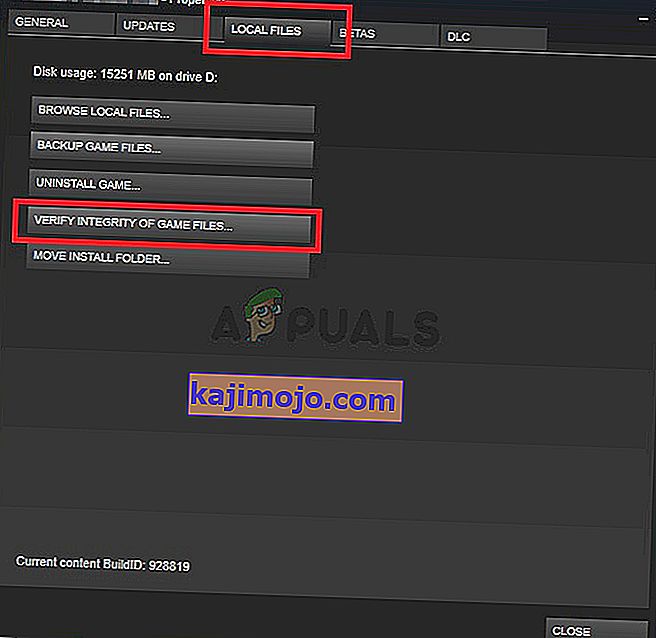
- Oodake, kuni kontrollimisprotsess lõpeb ja Steam lõpuks mõned puuduvad failid alla laadib. Avage mäng uuesti ja kontrollige, kas ikka ilmub viga „General protection fault”
Lahendus 3. Värskendage uusimatele graafikakaardi draiveritele
Graafikakaardidraiverid on paljude videomängude puhul ilmnenud paljude erinevate probleemide põhjus ja see probleem pole erand. Paljud kasutajad on teatanud, et lihtsalt uusimate graafikakaardidraiverite installimisega õnnestus „üldise kaitse viga” lahendada ja vältida selle tekkimist. Draiverite värskendamiseks toimige järgmiselt.
- Enne millegi muu alustamist peate desinstallima teie arvutisse installitud graafikadraiveri. Puudutage samaaegselt klahve Windows Key + R, et avada dialoogiboks Run. Tippige väljale Ava tekst „ devmgmt. msc ”ja klõpsake nuppu OK, et avada seadmehaldur .

- Samuti võite klõpsata menüüd Start või nuppu Otsing, tippida „ Device Manager ” ja klõpsata esimesel saadaoleval tulemusel. Kui olete sisenenud , laiendage jaotist Kuva adapterid , leidke oma graafikakaart, paremklõpsake selle kirjet ja valige kuvatavast kontekstimenüüst Desinstalli seade .
- Kinnitage kõik dialoogid või viited, mis võivad ilmneda pärast selle desinstallimiseks klõpsamist.

- Pärast seda avage veebibrauser ja külastage oma graafikakaardi tootja veebisaiti. Siin on lingid NVIDIA, AMD ja Inteli graafikadraiveritele! Sisestage kõik olulised mängude seadistused ja otsige saadaolevaid draivereid.
- Valige ilmunud loendist kindlasti uusim ja klõpsake nuppu Laadi alla . Käivitage selle käivitatav fail kaustast Allalaadimised ja järgige arvutisse installimiseks ekraanil kuvatavaid juhiseid.

- Avage uuesti Borderlands ja kontrollige, kas mängides ilmub ikka viga “General protection fault”!
Lahendus 4. Kasutage õiget graafikaprotsessorit
Kasutajad on ka teatanud, et viga ilmnes seetõttu, et mäng hakkas NVIDIA kiibistiku asemel kasutama integreeritud graafikakaarti. See meetod sobib suurepäraselt NVIDIA kasutajatele! NVIDIA juhtpaneelil saate probleemi hõlpsasti lahendada, nii et järgige allpool ettevalmistatud samme!
- Right-click your Desktop and choose the NVIDIA Control Panel from the context menu which will appear. Alternatively, you can search for Control Panel in the Start menu or the Search/Cortana button and left-click it from the list of results.
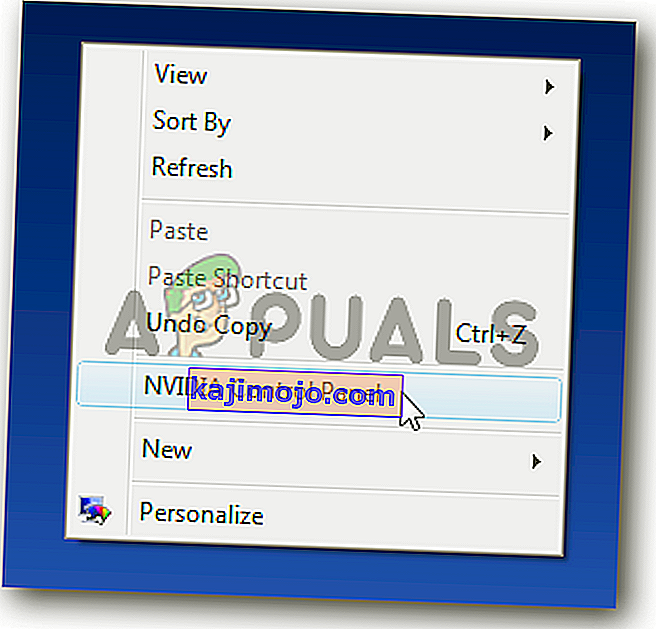
- Click to set the View by option to Large or Small icons and scroll until you reach the NVIDIA Control Panel entry inside. Left-click to open it.
- Expand the 3D settings section from the left-side menu by clicking the + button and click Manage 3D Settings. Navigate to the Program Settings Under the Select a program to customize menu, left-click to open the dropdown menu and choose Borderlands from the list of programs you have installed.

- Locate the Select the preferred graphics processor for this program option and click to change this setting to High Performance NVIDIA Processor. Click the Apply button from the bottom of the window and check to see if the “General protection fault” error message still appears while playing Borderlands.
Solution 5: Tweak DLL Files in the Game’s Installation Folder
There is a method posted by a Steam user where the user claims he was able to resolve the problem easily by managing certain DLL files inside the game’s installation folder. This method should be easy to manage and many users claim that the set of steps below is all it took for the problem to go away!
- Start the Steam client on your computer by double-click the Steam shortcut on the Desktop. If it’s not there, simply click the Start menu or the Search/Cortana button and type “Steam” to open its client. Left-click the first result.

- Once the Steam client opens, navigate to the Library tab from the menu at the top of the window and locate the Borderlands entry in the list of games you have installed. Right-click the game’s entry and choose Properties from the context menu which will appear.
- Navigate to the Local Files tab in the Properties window and click the Browse Local Files button inside.

- Once inside the Borderlands installation folder, open the Binaries folder inside. Locate a file named “dll”, right-click its entry, and choose the Copy button from the context menu which will appear.
- Use the Ctrl + V key combination or right-click anywhere inside the same folder and choose Paste from the menu which will appear.

- A file should appear named “cudart – Copy.dll”. If a dialog prompt appears asking you to replace the file or to create a copy, make sure you choose to create a copy.
- Right-click the copy you just created and choose the Rename option from the menu. Change its name to “physxcudart_20” and click the Enter Reopen the game from Steam and check to see if it still crashes with the same error code.
Solution 6: Install PhysX from the Game’s Installation Folder
PhysX is a physics engine middleware SDK made by NVIDIA and its installer needs to be installed along with the game. It’s possible that users skipped its installation or that the PhysX installation became faulty. Either way, you can simply run the PhysX installation file from the Borderlands installation folder and check to see if that resolves the problem you are experiencing!
- Follow steps 1-3 from Solution 5 above to open the Borderlands installation folder. If you haven’t installed the game via Steam, you might need to locate the folder manually. If there is a shortcut on the Desktop, right-click it, and choose Open file location from the menu which will appear.
- Open the Prerequisites folder inside the Borderlands installation folder and look for the PhysX_xx.xx_SystemSoftware file. The little ‘x’ letters are placeholders which determine the current version of the installer.

- Double-click this file to open it and follow the instructions which will appear on the screen to install NVIDIA PhysX. Head back to Steam Library, right-click Borderlands from the list of games, and choose Play Game. Check to see if the same problem still appears!
Solution 7: Turn off Fullscreen Optimizations
This method is one of the lesser-known methods which can be used to resolve the problem n your computer. However, many users have reported that disabling fullscreen optimizations actually manage to help their cause when every method above failed to produce results so make sure you check out this method by following the steps prepared below!
- You will need to locate the Borderlands executable. If you haven’t installed the game via Steam, it might be on your Desktop so make sure you simply right-click its entry and choose Properties from the menu which will open.
- If the game is installed via Steam, you should first open the Steam client. After that, switch to the Library tab, right-click Borderlands from the list of installed games, and choose Properties. Navigate to the Local Files tab and click the Browse Local Files.

- Inside, open the Binaries folder and look for the Borderlands executable file. Right-click its icon and choose Properties from the context menu which will appear.
- Navigate to the Compatibility tab in the Properties window and check the Settings Check the box next to the Disable fullscreen optimizations option and click the OK button at the bottom to apply the changes you have made.
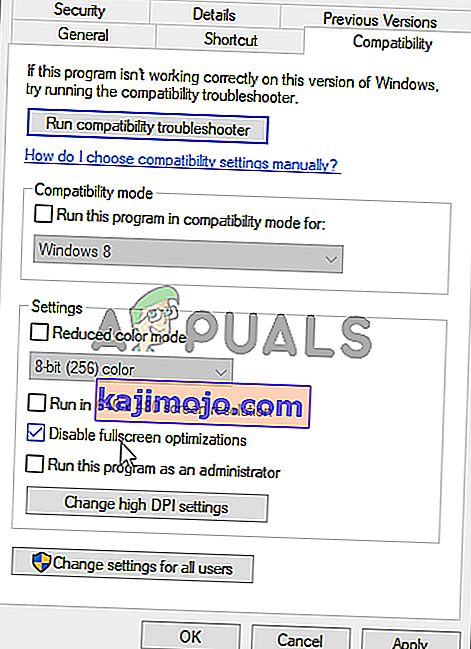
- Run Borderlands from the Steam Library by right-clicking its entry and choosing the Play Game option inside. Check to see if the “General protection fault” error still appears while playing the game.
Solution 8: Allow the Game in Your Firewall
A less known fact about this game is that it constantly needs to be connected to the Internet to work properly. If you are trying to start the game without an active Internet connection, connect to the Internet and check if the problem still appears. If you are connected to the Internet and the problem persists, the firewall you have running may be blocking the game’s connection.
If you have a third-party firewall installed, you should open it and look for Exceptions/Exclusions. If you are using the Windows Defender Firewall, you can check out the steps below!
- Open Control Panel by searching for it in the Start menu. You can also use the Windows Key + R combination to bring up the Run box and type “control.exe” inside to open it in an alternative manner.

- Set the View by option to Large or Small icons and check the bottom of the list for the Windows Defender Firewall
- Left-click to open this set of settings and click the Allow an app through Windows Defender Firewall button at the left-side menu of the new window.

- Click the Change settings button at the top right part of the window to provide administrator permissions to make changes. The game might already be in the list of Allowed apps and features to make sure you check the boxes next to both Private and Public columns in the window.
- If the game is not there, click the Allow another app button at the bottom. Click the Browse button inside and navigate to the game’s installation folder. The default one for Steam games is:
C:\Program Files (x86)\Steam\steamapps\common\Borderlands\Binaries\Borderlands.exe

- Select this file. Click the Network types button and check the boxes next to both Private and Public Click the Add button to allow the game through. Click OK, run the game, and check to see if the problem ceases to appear on your computer!
