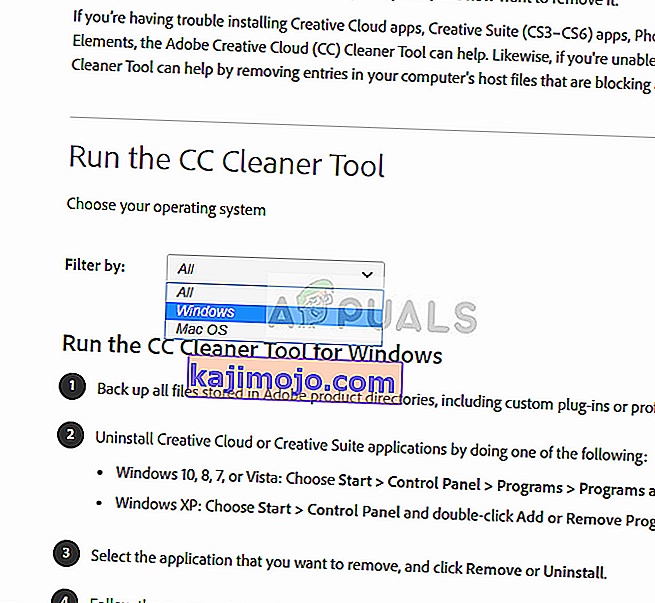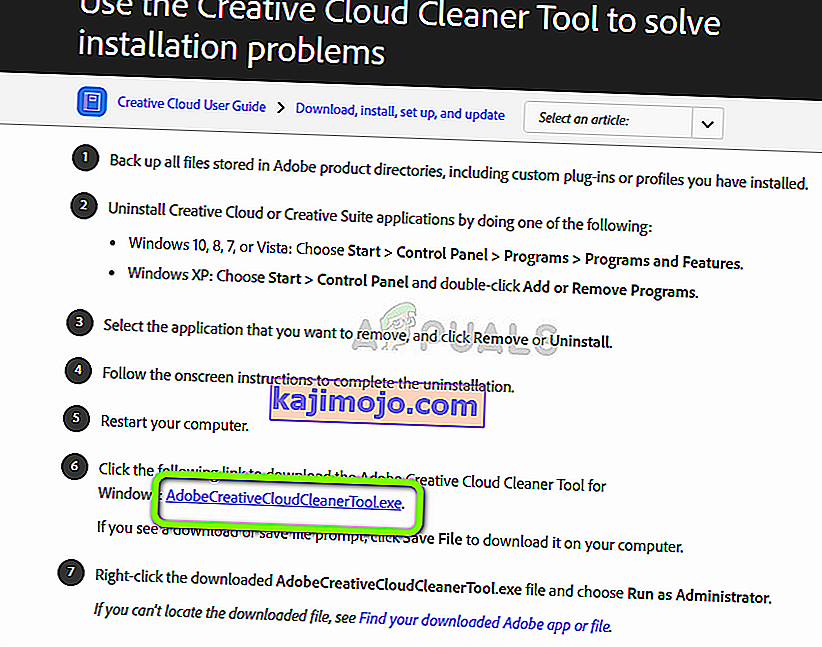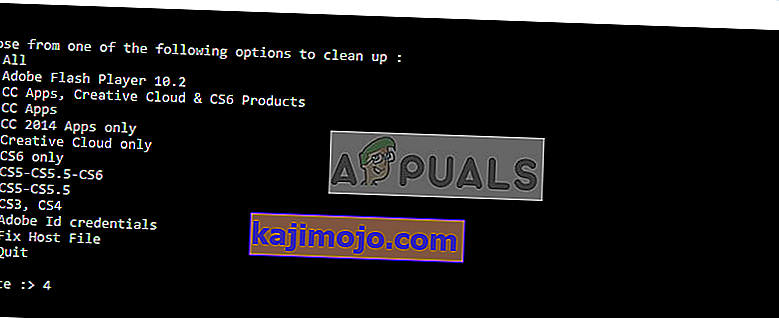Adobe Creative Cloud on Adobe Systemsi rakenduste ja teenuste kogum, mis annab kasutajatele juurdepääsu mitmesugusele tarkvarale, mida kasutatakse enamasti graafika kujundamisel, videotöötlusel, fotograafias jne. Pilvega liitumisel tellite tõenäoliselt kas kuu või aasta nende toodete tellimine.

Hoolimata sellest, et Adobe muudab Creative Cloudi kõigi oma toodete tuumaks, on Windowsis probleem, kus kasutajad ei saa Creative Cloudi oma arvutis desinstallida. See on teadaolev teema, mis sai kogukonnalt palju tagasilööki.
Mis põhjustab Adobe Creative Cloudi desinstallimata jätmise?
Vastus on lihtne; rakenduse halb kujundus . Kui proovite Creative Cloudi desinstallida, palutakse teil sisestada oma e-posti aadress või õigesti teenusesse sisse logida. Selleks vajate oma volitusi, misjärel desinstallimisprotsess algab.
Adobe insenerid kujundasid rakenduse nii, et see eeldaks sisselogimist või Interneti-ühendust. Kuigi see võib olla pettumusttekitav, kui teil pole kumbagi neist, on Creative Cloudi desinstallimine siiski mõnel viisil.
Adobe CC Cleaneri tööriista käitamine
Õnneks on Adobe välja andnud tarkvara Cleaner, mis tuvastab automaatselt kõik teie arvutisse installitud Creative Cloudi moodulid ja eemaldab need koheselt.
See hõlmab registrisätteid, kohalikku salvestusruumi ja ajutisi faile. Siiski tuleb märkida, et teie prooviversiooni ei värskendata ja te ei saa teist tasuta Adobe toodet kasutada enne, kui olete korralikult tellinud.
Veenduge, et olete oma arvutis administraatorina sisse logitud .
- Liikuge Adobe CC Cleaneri tööriista ametlikule veebisaidile.
- Nüüd valige operatsioonisüsteemi õige versioon. Sel juhul Windows.
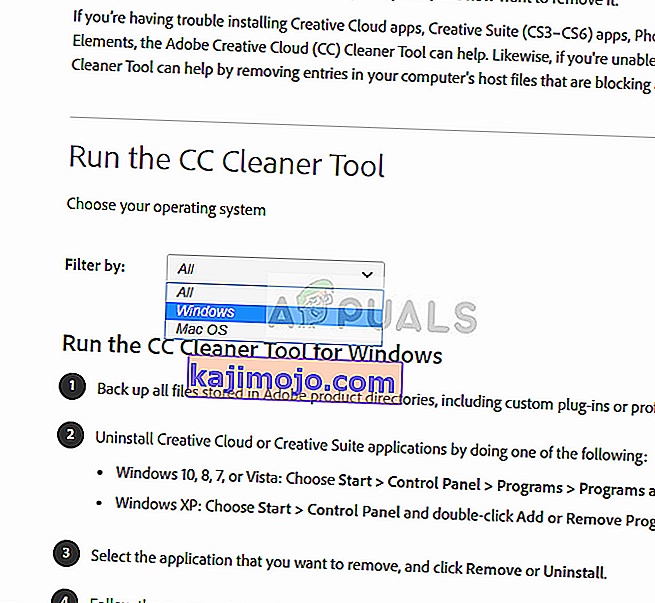
- Pärast operatsioonisüsteemi valimist toimige järgmiselt. Vajutage Windows + R, tippige dialoogiboksi „appwiz.cpl” ja vajutage sisestusklahvi. Leidke Adobe CC ja valige pärast paremklõpsamist Desinstalli . Kui te ei saa selle abil desinstallida, ärge muretsege ja jätkake lahendusega.
Nüüd liikuge 6. sammu juurde ja laadige käivitatav fail alla juurdepääsetavasse kohta.
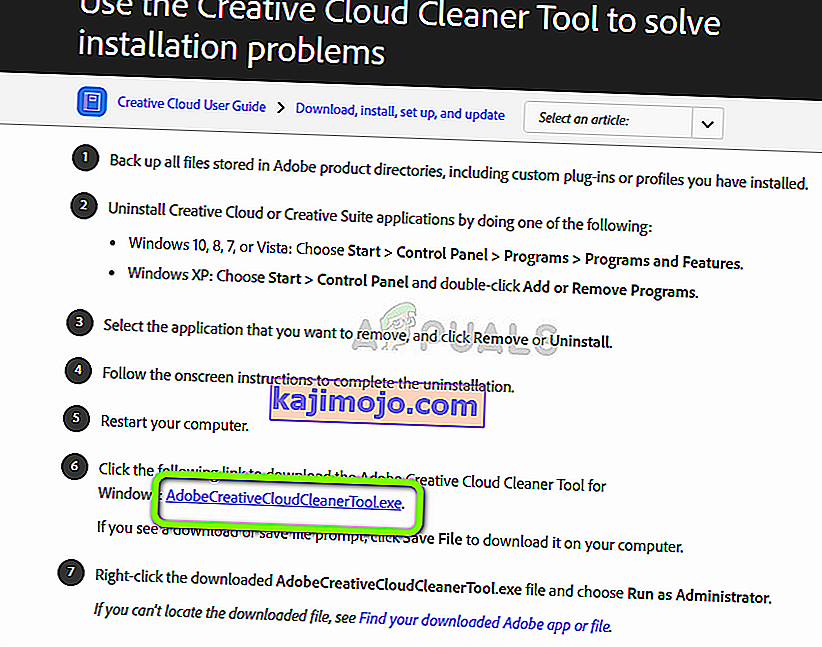
- Pärast allalaadimise lõppu paremklõpsake rakendusel ja valige käsk Käivita administraatorina .
- Mõne aja pärast tuleb käsuviip koos valikute loendiga. Valige oma olukorrale vastav valik ja vajutage sisestusklahvi.
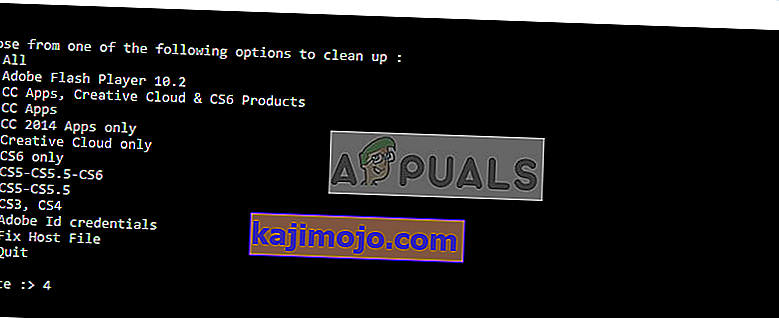
- Nüüd jätkab puhastusvahend desinstallimist ja eemaldab programmi (d) arvutist. Taaskäivitage arvuti ja kontrollige, kas rakendused on teie süsteemist tõepoolest eemaldatud.
Märkus. Võite proovida rakenduse desinstallida Revo Installeri abil. Samuti saate desinstallida programmid Windows 10-s, mida ei desinstallita.