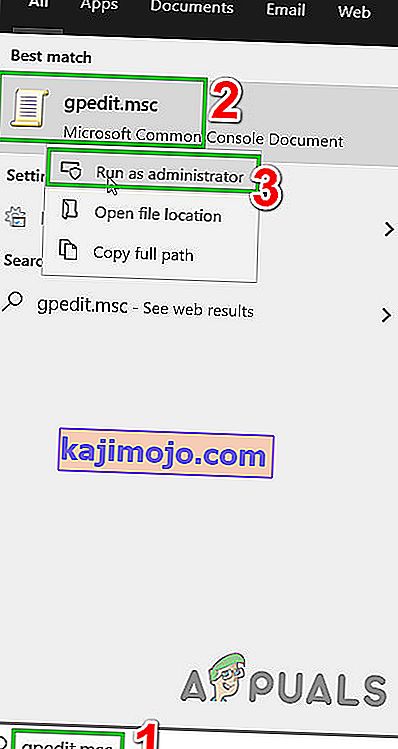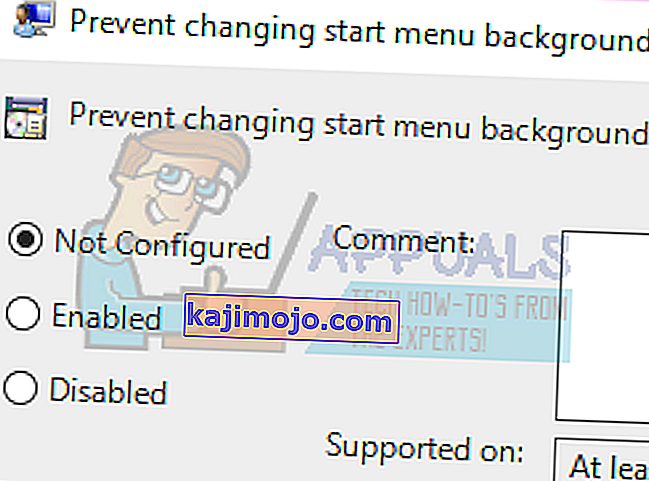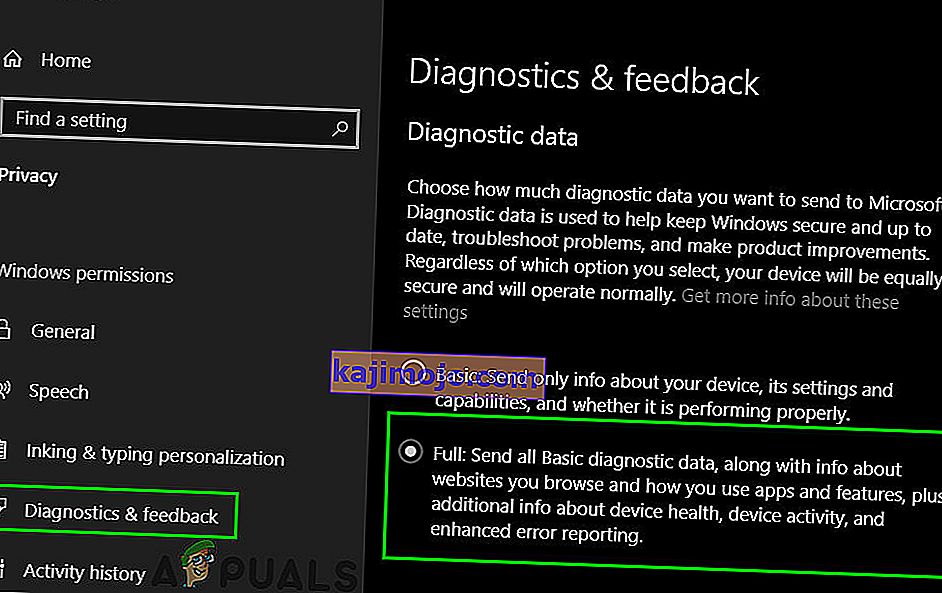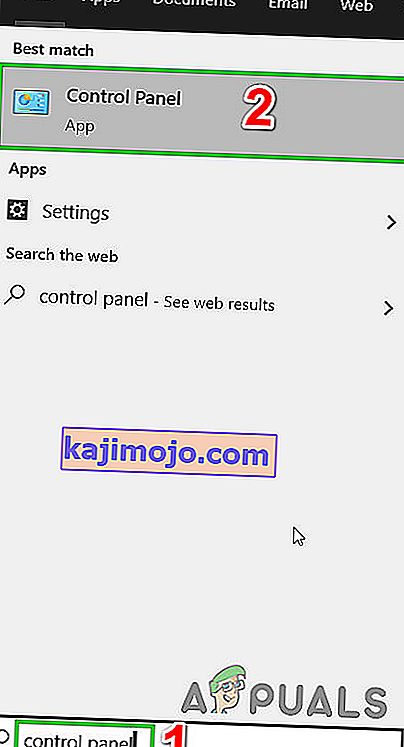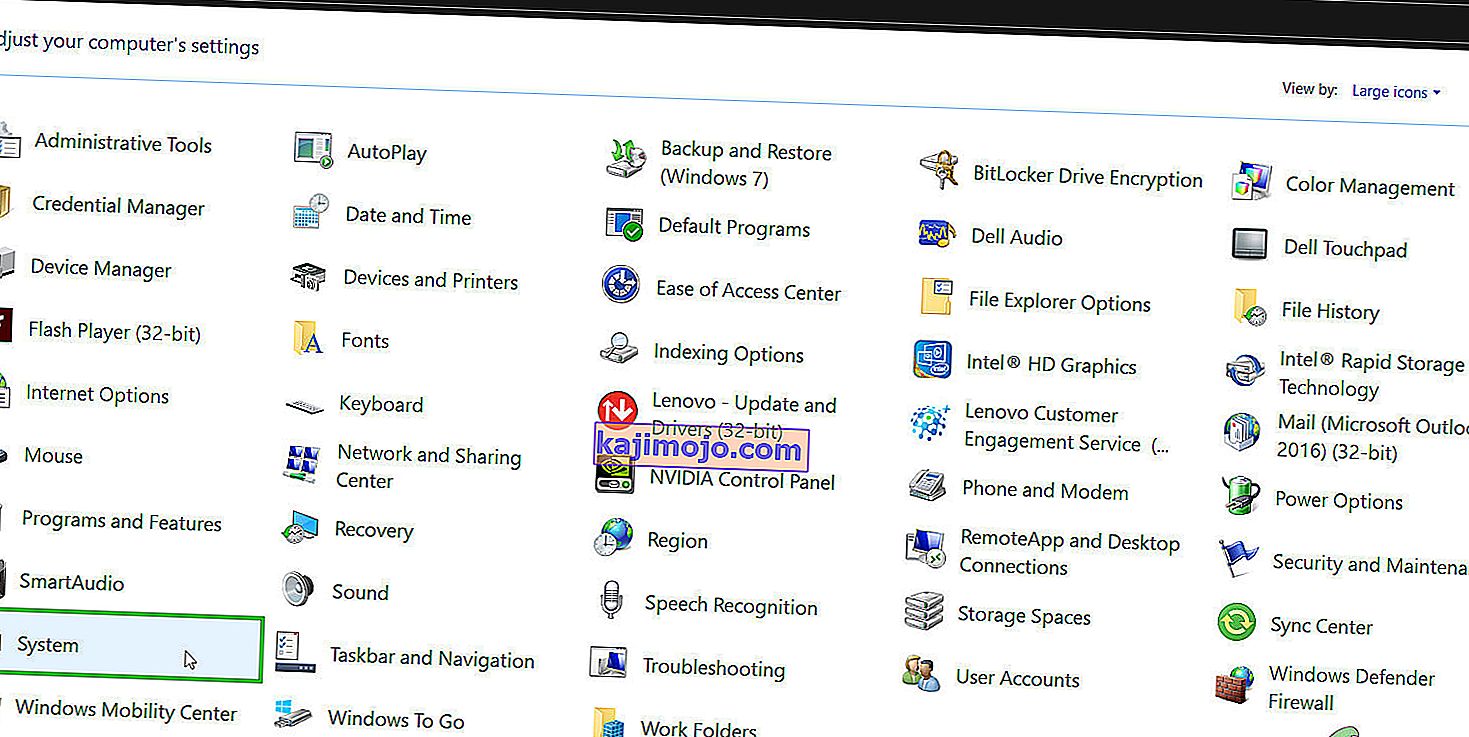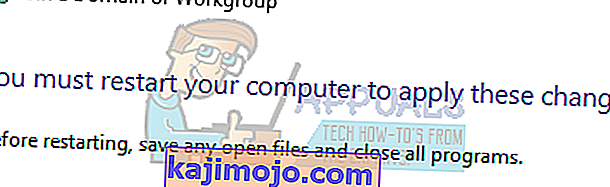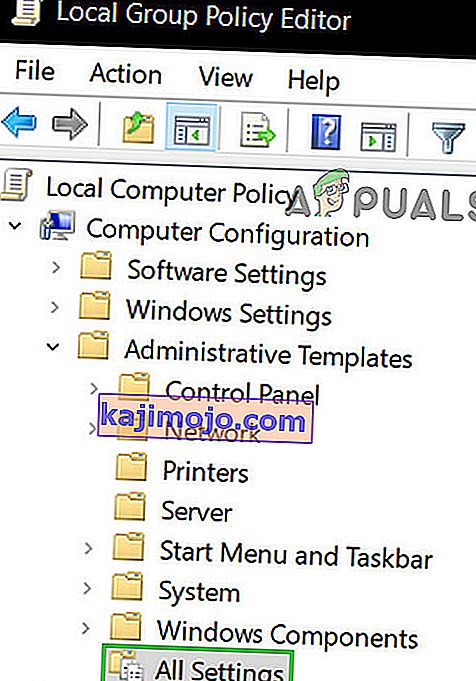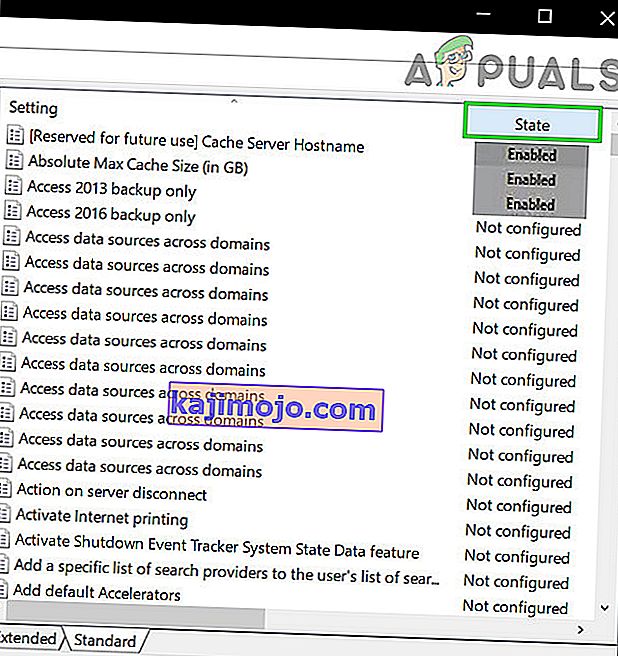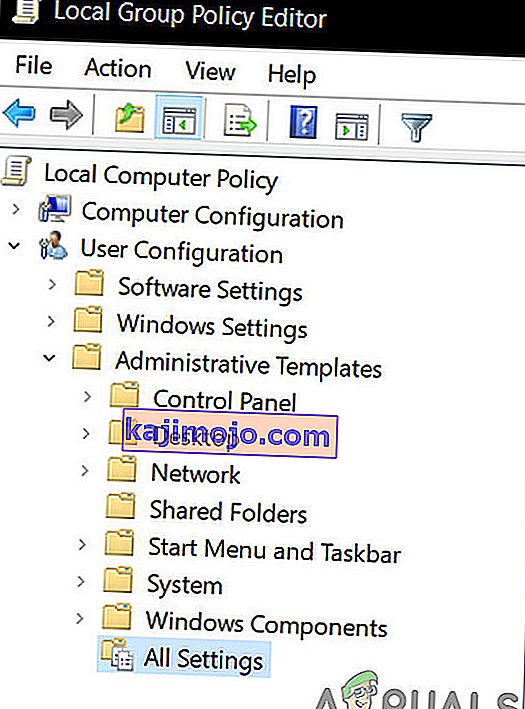Pärast Windows 10-le üleminekut võivad kasutajad seadete rakenduse abil mõnda seadet muuta proovides kuvada tõrke, mis ütleb „Mõnda seadet haldab teie organisatsioon”. Seda tõrketeadet võidakse näha peaaegu kõikides kohtades, näiteks Cortana, Windows Update jne. Selle viga võib ilmneda isegi arvuti tausta või lukustuskuva muutmisel.

See tõrge ilmneb peamiselt siis, kui kasutaja uuendab versiooni Windows 10. See on Windowsi seade juba mõnda aega, mis võimaldab organisatsioonidel piirata oma töötajate juurdepääsu arvuti sätetele. Kui te ei konfigureerinud suvandeid värskendusprotsessi käigus õigesti, võite selle veaga kokku puutuda. Seetõttu võib olematu organisatsioon piirata teie juurdepääsu seadetele / funktsioonidele. Õnneks on selle vea jaoks saadaval parandused. Vaadake allpool toodud lahendusi, alustades esimesest ja liikudes alla.
1. lahendus: kohaliku grupipoliitika redigeerimine
Võime proovida lähtestada organisatsioonipõhise juurdepääsu poliitika, lubades ja keelates selle. See lähtestab seaded ja eemaldab kõik operatsioonisüsteemi vead. Pange tähele, et rühmapoliitika on seotud paljude teie Windowsi komponentidega. Ärge muutke väärtusi / asju, millest te ei tea, ja järgige rangelt allpool loetletud samme. Windowsi koduväljaandes pole faili gpedit.msc, kuid saate gpedit.msc lisada Windows Home Editioni.
- Alustusmenüü otsinguriba käivitamiseks vajutage Windows + S. Sisestage dialoogiboksi „ gpedit.msc ”. Paremklõpsake esimesel ilmuval tulemusel ja valige käsk „Käivita administraatorina”.

- Nüüd navigeerige järgmisele teele, kasutades ekraani vasakus servas asuvat navigaatorit.
Arvuti konfigureerimine / haldusmallid / Windowsi komponendid / andmekogumine ja eelvaade

- Nüüd leidke ekraani paremast servast üksus nimega „ Luba telemeetriat ”. Topeltklõpsake seda, et saaksime reegleid muuta.

- Nüüd muutke seade olekuks Lubatud . Ekraani keskosa lähedale ilmub uus rippmenüü. Valige kolmas variant (täis) . Nüüd klõpsake muudatuste salvestamiseks ja aknast väljumiseks nuppu Rakenda .

- Nüüd avage üksus uuesti ja valige suvand " Pole konfigureeritud ". Salvestage muudatused ja väljuge. Nüüd kontrollige, kas veateade kaotas kõik teie seaded.
Lahendus 2. Rakendustele käsitsi juurdepääsu võimaldamine
Kui järgisite lahendust ja see lahendas probleemi osaliselt, ärge muretsege. Parandame veateate teie arvuti igas rakenduses ja parandame need ükshaaval. Loodetavasti töötavad selle lahenduse lõpuks kõik teie rakendused ja utiliidid ootuspäraselt ilma vigadeta.
Windowsi uuendus
Kui tõrketeade ilmub teie Windowsi värskenduste aknas, muudame mõnda sätet ja kontrollime, kas probleem lahendatakse.
- Alustusmenüü otsinguriba käivitamiseks vajutage Windows + S. Sisestage dialoogiboksi „ gpedit.msc ”. Paremklõpsake esimesel ilmuval tulemusel ja valige käsk „Käivita administraatorina”.
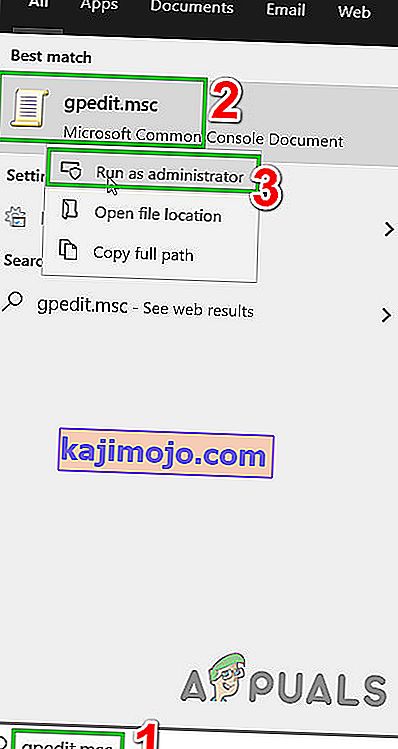
- Nüüd navigeerige järgmisele teele, kasutades ekraani vasakus servas asuvat navigaatorit.
Arvuti konfiguratsioon / haldusmallid / Windowsi komponendid / Windows Update
- Kui olete õigele failiteele jõudnud, leidke akna paremast servast üksus nimega „ Automaatse värskenduse seadistamine ”.

- Topeltklõpsake kirjel, et selle seaded avada. Nüüd märkige seade olekuks „ Pole konfigureeritud ”. Muudatuste salvestamiseks ja väljumiseks klõpsake nuppu Rakenda.

- Kontrollige, kas teie probleem on lahendatud. Kõigi efektide toimumiseks võib olla vajalik taaskäivitamine.
Töölaua tausta muutmine ja lukustusekraan
- Alustusmenüü otsinguriba käivitamiseks vajutage Windows + S. Sisestage dialoogiboksi „ gpedit.msc ”. Paremklõpsake esimesel ilmuval tulemusel ja valige käsk „Käivita administraatorina”.
- Nüüd navigeerige järgmisele teele, kasutades ekraani vasakus servas asuvat navigaatorit.
Arvuti seadistamine / haldusmallid / juhtpaneel / isikupärastamine

- Nüüd otsige ekraani paremal küljel olevat kirjet nimega " Väldi algmenüü tausta muutmist ". Topeltklõpsake seda seadete muutmiseks. Samu toiminguid saate teha ka kirje „ Lukustusekraani ja sisselogimispildi muutmise vältimine ” puhul.

- Seadetes olles määrake poliitika olekuks Konfigureerimata või Keelatud .
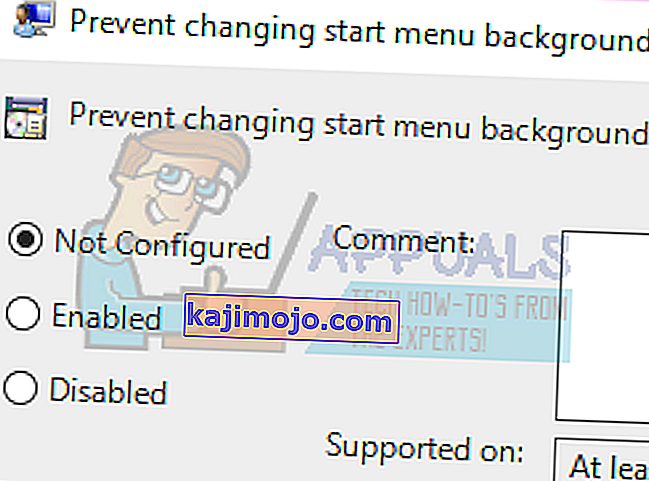
- Muudatuste salvestamiseks ja väljumiseks klõpsake nuppu Rakenda . Kontrollige, kas veateade kadus. Kõigi efektide toimumiseks võib olla vajalik taaskäivitamine.
Teatised
- Alustusmenüü otsinguriba käivitamiseks vajutage Windows + S. Sisestage dialoogiboksi „ gpedit.msc ”. Paremklõpsake esimesel ilmuval tulemusel ja valige käsk „ Käivita administraatorina ”.
- Nüüd navigeerige järgmisele teele, kasutades ekraani vasakus servas asuvat navigaatorit.
Kasutaja seadistused / haldusmallid / menüü Start ja tegumiriba / teatised
- Nüüd otsige ekraani paremas servas olevat kirjet nimega „ Lülita ekraanilt röstsaia teated välja ”. Topeltklõpsake seda seadete muutmiseks.
- Seadetes olles määrake poliitika olekuks Konfigureerimata või Keelatud .

- Muudatuste salvestamiseks ja väljumiseks klõpsake nuppu Rakenda . Kontrollige, kas veateade kadus. Kõigi efektide toimumiseks võib olla vajalik taaskäivitamine.
Märkus. Need lahendused sobivad kõigi utiliitide / rakenduste jaoks, kus teil on probleeme. Saate hõlpsasti muuta rühmapoliitika sätteid ja määrata need seadistamata või keelatud.
3. lahendus: muutke registri sätteid
Probleemi parandamiseks võime proovida registri sätteid veidi kohandada. Registriredaktor on väga võimas tööriist, mis mõjutab otseselt teie arvutit ja selle jõudlust. Soovitatav on jätkata ettevaatusega ja järgida juhiseid väga hoolikalt.
- Rakenduse Run käivitamiseks vajutage Windows + R. Tippige dialoogi " regedit " ja vajutage registriredaktori käivitamiseks sisestusklahvi.

- Kui probleem asub teie teavitusalas, navigeerige saidile
Arvuti \ HKEY_CURRENT_USER \ Tarkvara \ Policies \ Microsoft \ Windows \ CurrentVersion \ PushNotifications

- Paremal küljel on kirje nimega “ NoToastApplicationNotification ”. Topeltklõpsake seda seadete muutmiseks.
- Nüüd muutke selle väärtus 0-ks . Vaikeväärtus on 1 ja peate selle muutma väärtuseks 0.
- Logige oma Microsofti kontolt välja ja logige uuesti sisse. Kontrollige, kas teie probleem on lahendatud. Mõnikord on kõigi muudatuste rakendamiseks vaja taaskäivitamist.
Lahendus 4. Tagasiside ja diagnostika sätete muutmine
See viga näib kaduvat ka siis, kui muudame tagasisidet ja diagnostikaseadeid. Vaikimisi on diagnostika seatud põhiliseks, nii et Windows on värskendatud ja turvaline. Võime proovida taset kõrgemaks muuta, et tagada meie probleemi kadumine.
- Alustusmenüü otsinguriba käivitamiseks vajutage Windows + S. Sisestage Seaded ja avage esimene ilmuv tulemus. Samuti saate seaded avada otse, vajutades Windows + X ja klõpsates saadaolevate valikute loendis valikut Seaded.

- Kui olete seadetes sisestanud, tippige ekraani ülaservas olevale otsinguribale Privaatsus . Nüüd valige saadaolevate valikute loendist „ Privaatsusseaded ”.

- Ekraani vasakus servas asuval navigeerimisvahekaardil navigeerige jaotisse Tagasiside ja diagnostika .
- Nüüd muutke vaikeseade põhilisest täisväärtuseks . Salvestage muudatused ja väljuge.
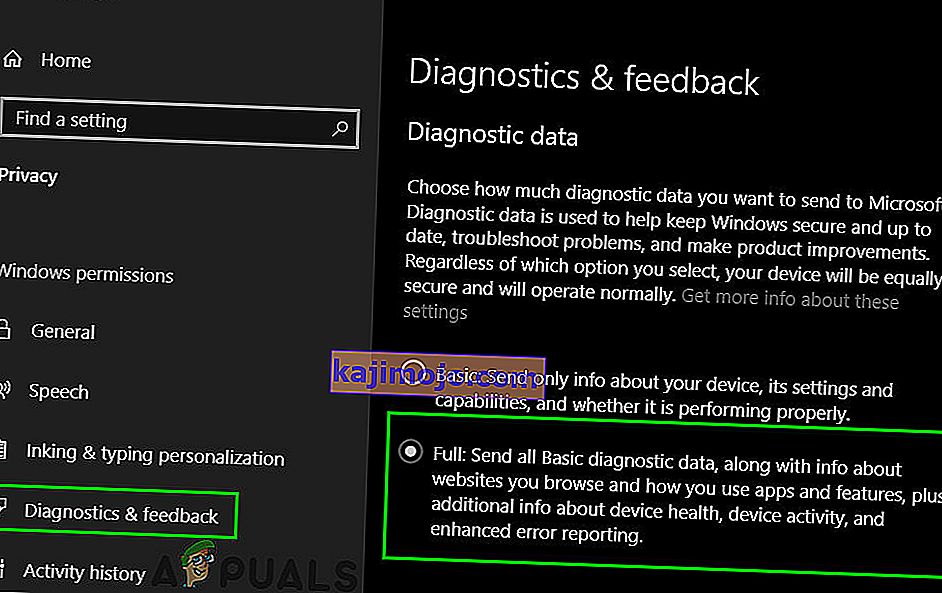
- Kõigi vajalike muudatuste rakendamiseks võib olla vajalik taaskäivitamine. Kontrollige, kas probleem on lahendatud.
Lahendus 5. Kontrollige kolmanda osapoole rakendusi
Paljudel rakendustel, nagu BitDefender, ESET jne, on õigus teie kasutajaprofiilide seadeid automaatselt muuta. Neil on tööprofiili valik, mis toob veateate edasi, nii et arvuti sätetes ei saa muudatusi teha.
Võime proovida teie kolmanda osapoole rakendustes profiilid keelata ja kontrollida, kas viga on parandatud. Kõik, mida peate tegema, on avada rakendus ja navigeerida vahekaardile või pealkirjale nimega Profiil .
Kontrollige, kas see on seatud tööks.

Nüüd avage kolmanda osapoole rakenduse seaded ja keelake sellel profiilide iseseisev muutmine.

6. lahendus: süsteemi omaduste muutmine
Juhtpaneelil on suvand, kus saate muuta süsteemi atribuute ja valida suvandi, mis kinnitab, et see arvuti pole tööarvuti. Ehkki see ei pruugi kõigi kasutajate jaoks töötada, mõnes osas nii, et see on väärt võtet.
- Rakenduse Run käivitamiseks vajutage Windows + R. Sisestage dialoogiboksi „ juhtpaneel “ ja vajutage sisestusklahvi.
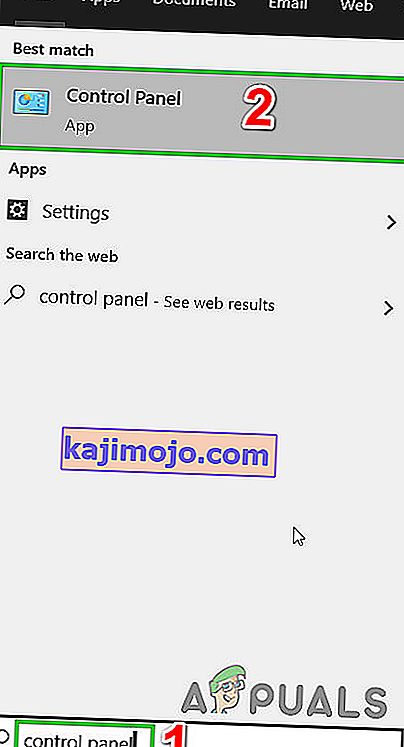
- Kui olete juhtpaneelil, valige Kuva järgi ja valige suured ikoonid .

- Juhtpaneeli uues vaates valige saadaolevate valikute loendist Süsteem .
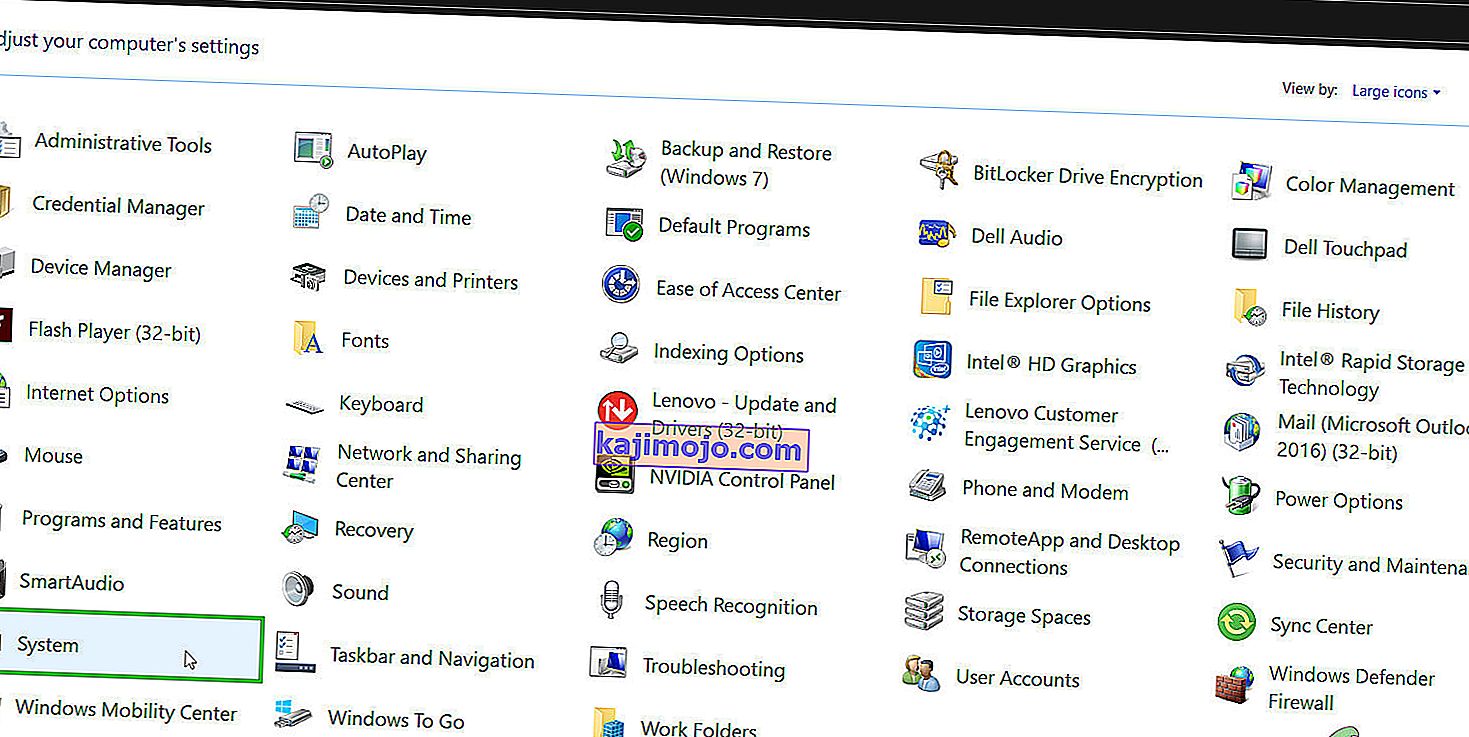
- Kui olete süsteemiseadetes, klõpsake ekraani vasakus servas oleval valikul Süsteemi täpsemad sätted .

- Atribuutides olles klõpsake ekraani allosas oleval nupul „ Võrgu ID ”.

- Nüüd küsib Windows, kas see arvuti on ärivõrgu koduarvuti. Valige kontrollimisvalik, mis ütleb: „ See on koduarvuti; see ei ole ärivõrgu osa ”.

- Nüüd palub Windows muudatuste jõustumiseks arvuti taaskäivitada. Salvestage kogu oma praegune töö ja kontrollige pärast taaskäivitamist, kas probleem on lahendatud.
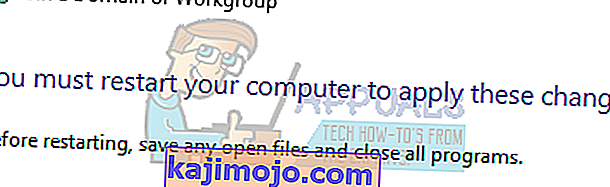
7. lahendus: kõigi registrisätete muutmine korraga
Nagu me varem selgitasime, saab probleemi tuvastada teie registri seadetes, kus need võivad olla vales konfiguratsioonis. Kui te ei suuda probleemi õigesti tuvastada, võite proovida kõiki registrisätteid korraga muuta, kasutades allpool oleval lingil asuvat .reg-faili.
Kõigi poliitikate korraga muutmiseks laadige alla vajalik registrifail ja avage see. Kõigi muudatuste toimumiseks võib olla vajalik taaskäivitamine.
8. lahendus: lähtestage GPO seaded vaikeväärtustele
Kui miski pole teid siiani aidanud, on aeg GPO seaded vaikeväärtustele lähtestada, nii et ükski seade pole lubatud / keelatud, et välistada probleemide tekitamine.
Enne jätkamist looge süsteemi taastepunkt.
- Vajutage Windowsi klahvi , tippige Run ja klõpsake kuvatavas loendis käsku Run .

- Nüüd tippige gpedit.msc ja vajutage Enter.

- GP-redaktori aknas minge järgmisele teele:
Kohalik arvutipoliitika> Arvuti seadistamine> Haldusmallid> Kõik seaded
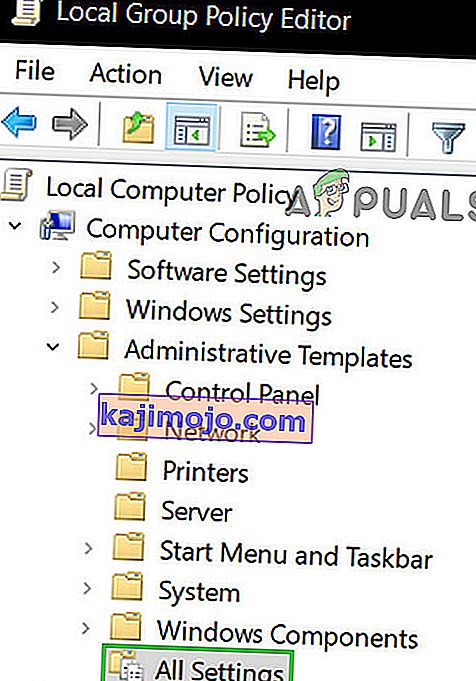
- Seejärel klõpsake akna parempoolsel paanil oleku veeru pealkirja, et sortida poliitika sätted veeru Olek järgi (nii et kõik suvandid Lubatud / Keelatud kuvatakse ülaservas).
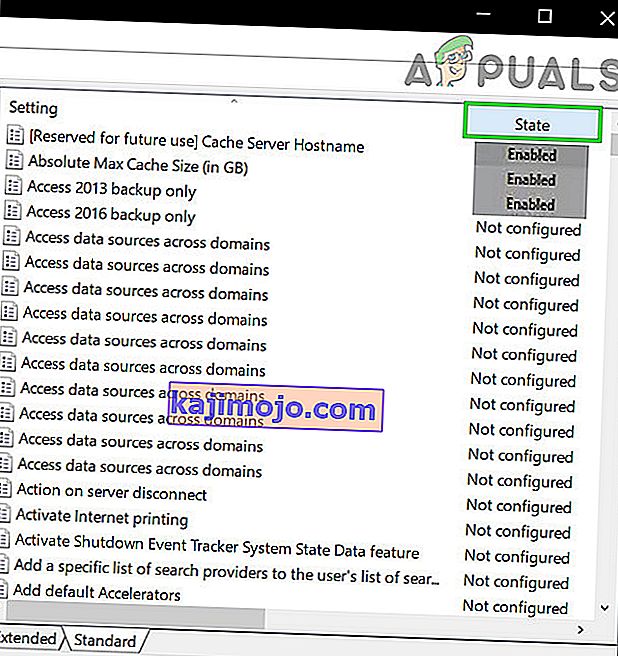
- Nüüd muutke nende kirjete olek Lubatud / Keelatud olekuks Konfigureerimata ja seejärel rakendage sätted.
- Korrake ülalnimetatud samme ka järgmise tee jaoks.
Kohaliku arvuti poliitika> Kasutaja seadistamine> Haldusmallid> Kõik seaded
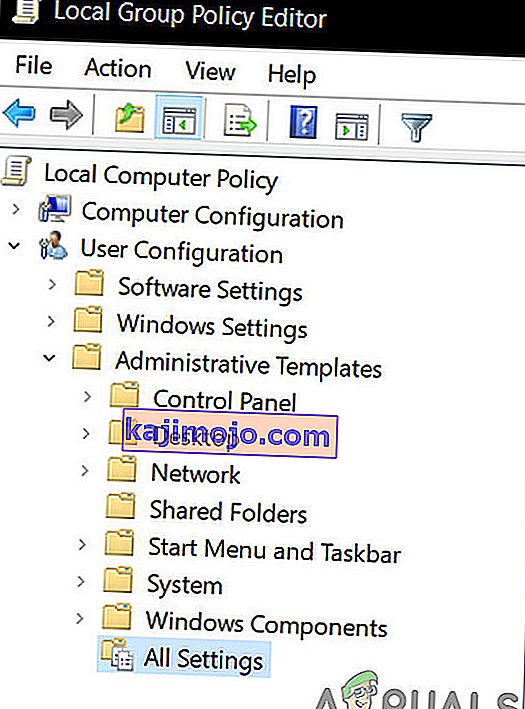
- Nüüd taaskäivitage süsteem ja kontrollige, kas sõnum „Mõnda seadet haldab teie organisatsioon” on kadunud. Kui teil on probleeme, taastage süsteem enne loodud punkti.