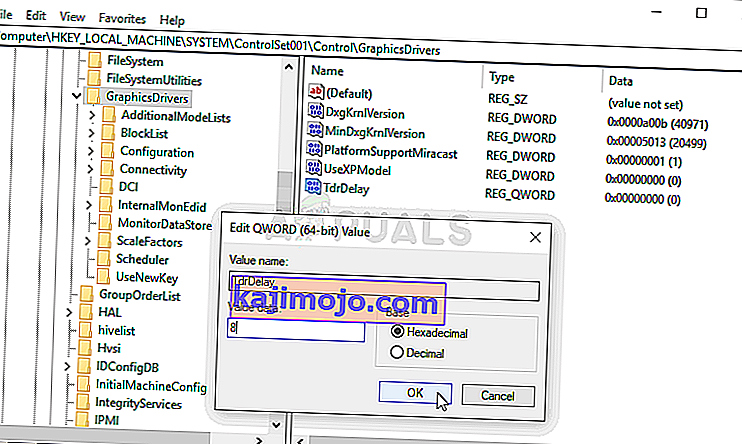NieR: Automata on 2017. aastal välja antud märulirollimäng ja järg 2010. aasta videomängule NieR. See käsitleb proksisõda inimkonna ja Maa sissetungijate loodud masinate vahel. Mäng oli edukas, kuid paljud arvutikasutajad kurtsid “valge surmaekraani” üle, kus mängu ekraan muutub valgeks ja midagi ei juhtu peale selle, et taustamuusika mängib edasi.

Probleem ilmnes sageli AMD Radeoni kasutajatele, kuid see ilmnes ka teistele inimestele. Õnneks õnnestus teistel probleemiga silmitsi seisnud mängijatel probleemi lahendamiseks välja mõelda oma meetodid, nii et kontrollige neid kindlasti allpool!
Mis põhjustab NieR: Automata mängimise ajal valget ekraani Windowsis?
Sellel probleemil on mõned põhjused. Teie stsenaariumi korral vea põhjustanud põhjuse väljaselgitamine võib olla äärmiselt kasulik, kuna saate hõlpsalt valida endale sobivaima meetodi. See säästab teie aega ja närve! Vaadake allolevat loendit:
- Graafikadraiverid - nii NVIDIA kui ka AMD on tunnistanud oma draiverites esinevaid vigu, mis ilmuvad NieR: Automata mängimisel, ja nad on välja andnud uued versioonid. Probleemi lahendamiseks installige need kindlasti!
- Muudatused seadetes - kui teile meeldib oma konfiguratsioonifaile mängu jõudluse parandamiseks muuta, on täiesti võimalik, et teie muudatuste kombinatsioon on selle probleemini viinud. Timmitud failide kustutamine põhjustab mängu nende loomise nullist!
- Graafikakaardi taastamise aeg on lühike - graafikakaardile reageerimiseks lubatud aja pikendamine ilma juhi krahhita võib ära hoida valge ekraani probleemi ja vähendada mängude krahhi.
- Graafikaseaded - on tõestatud, et mõned graafikaseaded, näiteks AA ja FXAA, põhjustavad seda probleemi, mistõttu võib olla hea need mängu jaoks keelata.
1. lahendus: värskendage oma graafikakaardi draivereid
Uusimate draiverite arvutisse installimine on kohustuslik, eriti kui olete mängija, kellele meeldib mängida uusimaid mänge, mis peavad uusimaid draivereid iseenesestmõistetavaks. See viga oli kurikuulus nii NVIDIA kui ka AMD kasutajate jaoks, kuna mõlemad ettevõtted andsid välja ainult selle mängu jaoks mõeldud plaastrid. Laadige alla uusimad draiverid, järgides allolevaid juhiseid!
- Avage menüü Start, tippige seejärel „ Device Manager ” ja valige see saadaolevate otsingutulemite loendist, klõpsates lihtsalt selle nimel ülaosas. Võite kasutada Windows Key + R klahvikombinatsiooni avab Run kirjuta " käsk devmgmt.msc " tekstikasti ja klõpsa OK käivitada.

- Videokaardi draiveri installimiseks arvutis olevale kaardile laiendage jaotist Kuva adapterid , paremklõpsake oma graafikakaardil ja valige Uninstall Device.

- Kinnitage kõik hüpikaknad, mis võivad paluda teil kinnitada praeguse graafikaseadme draiveri desinstallimist ja oodata, kuni protsess lõpeb.
- Otsige oma graafikakaardi draiverit NVIDIA või AMD-st. Sisestage nõutav teave oma kaardi ja operatsioonisüsteemi kohta ning klõpsake nuppu Otsi või Esita.

- Peaks ilmuma kõigi saadaolevate draiverite loend. Kerige kindlasti alla, kuni jõuate uusima draiverini, klõpsake selle nimel ja seejärel nuppu Laadi alla . Salvestage see arvutisse, avage see ja järgige ekraanil kuvatavaid juhiseid .
- Kontrollige, kas probleem on lahendatud ja kas NieR: Automata mängimisel ilmub endiselt valge ekraan!
Lahendus 2. Kustutage Config-fail
Kuna paljudele kasutajatele meeldib mängu paremaks muutmiseks seadeid muuta või kellegi teise konfiguratsioonifail alla laadida, võivad mõned teie muudetud seaded põhjustada valge ekraani probleemi. Lihtsalt konfigureerimisfaili kustutamine põhjustab mängu uue loomise, mis lähtestab tõhusalt kõik mänguga seotud seaded ja loodetavasti lahendab selle probleemi.
- Navigeerige failihalduris konfiguratsioonikausta asukohta, lihtsalt avades kausta ja klõpsates vasakul navigeerimispaanil nuppu See arvuti või Minu arvuti või otsides seda kirjet menüüst Start.

- Igatahes topeltklõpsake selles arvutis või minu arvutis oma kohaliku ketta avamiseks ja navigeerige jaotisse Kasutajad >> Teie konto nimi >> Dokumendid >> Minu mängud >> NieR_Automata . Windows 10 kasutajad saavad pärast parempoolsest navigeerimismenüüst File Exploreri avamist lihtsalt navigeerida jaotisse Dokumendid.
- Paremklõpsake failil nimega ' Graafika. ini 'ja valige ilmuvast kontekstimenüüst Kustuta . Kinnitage kuvatav dialoogiboks. Korrake sama protsessi failiga SystemData.dat .

- Proovige mängu uuesti käivitada, et kontrollida, kas valge ekraani probleem ilmub endiselt mängus!
3. lahendus: keelake graafikakaardi jõudluse taimer
On periood, mille jooksul teie süsteem ootab enne graafikakaardi draiveri krahhi. Kui see aeg möödub ilma teie graafikakaardi vastuseta, jookseb draiver kokku ja mäng kuvab tõenäoliselt tõrke või graafikaprobleemi. Selle aja pikendamine või selle täielik keelamine võib aidata teil selle probleemi lahendada. Sellegipoolest võib see teiste rakenduste ja mängude puhul ebastabiilsust põhjustada, nii et kui te selliseid muudatusi märkate, võtke need toimingud tagasi.
- Kuna kavatsete registrivõtit redigeerida, soovitame teil tutvuda selle meie avaldatud artikliga, et saaksite muude probleemide vältimiseks oma registrist turvaliselt varundada. Sellegipoolest ei juhtu midagi valesti, kui järgite juhiseid hoolikalt ja õigesti.
- Avage registriredaktori aken, tippides otsinguribale menüü Start või dialoogiboksi Käivita, kuhu pääseb Windowsi klahvide + R kombinatsiooniga, regedit . Vasakul paanil navigeerides navigeerige oma registri järgmise võtme juurde:
HKEY_LOCAL_MACHINE \ SYSTEM \ ControlSet002 (mõnikord nimetatakse ControlSet001) \ Control \ GraphicsDrivers

- Klõpsake seda klahvi ja proovige leida kirje nimega TdrDelay . Kui seda pole, looge uus DWORD (QWORD) väärtuse kirje TdrDelay, paremklõpsates akna paremas servas ja valides Uus >> DWORD (32-bitine) väärtus või Uus >> QWORD (64-bitine) väärtus sõltuvalt Windowsi installimisel. Paremklõpsake sellel ja valige kontekstimenüüst suvand Muuda .

- In Edit akna all Value data lõik muutus väärtus 8 ja kohaldada tehtud muudatused. Veenduge, et baasi väärtuseks oleks määratud kümnendkoht. Kinnitage kõik selle protsessi käigus ilmneda võivad turbedialoogid.
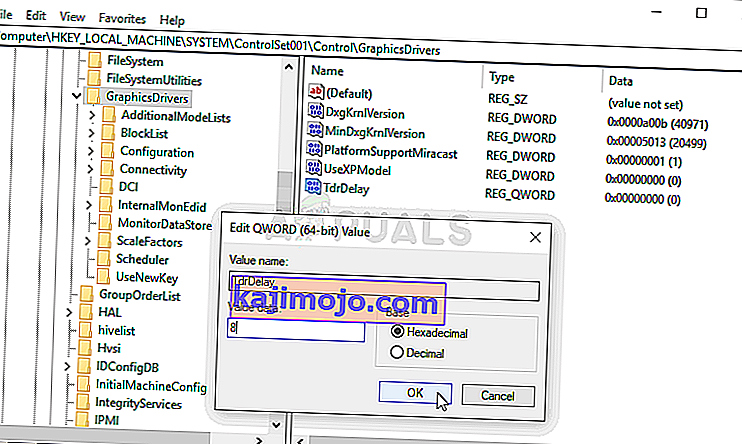
- Nüüd saate arvuti käsitsi taaskäivitada, klõpsates menüül Start >> toitenupp >> Taaskäivitage ja kontrollige, kas probleem on kadunud. See lahendab tõenäoliselt probleemi kohe.
Lahendus 4. Keelake AA ja FXAA, määrake VSync väärtuseks Adaptive
See meetod sõltub enamasti teie seadistusest ja see töötab mõnel kasutajal, kuid ei muuda teistel midagi. Sellegipoolest ei mõjuta nende seadete muutmine teie mängukogemust suuresti ja teil pole allpool toodud samme proovides midagi kaotada!
- Paremklõpsake töölaual ilma ikoonideta tühjal küljel ja valige kuvatavast kontekstimenüüst NVIDIA juhtpaneeli kirje. Samuti võite topeltklõpsata NVIDIA ikooni süsteemses salves, kui seda näete. NVIDIA juhtpaneeli saab asuda ka juhtpaneelil , lülitudes suurte ikoonide kuvale ja leides selle asukoha.

- Klõpsake vasakpoolsel navigeerimispaanil jaotises 3D-sätted käsku Halda 3D-sätteid vasakul navigeerimisribal ja navigeerige programmi sätetesse
- Klõpsake nuppu Lisa ja veenduge, et sirviksite oma arvutis käivitatava faili, mida kasutatakse NieR: Automata käivitamiseks. See asub kaustas, kuhu otsustasite mängu installida.

- Jaotises Selle programmi sätete määramine kerige allapoole, kuni näete veeru Seaded all klõpsatut Antialiasing - FXAA. Lülitage see välja. Korrake sama režiimi Antialiasing - Gama Correction ja Antialiasing - Mode puhul !
- Kerige allapoole, kuni jõuate vertikaalse sünkroonimiseni. Klõpsake seda ja valige Adaptive !

- Rakendage tehtud muudatused ja avage uuesti NieR: Automata, et näha, kas surma valge ekraan ikka ilmub!