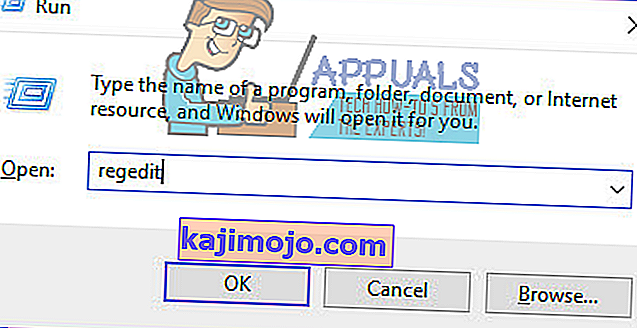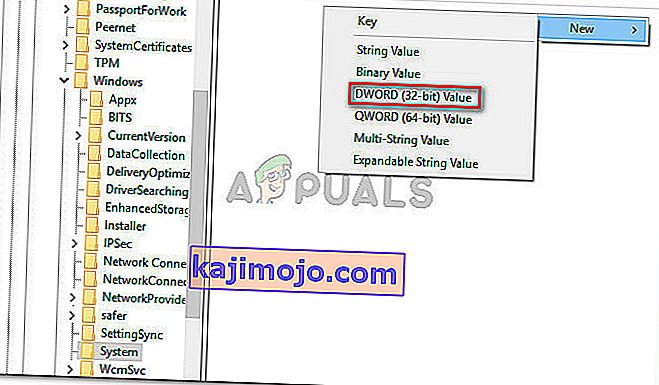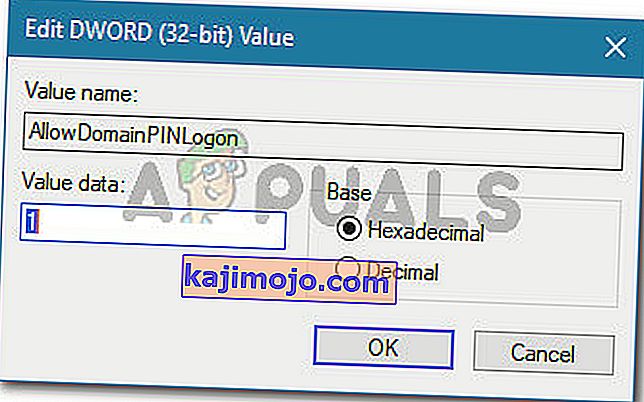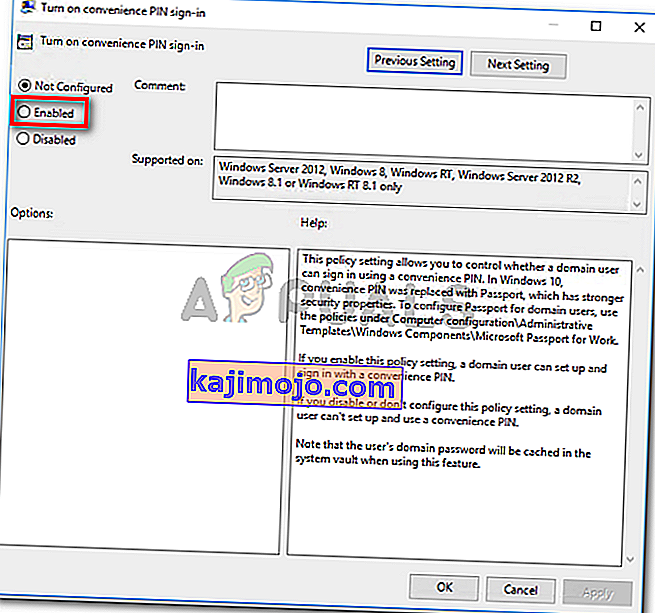Mõned Windows 10 kasutajad teatavad, et nad ei saa enam oma arvutis Windowsi tere lubada. Enamasti ilmub teade "Windows Hello takistab mõnede valikute kuvamist" . Sellest probleemist teatavad kõige sagedamini kasutajad, kes on hiljuti üle läinud aastapäevaväljaandele või installinud puhta samaväärse järgu.
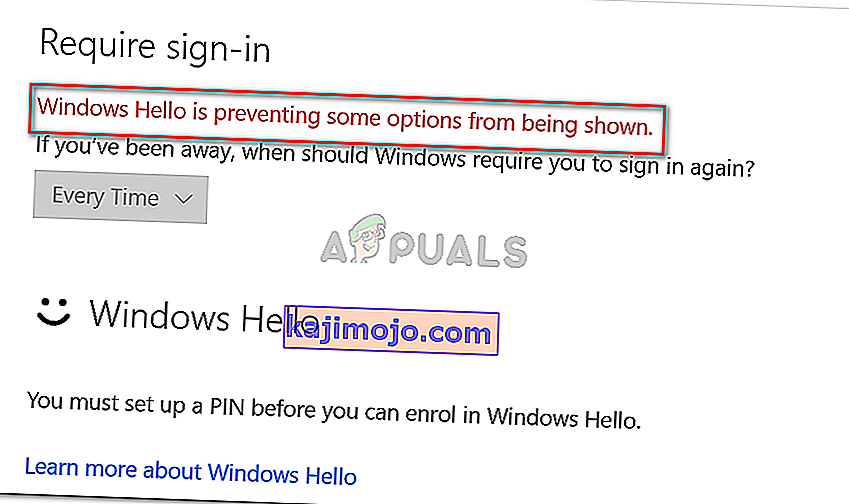
Mis on Windows Hello?
Windows Hello on tipptasemel viis oma Windows 10 seadmetesse sisselogimiseks. See tehnoloogia hõlbustab ettevõtte tasemel turvalisust ilma traditsiooniliste paroolide kasutamiseta. Sõltuvalt Windows 10 seadmest saate Windowsi tere abil sisse logida oma näo, sõrmejälje või iirisega.
Mis põhjustab Windows Hello, takistab mõne valiku vea kuvamist?
Uurisime seda konkreetset probleemi, vaadates erinevaid kasutajaaruandeid ja samme, mida nad selle probleemi lahendamiseks astusid. Kogutud andmete põhjal võib selle probleemi ilmneda mitmel põhjusel:
- Windows Hello haldamine toimub aastapäeva värskendusega erinevalt - kui teil tekib probleem domeeniga ühendatud arvutis, peaksite teadma, et alates aastapäeva värskendusest on toimunud mõned muudatused. Domeeniga ühendatud arvutite probleemi lahendamiseks järgige 2. meetodit .
- PIN-i sisselogimine pole domeeni kasutamiseks lubatud r - Värske värskendus sunnib PIN-i sisselogimise funktsiooni autoriseerima, et Windows Hello korralikult töötaks. Selle juhiste saamiseks järgige 1. meetodit.
Kui üritate selle konkreetse probleemi lahendada, annab see artikkel teile tõrkeotsingu sammude loendi. Allpool on loetelu kinnitatud meetoditest, mida teised sarnases olukorras olevad kasutajad on probleemi lahendamiseks või sellest kõrvalehoidmiseks kasutanud. Parimate tulemuste saavutamiseks järgige alltoodud meetodeid järjekorras, kuni komistate teie konkreetses olukorras tõhusale parandusele.
1. meetod: PIN-koodi sisselogimise volitamine registriredaktori kaudu
Erinevate kasutajate aruannete põhjal näib, et alustades aastapäeva värskendusest, on Microsoft muutnud domeeni kasutaja PIN-sisselogimise kasutamise protseduurid tagasi Windows 8-ga.
See tähendab, et enne, kui Windows Hello saab seda kasutada, peab domeenikasutaja PIN-sisselogimine olema autoriseeritud. Õnneks saate selle üsna hõlpsalt lubada, sisestades registriredaktori kaudu teatud võtme oma registrisse.
Siin on kiire juhend selle kohta, mida peate tegema:
- Press Windows klahv + R avada Run dialoogiboks. Seejärel tippige registriredaktori utiliidi avamiseks " regedit " ja vajutage sisestusklahvi Enter .
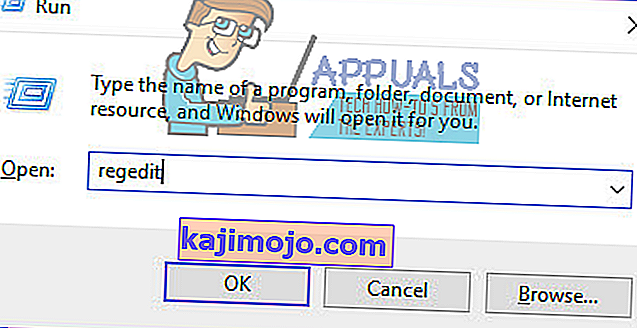
- Registriredaktori sees navigeerige järgmisse asukohta vasakpoolsel paanil:
Arvuti \ HKEY_LOCAL_MACHINE \ TARKVARA \ Policies \ Microsoft \ Windows \ System
- Valige süsteemiklahv, liikuge seejärel parempoolsele paanile ja looge uus Dwordsi väärtus, tehes paremklõps uues ruumis ja valides Uus> Dword (32-bitine) väärtus.
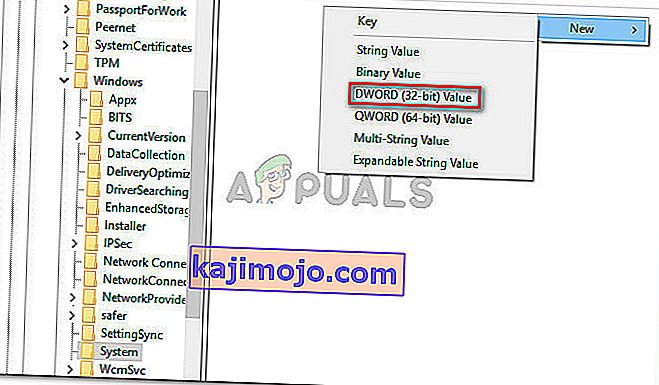
- Pange vastloodud nimele AllowDomainPINLogon nimi . Seejärel topeltklõpsake nuppu ja määrake baas väärtuseks Kuueteistkümnendsüsteem ning Andmete väärtus väärtuseks 1 .
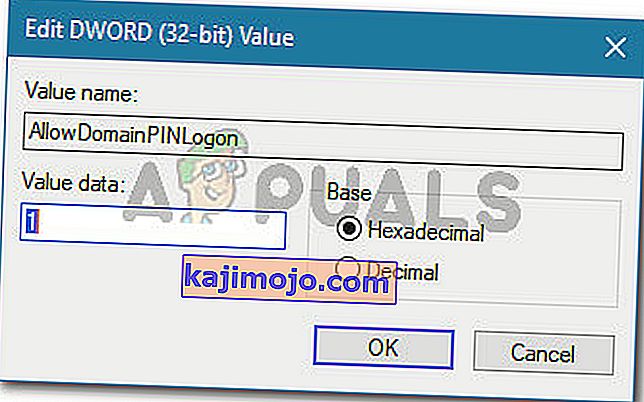
- Sulgege registriredaktor ja taaskäivitage arvuti. Järgmisel käivitamisel vaadake, kas probleem on lahendatud.
Kui näete Windows Hello lubamise proovimisel ikka tõrketeadet „Windows Hello takistab mõnede valikute kuvamist” , liikuge järgmisele alltoodud meetodile.
2. meetod: Mugavusnõelaga sisselogimise lubamine kohaliku grupipoliitika redaktori kaudu
Mitmel kasutajal on õnnestunud probleem lahendada, kasutades PIN-koodi sisselogimise lubamiseks kohalikku rühmapoliitika redaktorit. Teoreetiliselt on see samaväärne 1. meetodi kasutamisega , kuid seda saab rakendada ka ettevõttekasutuse juhtudel, kui peate asjadele lähenema domeenimõtte abil.
Siin on kiire juhend tõrke „Windows Hello takistab mõnede valikute kuvamist” lahendamiseks , lubades kohaliku PIN-koodi redigeerija kaudu sisse lülitada mugavuse PIN-koodiga sisselogimispoliitika :
Märkus. Pidage meeles, et kõik Windowsi versioonid ei sisalda vaikimisi kohaliku grupipoliitika redaktorit. Kui teie arvuti seda ei tee, järgige seda oma süsteemi installimiseks 1. meetodi järgi või järgige seda juhendit ( siin ).
- Käivita dialoogiboksi avamiseks vajutage indows-klahvi W + R. Järgmisena tippige „ gpedit.msc ” ja klõpsake kohaliku grupipoliitika redaktori avamiseks Enter .

- Liikuge kohaliku grupipoliitika redaktori sees järgmisse asukohta:
[Kohalik arvutipoliitika]> [Arvuti konfiguratsioon]> [Haldusmallid]> [Süsteem]> [Sisselogimine]
- Kui olete sinna jõudnud, topeltklõpsake käsku Lülita sisse PIN-koodiga sisselogimispoliitika ja määrake see väärtuseks Lubatud .
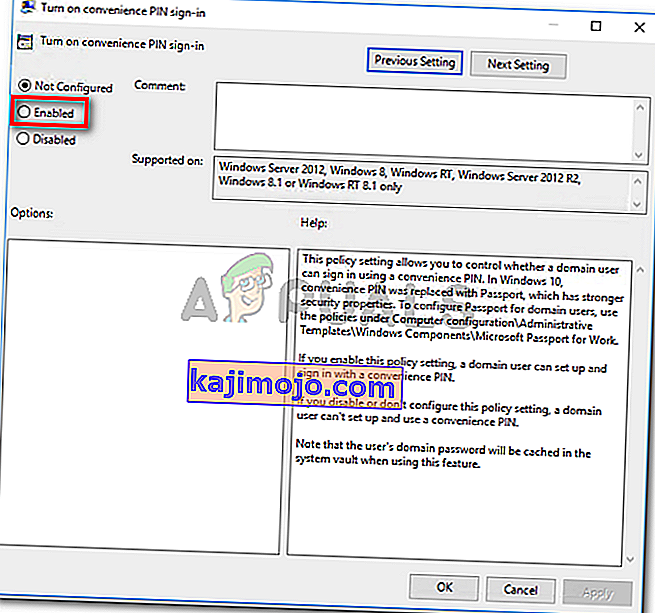
- Klõpsake nuppu Rakenda , seejärel sulgege kohalik rühmapoliitika redaktor ja taaskäivitage arvuti. Küsimus tuleks lahendada järgmisel käivitamisel.