Paljud kasutajad on teatanud probleemidest iTunes'i installimisel või värskendamisel. Enamik neist teatab, et probleem ilmneb kohe pärast seda, kui nad said uuema versiooni Windows 10-st vanemast Windowsist lõpule.

Märkus. Kui mõned kasutajad teatavad iTunes'i installeri avamisel installivea saamisest, siis teised ütlevad, et installiviisard keeldub lihtsalt ilmumast.
Kui teil on praegu raskusi iTunes'i installimisega, aitavad meil tõenäoliselt järgmised parandused. Meil õnnestus välja tuua mõned elujõulised parandused, mida teised sarnases olukorras olevad kasutajad on probleemi lahendamiseks kasutanud. Järgige järjekorda iga meetodiga, kuni teil õnnestub probleemi lahendada ja iTunes installida .
1. meetod: Running paigaldajale haldus- privileegid
Ülekaalukalt on kõige levinum põhjus, miks iTunes installitakse Windows 10-sse, seetõttu, et Windowsi kasutajakontol puuduvad administraatoriõigused. See meetod on suure tõenäosusega efektiivne, kui iTunes'i installifailil topeltklõpsates midagi ei juhtu.
Kui ilmnevad samad sümptomid, on parandamine ülimalt lihtne - paremklõpsake allalaaditud installeril ja valige käsk Käivita administraatorina. Seejärel peaks install avanema probleemideta ja teil peaks olema võimalus o iTunes installida normaalselt.
Kui see meetod ei võimaldanud teil iTunes'i installida, minge teise alloleva meetodi juurde.
2. meetod: installige kõik ootel olevad Windowsi värskendused
Mõned kasutajad on teatanud, et probleem on automaatselt lahendatud ja nad said iTunes'i installida pärast kõigi ootel Windowsi värskenduste installimist. Selleks vajutage Windowsi klahvi + R, et avada käsk Run. Seejärel tippige Windows 10 -s „ ms-settings: windowsupdate ” (või vanemas Windowsi versioonis „ wuapp ”) ja vajutage Windows Update'i avamiseks Enter .
 Kui olete Windowsi värskendusekraanile jõudnud, klõpsake käsku Otsi värskendusi ja järgige ootel Windowsi värskenduste installimiseks ekraanil kuvatavaid juhiseid.
Kui olete Windowsi värskendusekraanile jõudnud, klõpsake käsku Otsi värskendusi ja järgige ootel Windowsi värskenduste installimiseks ekraanil kuvatavaid juhiseid.

Kui kõik ootel värskendused on installitud, taaskäivitage arvuti ja vaadake, kas saate pärast järgmise käivitamise lõppu iTunes'i installida. Kui te pole seda, liikuge järgmisele meetodile allpool.
2. meetod: Microsofti Visual C ++ 2005 hoolduspaketi Service Pack 1 uuesti levitatava paketi installimine
Mõned kasutajad on pärast Microsofti Visual C ++ 2005 hoolduspaketi installimiseks vajalike toimingute läbimist iTunes'i allalaaditud installiprogrammi abil lõpuks installinud .
Ilmselt jookseb iTunes'i installer enne mõnes arvutis käivitamist kokku, kuna iTunes'i saatmisel ei saa levituspaketist kindlat teegifaili leida. Seetõttu ei laadita installiviisardit ja kasutaja ei saa installimist lõpule viia.
Õnneks saab selle probleemi hõlpsasti lahendada, installides uuesti levitatava paketi, mis sisaldab just seda teegi faili. Siin on kiire juhend Microsoft Visual C ++ 2005 hoolduspaketi installimiseks ja iTunes'i installiprobleemi lahendamiseks:
- Juurdepääs sellele Microsofti ametlikule allalaadimissaidile (siin) ja klõpsake nuppu Laadi alla , mis on seotud Microsoft Visual C ++ 2005 hoolduspaketiga Service Pack 1.
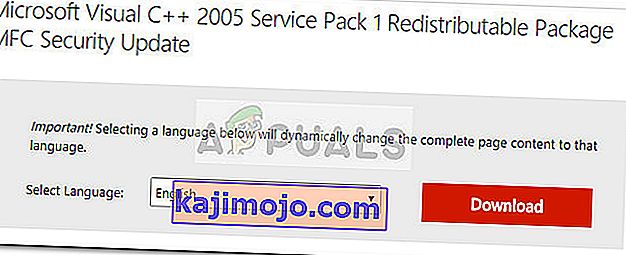
- Märkige installeriga seotud ruut, mis sobib teie protsessori arhitektuuriga ja vajutage nuppu Edasi .
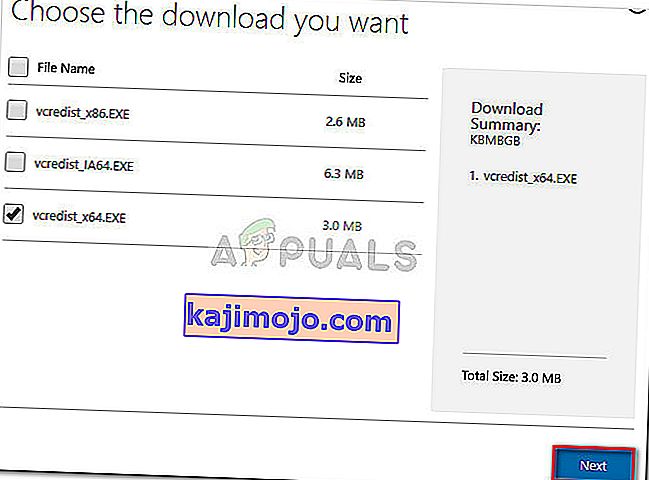
- Oodake, kuni allalaadimine on lõpule jõudnud, seejärel avage vcredisti installer ja minge ekraanil kuvatud viipadega puuduva teegi faili installimiseks.
- Kui installimine on lõppenud, taaskäivitage arvuti ja vaadake, kas probleem on lahendatud ning kas saate iTunes'i installida.
Kui probleem püsib, minge üle allpool toodud meetodile.
3. meetod: Tenorshare TunesCare kasutamine
Kui kõik ülaltoodud meetodid on olnud büst, on väga tõenäoline, et mõned rikutud failid (tõenäoliselt vanad iTunes'i failid) takistavad installeril uue versiooni installimist.
Sellisel juhul on käsitsi lahendus veendumaks, et desinstallite oma arvutist täielikult kõik Apple'i rakendused, ja veenduge, et järelejäänud faile ei jääks. Siiski on veel võimalus, et saate sellest kõigest hoiduda, kasutades kolmanda osapoole tarkvara, mis on spetsiaalselt suunatud tavalistele iTunes'i probleemidele.
Mitmed selle konkreetse probleemiga kokku puutunud kasutajad on teatanud, et Tenorshare TunesCare õnnestus installi lõpuleviimist takistavas konfliktis lahendada. Selle tarkvara baasversioon on tasuta ja sellest piisab enamiku iTunes'i installivigade lahendamiseks.
Siin on kiire juhend Tenorshare TunesCare'i kasutamise kohta iTunes'i installimist takistavate probleemide lahendamiseks:
- Külasta seda linki ( siin ) ja klõpsake installeri allalaadimiseks nuppu Windowsi versioon.
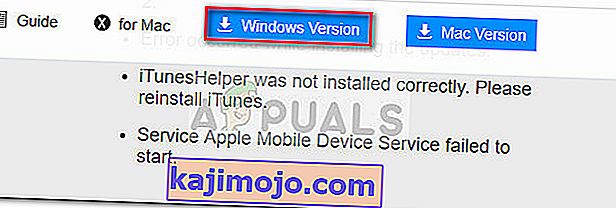
- Avage Tenorshare TunesCare'i installer ja järgige ekraanile ilmuvaid viipasid, et see oma süsteemi installida.
- Avage Tenorshare TunesCare klõpsake käsku Fix All iTunes Issues, seejärel vajutage nuppu Repair Issues .

- Oodake, kuni tarkvara vajaliku paranduse alla laadib, seejärel oodake, kuni kõik erinevad parandusstrateegiad rakendatakse.
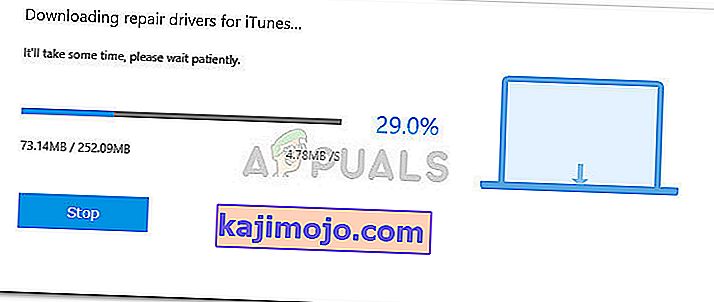
- Kui remondiseanss on lõpule jõudnud, taaskäivitage arvuti ja järgmisel taaskäivitamisel vaadake, kas probleem on lahendatud.
Kui te ei saa endiselt iTunes'i installida, minge 5. meetodi juurde.
5. meetod: kõigi Apple'i toodete eemaldamine arvutist
Kui olete nii kaugele jõudnud tulemusteta, on teil proovimiseks saadaval üks viimane lahendus. See hõlmab kõigi Apple'i toodetega seotud desinstallimist - see hõlmas iTunes'i, Quicktime'i ja muid Apple'i teenuseid.
Hea uudis on see, et enamik kasutajaid on teatanud, et see meetod oli tõhus, võimaldades neil iTunes'i puhta installi teha. Siin on kiire juhend kogu asja kohta:
- Kõigepealt veenduge, et teil pole praegu arvutiga ühendatud ühtegi Apple'i seadet. See häirib desinstallimisprotsessi, kuna mõned teenused jäävad avatuks.
- Käsu Run käivitamiseks vajutage Windowsi klahvi + R. Programmide ja funktsioonide avamiseks tippige „ appwiz.cpl ” ja vajutage sisestusklahvi Enter .

- In Programmid ja funktsioonid , klõpsa Kirjastus veerus tellida rakendusi, mis põhinevad nende avaldaja. See hõlbustab iga Apple'i allkirjastatud tarkvara märkamist .
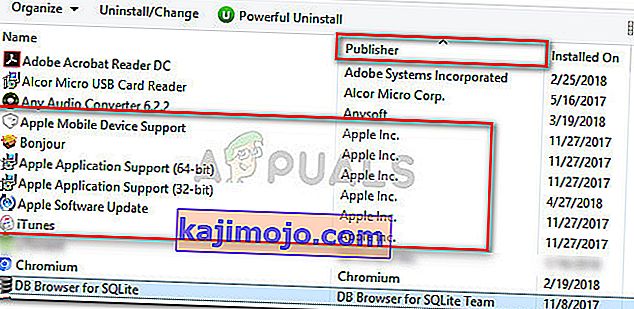
- Järgmisena paremklõpsake iga tarkvara, mille Apple Publisher on loetletud ja valige Desinstalli . Seejärel järgige ekraanil kuvatavaid juhiseid, et see süsteemist eemaldada. Korrake protseduuri iga kordusega, kuni eemaldate Apple'i allkirjastatud tarkvara täielikult .
- Taaskäivitage arvuti. Kui järgmine käivitus on lõpule jõudnud, otsige oma arvutist kõiki Apple'i faile, mis desinstallimisprotsessi tõttu võivad olla jäänud. CCleaneri abil saate veenduda, et see pole nii.
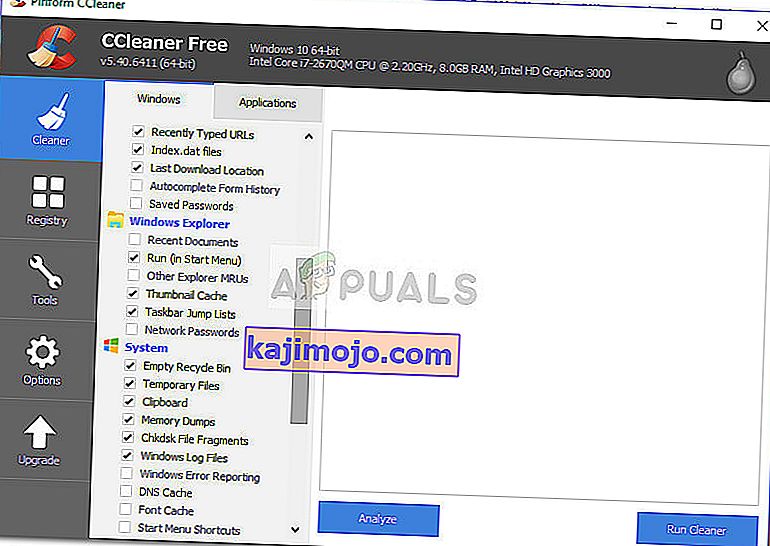 Märkus. Teadaolevalt segavad iTunes'i jääkfailid installimist, kui teatud tingimused on täidetud.
Märkus. Teadaolevalt segavad iTunes'i jääkfailid installimist, kui teatud tingimused on täidetud. - Külastage iTunes'i ametlikku allalaadimislehte ( siin ) ja laadige alla uusim versioon. Nüüd peaksite saama installija avada ja installimise probleemideta lõpule viia.

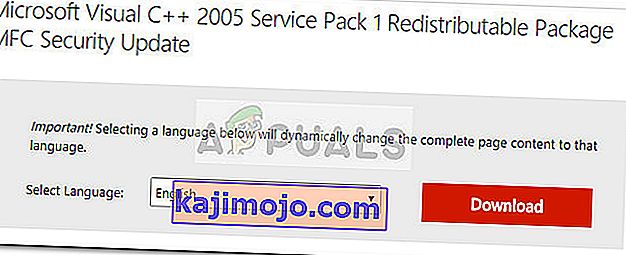
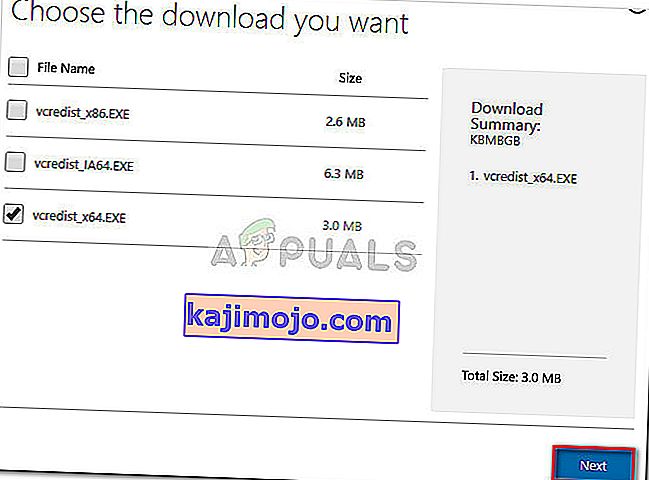
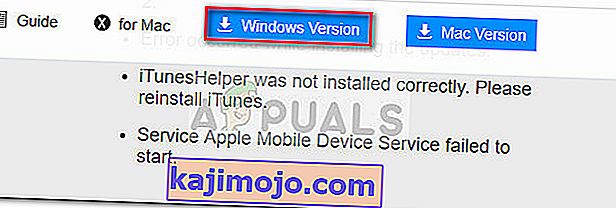

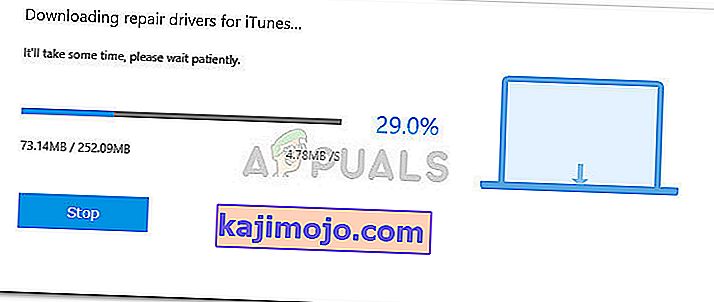

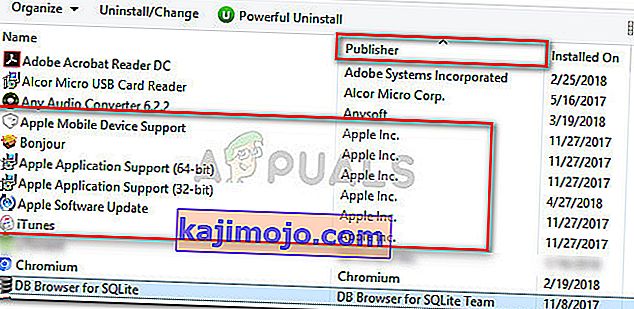
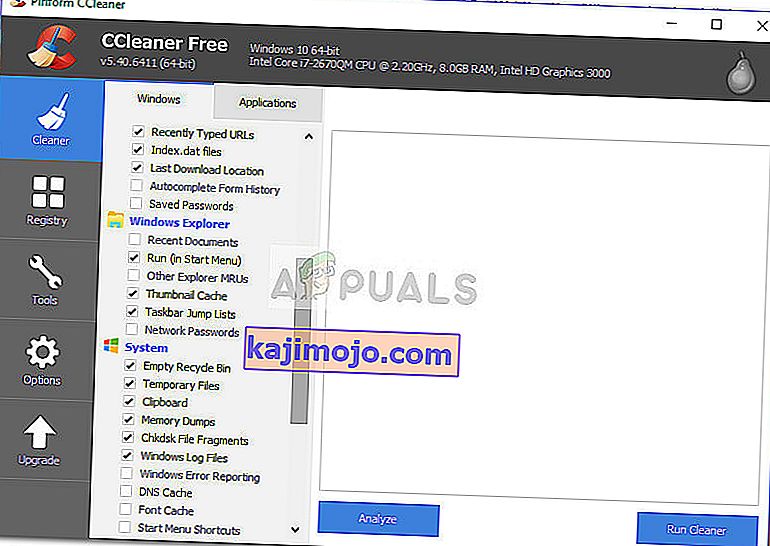 Märkus. Teadaolevalt segavad iTunes'i jääkfailid installimist, kui teatud tingimused on täidetud.
Märkus. Teadaolevalt segavad iTunes'i jääkfailid installimist, kui teatud tingimused on täidetud.