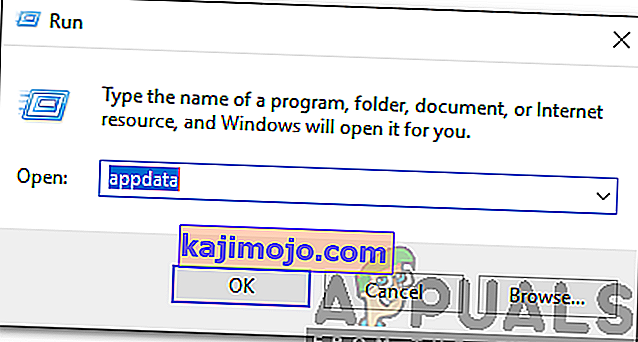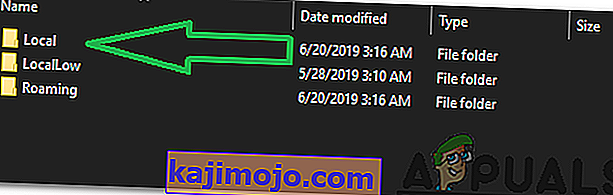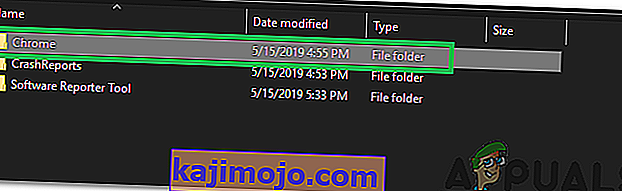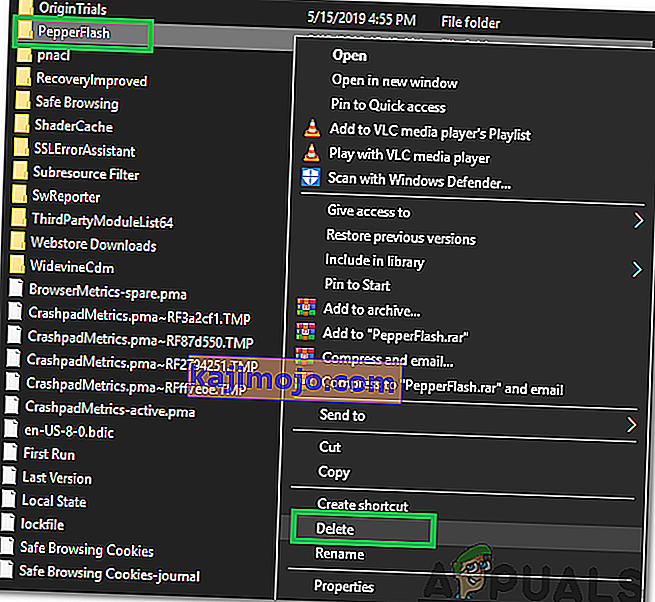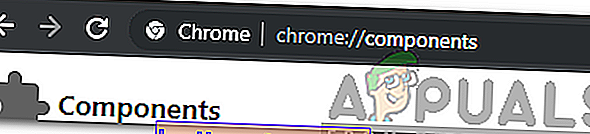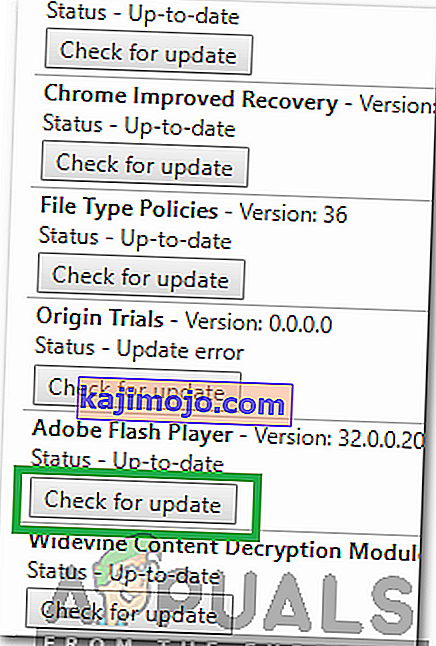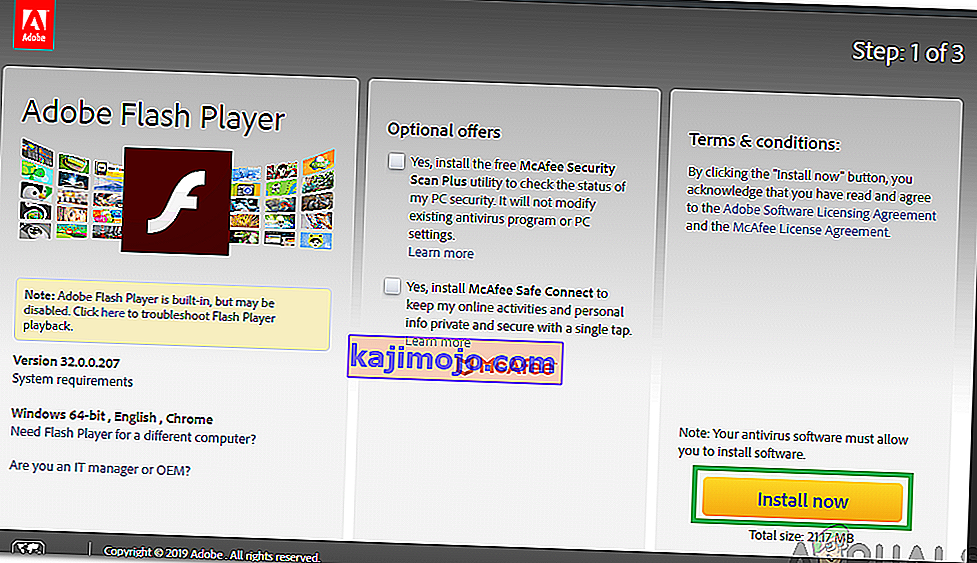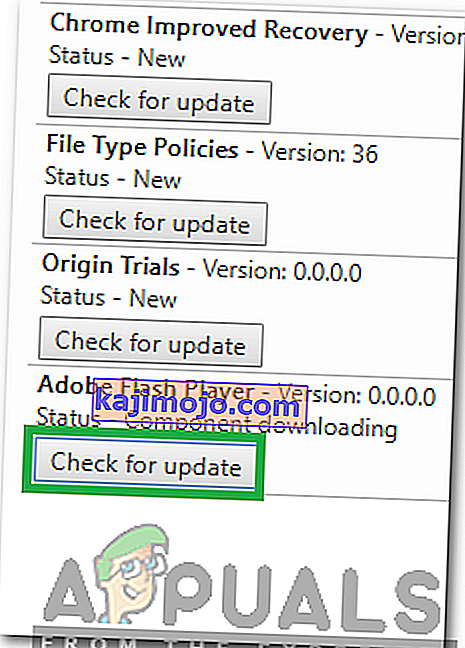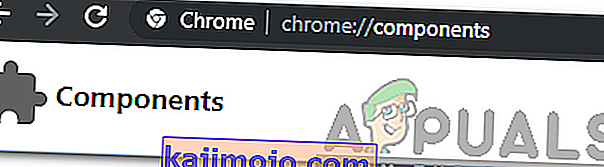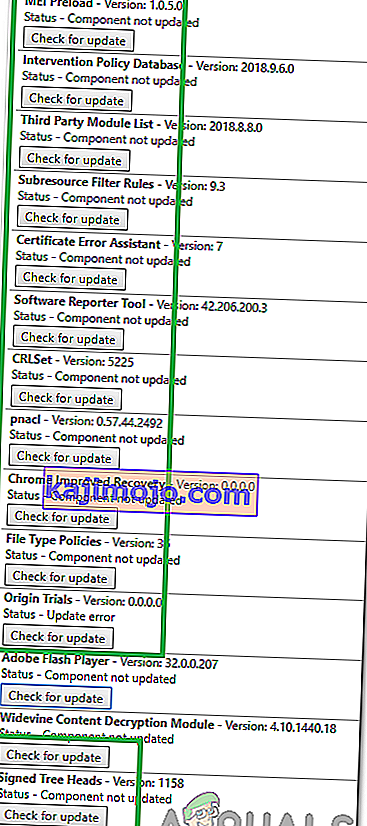Google Chrome on kindlasti üks enimkasutatavaid veebibrausereid seal. Mitmel platvormil laiendatud toe ja hiilgava kiirusega on see meelitanud enam kui miljardi inimese kasutajaskonda. Kuid üsna hiljuti on tulnud palju teateid, kus kasutajad näevad Flash Playeri või mõne muu Google'i komponendi värskendamise ajal ette viga „Komponenti pole värskendatud ”.

Mis põhjustab Chrome'i tõrke "Chrome'i komponenti ei värskendatud"?
Pärast mitmelt kasutajalt arvukate teadete saamist otsustasime probleemi uurida ja uurisime põhjuseid, mille tõttu see käivitati. Mõned kõige levinumad neist on loetletud allpool.
- Adobe Flash Playeri komponent: Võimalik, et Adobe Flash Playeri komponenti pole värskendatud, seetõttu ei tööta teatud Flash-mängija kõrgemat versiooni vajav Flash-sisu korralikult ja see viga käivitatakse, kuna see võib " Chrome ei värskenda seda automaatselt.
- Vahemälu: Mõnel juhul täheldati, et Chromesi Flash Playeri sisseehitatud versioon, st “Peper Flash”, jättis vahemälu, mis takistas rakenduse teatud funktsioonide korralikku toimimist. Selle tõttu takistati Adobe Flash Playeri automaatset installimist. Sama kehtib ka teiste moodulite salvestatud vahemälu kohta, mis takistasid ka nende värskendamist
- Aegunud komponendid: Google Chrome'i jaoks on lisaks Adobe Flash Playerile ka mitu komponenti. Kõik need on teatud stsenaariumide korral kasulikud ja neid tuleb regulaarselt ajakohastada. Kui komponente ei värskendata regulaarselt, käivitatakse see tõrge.
Nüüd, kui teil on põhiline arusaam probleemi olemusest, liigume edasi lahenduste poole. Rakendage need konfliktide vältimiseks kindlasti selles järjekorras, nagu need on ette nähtud.
1. lahendus: probleemse mooduli vahemälu kustutamine
Andmed salvestatakse komponentide vahemällu, et vähendada laadimisaega ja pakkuda paremat kasutuskogemust. Kui see vahemälu on rikutud, võib see põhjustada probleeme rakenduse teatud elementidega. Seetõttu kustutame selles etapis vahemälu kausta Chrome'i sisseehitatud moodulite jaoks, mida ei värskendata. Selle eest:
- Press " Windows " + " R " võtmed samaaegselt avada " Run " kiire.
- Tüüp in "appdata" ja vajutage " Enter ", et avada vahemälu kausta.
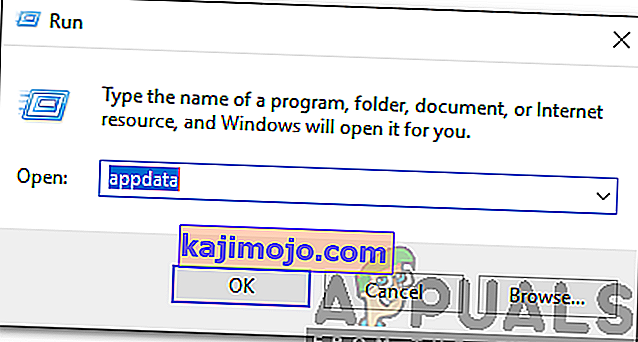
- Double click on " Local " kausta ja seejärel " Google " kausta.
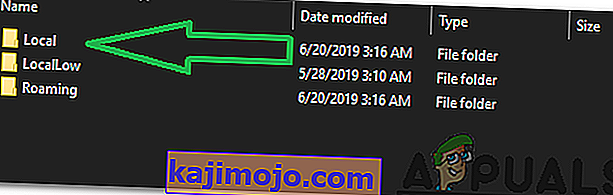
- Double click on " Chrome " kausta ja seejärel " Kasutaja andmed " kausta.
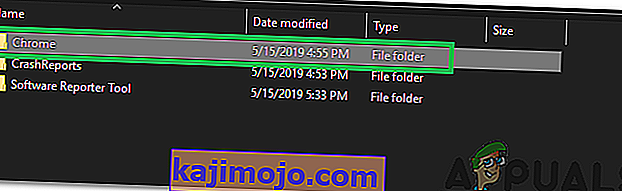
- Paremklõpsake kohta Folder mis on moodulid nimi ja klõpsa teemal " Delete ".
Märkus . Kaustas võib olla ainult osa moodulite nimest. Näiteks on sellel pildil Adobe Flash Playeri jaoks ainult „PepperFlash”.
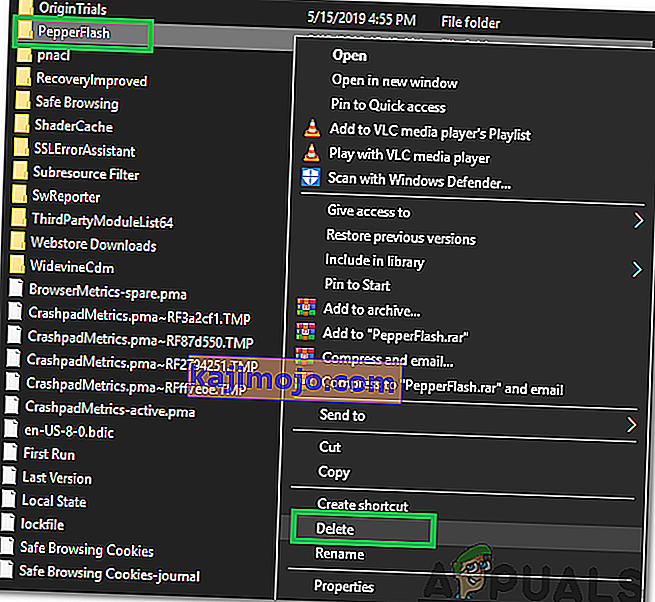
- Klõpsake viipal nupul „ Jah ” ja kontrollige , kas probleem püsib.
2. lahendus: Flash Playeri komponendi värskendamine
Oluline on ajakohastada Flash Playeri uusimat versiooni. Kui see pole nii, võib teil Flash Playeri kasutamisel see probleem tekkida. Seetõttu kontrollime selles etapis käsitsi Flash Playeri värskendusi. Selleks:
- Avage Chrome ja käivitage uus vaheleht.
- Sisestage aadressiribale järgmine aadress ja vajutage sisestusklahvi .
kroom: // komponendid /
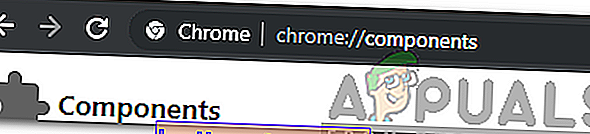
- Navigeeri loendis alla ning vajuta kohta " Check for Updates " nuppu all " Adobe Flash Player ".
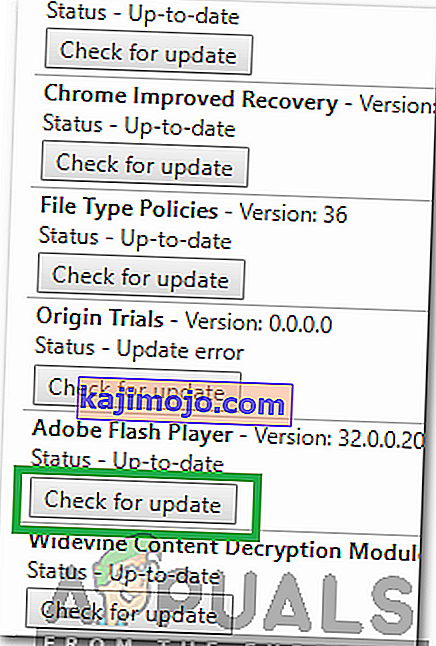
- Tõenäoliselt kuvatakse pärast nupu vajutamist selle all teade pealkirjaga „ Komponenti pole uuendatud ”.
- Avage uus vaheleht ja cl i ck siin navigeerida " Adobe Flash Player " paigalduskohas.
- Tühjendage ruut valikuline pakkumised ja klõpsake kohta "Install Now " nuppu.
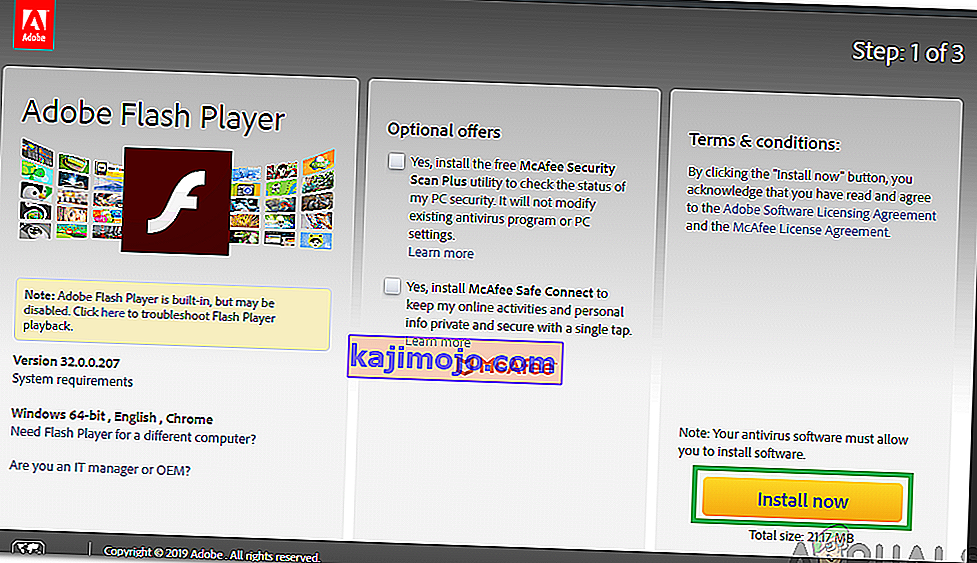
- Mõne sekundi pärast laaditakse alla “ FlashPlayer.exe ”, klõpsake “ .exe ” ja
- Installimine algab automaatselt ja teie arvutisse laaditakse alla olulised failid .
- Kui installimine on lõpule jõudnud, taaskäivitage brauser ja navigeerige tagasi lehele „ Komponendid ”, nagu on näidatud esimeses kahes etapis.
- Klõpsake uuesti nuppu „ Otsi värskendusi ” jaotises „ Adobe Flash Player” ja kuvatakse teade „ Komponendi allalaadimine ”.
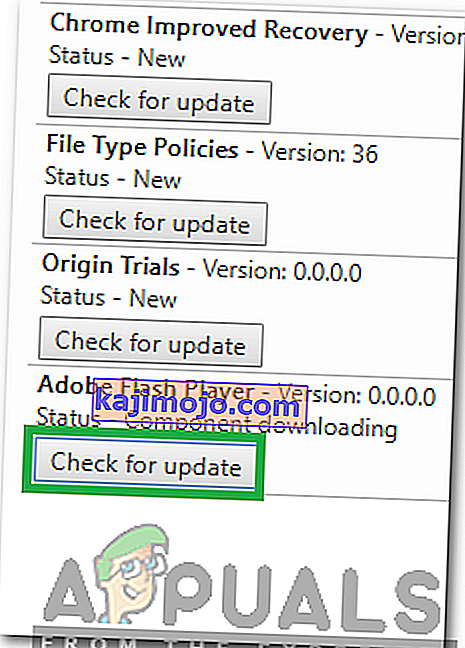
- Komponenti värskendatakse nüüd, kontrollige, kas probleem püsib.
3. lahendus: muude komponentide värskendamine
Kui Chrome'i muid komponente pole värskendatud, võivad need põhjustada probleeme ka brauseri teatud elementidega. Seetõttu kontrollime selles etapis muude komponentide värskendusi. Et seda teha:
- Avage Chrome ja käivitage uus vaheleht.
- Sisestage aadressiribale järgmine aadress ja vajutage “Enter”.
kroom: // komponendid /
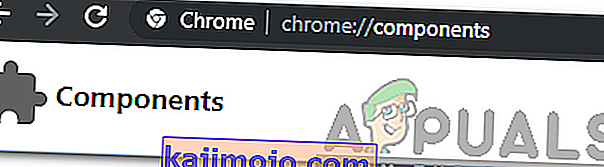
- Klõpsake teemal " Check for Updates " nuppu iga üks komponentidest ja oodake neid ajakohastada.
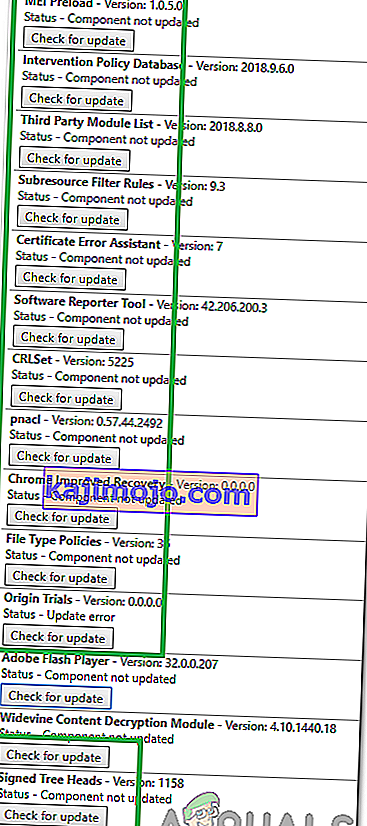
- Mõnes neist võib olla kiri „ Komponenti pole uuendatud ”, kuid see on okei, kuna neid on tõenäoliselt juba värskendatud .
- Kontrollige , kas probleem püsib.