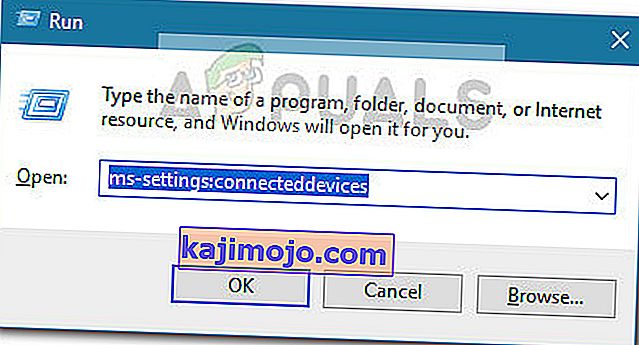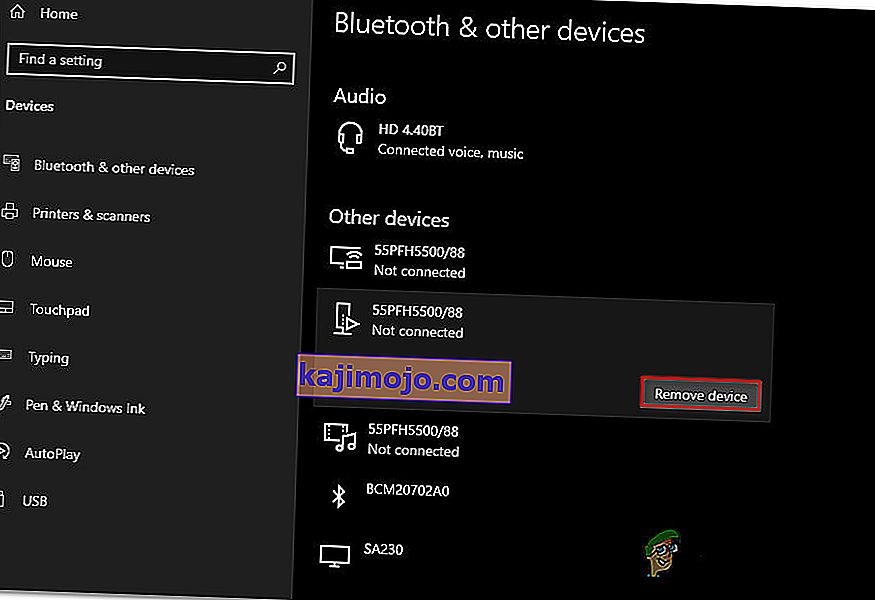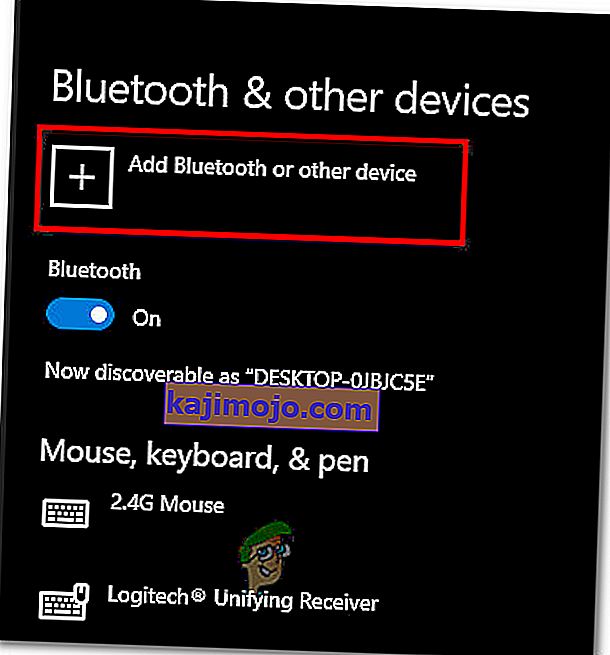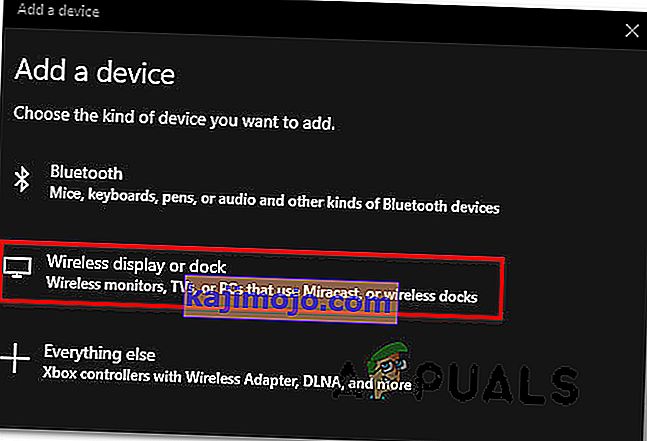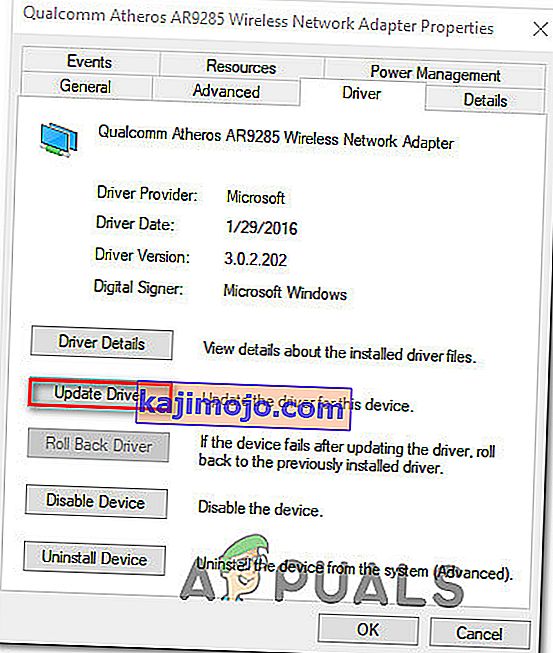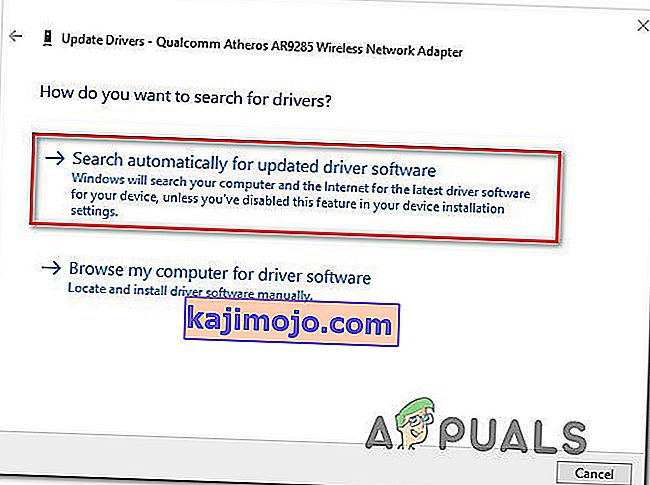Paljud Windows 10 kasutajad teatavad, et nad ei saa Roku ekraani peegeldamiseks ühendust luua, hoolimata meetodist, mida nad proovivad. Mõned mõjutatud kasutajad teatavad, et ühendus ebaõnnestub tõrke " Ei saanud ühendust " abil, teised aga ütlevad, et olek on "Ühenduse loomisel" kinni ilma edusammudeta, hoolimata sellest, kui kaua nad ootavad. Väike osa mõjutatud kasutajatest teatas, et kuigi ekraani peegeldamise ühendust kuvatakse edukana, ei tööta see funktsioon üldse.

Mis põhjustab Roku ekraanipeegeldamise peatamise Windows 10-s?
Uurisime seda konkreetset probleemi, vaadates erinevaid kasutajaaruandeid ja parandusstrateegiaid, mida tavaliselt selle konkreetse probleemi lahendamiseks Windows 10-s kasutatakse. Nagu selgub, võib selle probleemi tekitada mitu potentsiaalset süüdlast:
- Aegunud Miracasti draiver - enamasti ilmneb see tõrge seetõttu, et teie arvuti üritab kasutada ekraani peegeldamise tehnoloogiat, mida teie draiveri versioon ei toeta. Kui see stsenaarium on kohaldatav, peaksite saama probleemi lahendada kas värskendades Miracasti draiverit uusimale WU abil või otse seadmehaldurist.
- Roku seade on takerdunud olekusse - teine võimalik stsenaarium on see, et Roku seade on takerdunud olekusse ja teie operatsioonisüsteem näeb seda ootel. Sellisel juhul peaksite saama probleemi lahendada, ühendades Roku seadme lahti ja lisades selle uuesti.
Kui teil on praegu sama probleemiga probleeme, kui proovite Rokule ekraani peegeldamise probleemi luua, annab see artikkel teile mitu veaotsingu juhendit, mis peaksid probleemi lahendama. Altpoolt leiate hulga meetodeid, mida teised sarnases olukorras olevad kasutajad on selle probleemi lõpuni jõudmiseks edukalt kasutanud.
Kõikide allpool toodud võimalike lahenduste tõhusust kinnitab vähemalt üks mõjutatud kasutaja. Parimate tulemuste saamiseks soovitame teil järgida võimalikke parandusi esitatud järjekorras, kuna need on paigutatud raskuste ja tõhususe põhjal.
1. meetod: Windowsi versiooni värskendamine uuemale versioonile
Ekraanipeegliühendus Rokuga nõuab töötavat Miracasti draiverit. Õnneks tarnib neid draivereid WU (Windows Update) komponent kõigis hiljutistes Windowsi versioonides (Windows 7, Windows 8.1 ja Windows 10).
Kui teie Windowsi versiooni ei värskendata uusimale versioonile, on tõenäoline, et teil on probleem draiveriprobleemide tõttu. Mitu mõjutatud kasutajat on probleemi lahendanud, installides kõik saadaolevad Windowsi värskendused (sh valikulised värskendused).
Siin on kiire juhend Windowsi värskendamiseks uusimale saadavalolevale versioonile:
- Press Windows klahv + R avada Run dialoogiboks. Seejärel tippige vahekaardi Seaded Windows Update'i vahekaardi avamiseks sisestage ' ms-settings: windowsupdate ' ja vajutage sisestusklahvi .

- Kui olete Windows Update'i vahekaardil, klõpsake käsku Otsi värskendusi ja oodake, kas värskendusi on ootel. Kui see on nii, järgige ekraanil kuvatavaid juhiseid, et installida igaüks, kuni olete oma Windowsi versiooni ajakohaseks muutnud.

Märkus . Kui teil palutakse enne iga ootel värskenduse installimist taaskäivitada, tehke seda, kuid veenduge, et naaseksite samale ekraanile, kui järgmine käivitusjärjestus on lõpule jõudnud, et ülejäänud värskenduste installimine lõpule viia.
- Kui iga värskendus on installitud, taaskäivitage arvuti uuesti ja vaadake, kas probleem on järgmise süsteemi käivitamisel lahendatud.
Kui Roku ekraani peegeldamise probleem on endiselt ilmnenud, liikuge allpool järgmise meetodi juurde.
2. meetod: Roku eemaldamine ühendatud seadmete loendist
Nagu selgub, võib see konkreetne probleem ilmneda ka olukordades, kus Roku draiver on takerdunud olekusse. See käivitab teie OS-i, et seade on ühendamisel, kuid protseduur ei lõppe kunagi.
Nagu teatasid paar mõjutatud kasutajat, võib see probleem ilmneda pärast Roku ühenduse ootamatut katkestamist. Kui see stsenaarium sobib teie praeguse olukorra jaoks, on siin Roku kasutatava traadita ekraaniadapteri uuesti lisamise eemaldamise kiire juhend:
- Käivita dialoogiboksi avamiseks vajutage Windowsi klahvi + R. Seejärel tippige tekstiväljale „ ms-settings: ühendatud seadmed ” ja vajutage sisestusklahvi, et avada rakenduse Seaded vahekaart Ühendatud seadmed .
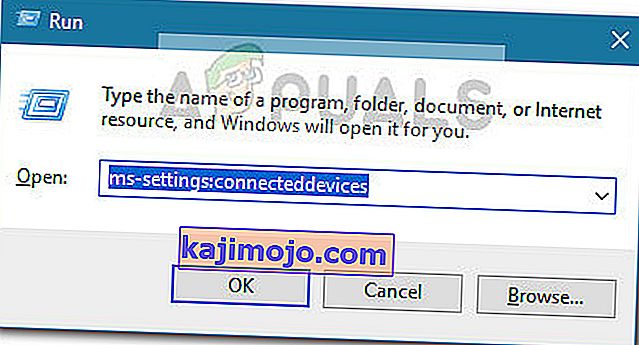
- Kui olete Bluetoothi ja muude seadmete ekraanil, kerige alla Muud seadmed ja tuvastage oma Roku seade. Kui olete seda näinud, klõpsake seda ja valige kontekstimenüüst Eemalda seade .
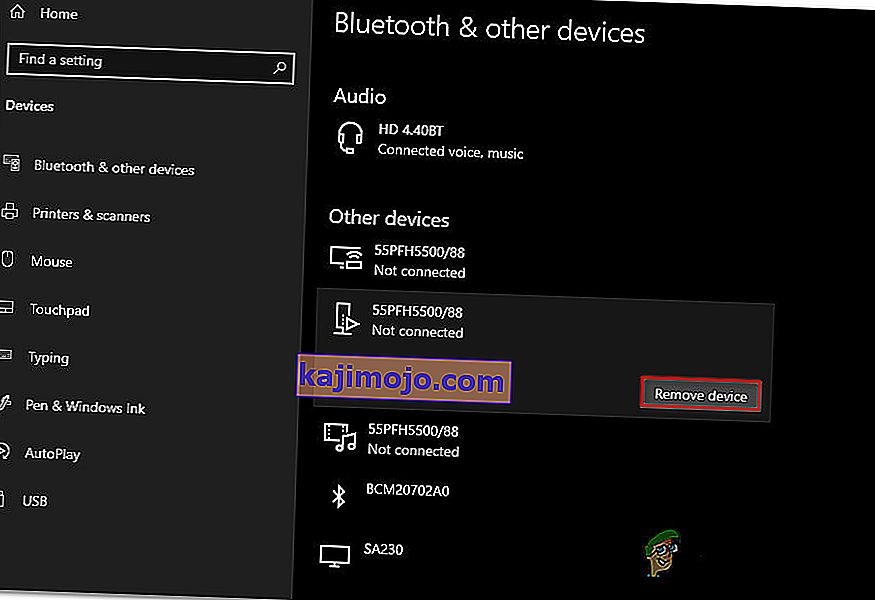
- Kui Roku seade on eemaldatud, kerige ülespoole ekraani ülaossa ja klõpsake nuppu Lisa Bluetooth või muud seadmed .
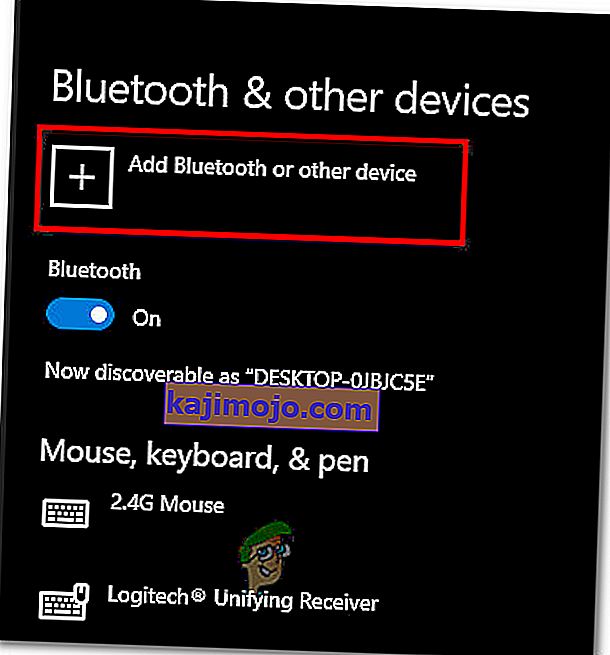
- Alates Lisa seade ekraani, klõpsa Wireless Display või doki , siis oodake, kuni Roku seade on avastanud. Seejärel järgige ühenduse loomiseks ülejäänud ekraanil kuvatavaid juhiseid.
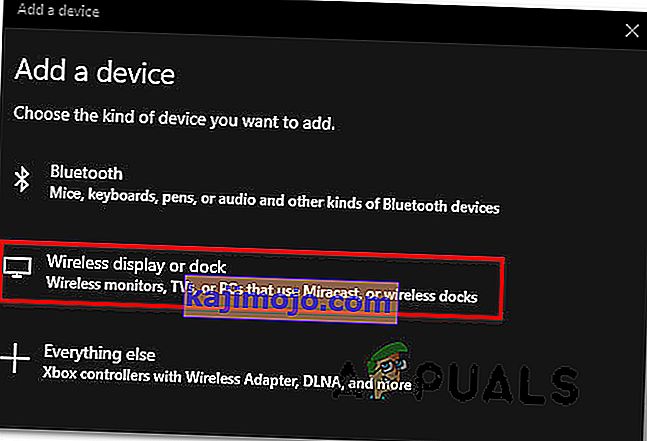
- Taaskäivitage arvuti ja vaadake, kas Roku ekraani jagamise ühendus on edukas, kui järgmine käivitusjärjestus on lõpule jõudnud.
3. meetod: traadita võrgudraiveri värskendamine
Nagu kinnitasid mitmed erinevad kasutajad, võib see konkreetne probleem ilmneda ka siis, kui töötate tõsiselt aegunud traadita võrguadapteri draiveriga. Miracast vajab korrektseks toimimiseks õiget raamistikku - üks kindel viis tagada, et Micracastil on ühenduse loomiseks vajalik infrastruktuur, on värskendada oma võrgudraiverit uusimale versioonile.
Siin on kiire juhend, kuidas seda otse seadmehaldurist teha:
- Press Windows klahv + R avada Run dialoogiboks. Seejärel tippige seadmehalduri avamiseks "devmgmt.msc" ja vajutage sisestusklahvi . Kui UAC (User Account Control) seda palub , klõpsake administraatori juurdepääsu lubamiseks nuppu Jah .

- Kui oled sees Device Manager, laiendada rippmenüüst seotud Võrguadapterid , siis paremklõpsake oma traadita võrgu adapter ja valida Omadused kontekstimenüüst.

- Kui olete atribuutide ekraanil, valige vahekaart Draiver ja klõpsake käsku Värskenda draiverit.
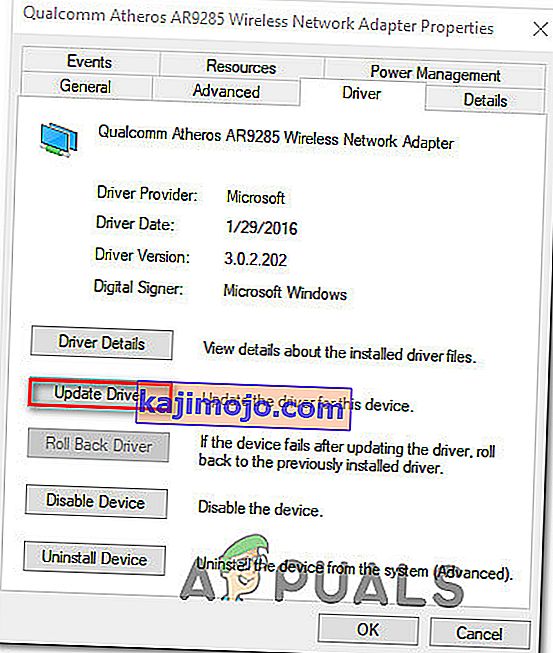
- Järgmisel ekraanil klõpsake värskendatud draiveritarkvara otsimiseks käsku Otsi automaatselt . Oodake, kuni skannimine on lõpule jõudnud, ja järgige uusima saadaoleva versiooni installimiseks ekraanil kuvatavaid juhiseid.
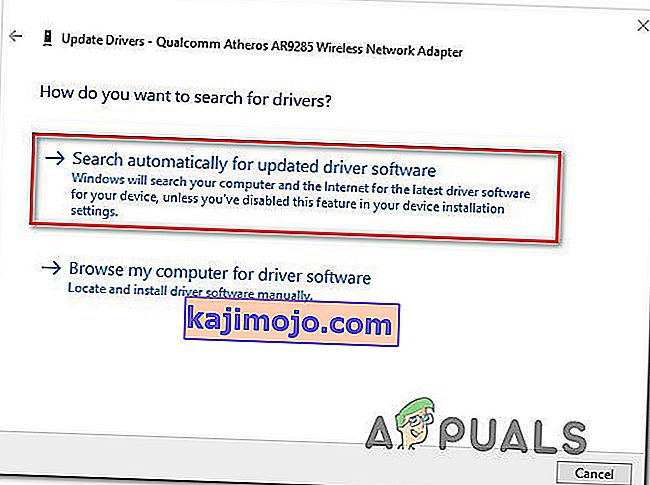
- Taaskäivitage arvuti ja vaadake, kas probleem on lahendatud, kui järgmine käivitusjärjestus on lõpule jõudnud.