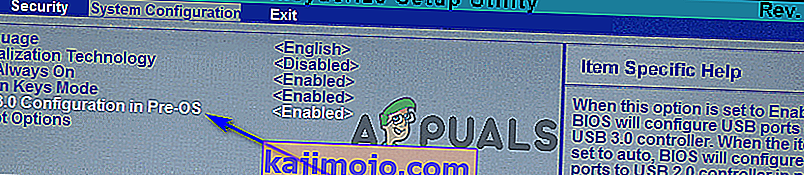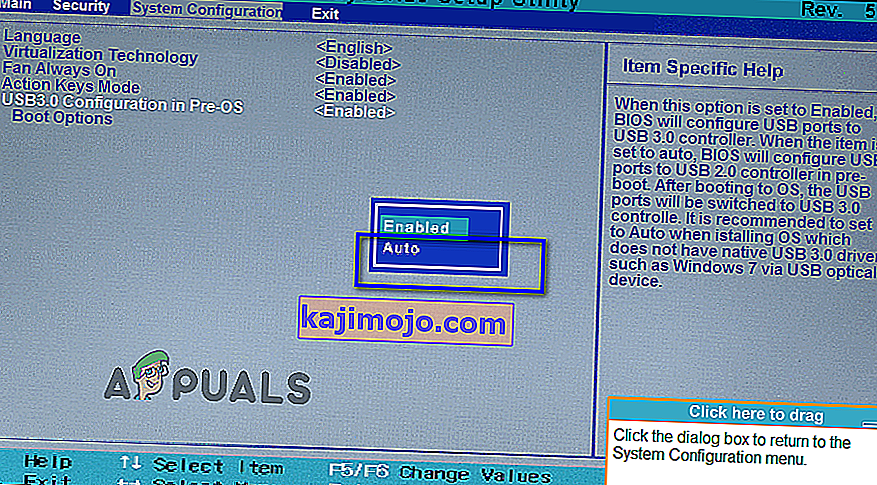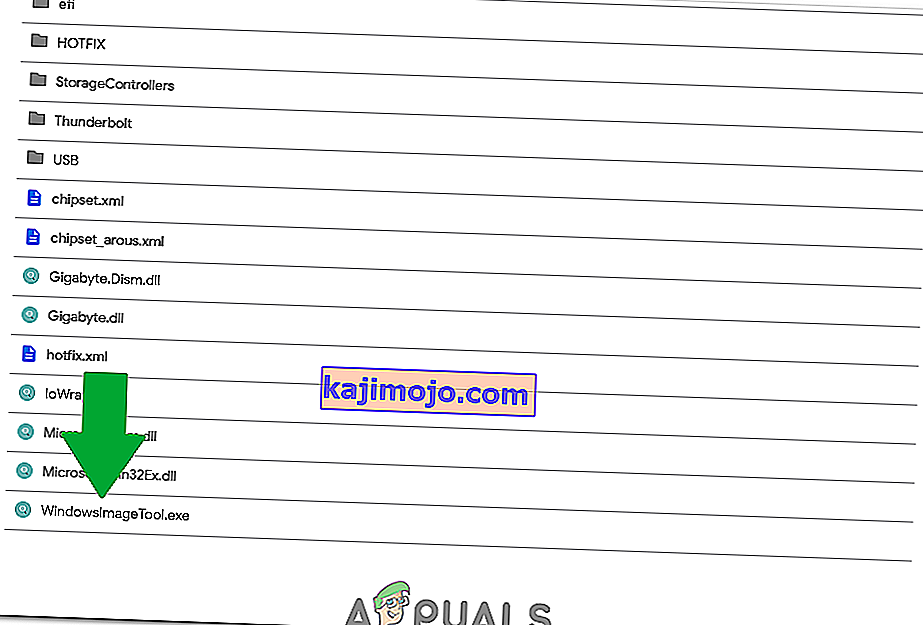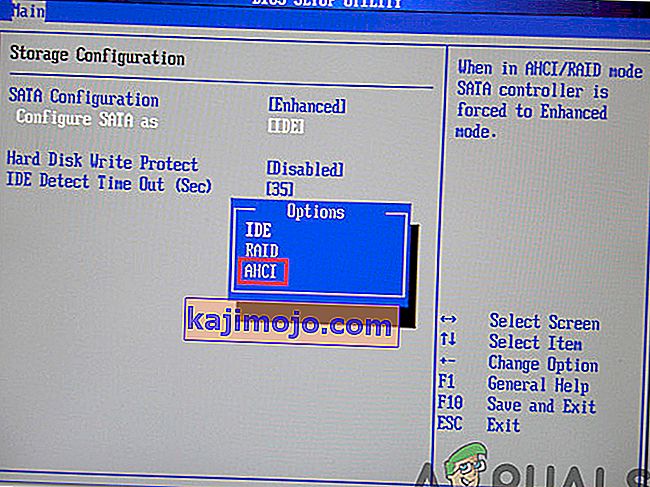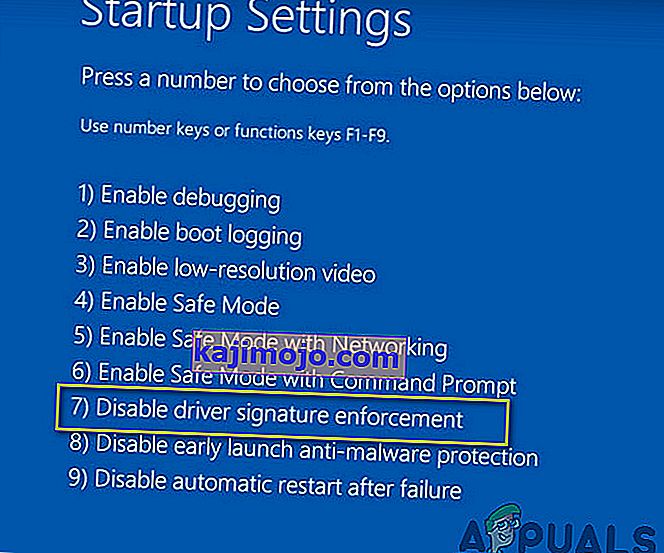CD-d ja DVD-d on väga kiiresti vananenud meediumid ja USB-draivid ületavad neid. See kehtib isegi Windowsi installikandjate puhul. Kuigi on tõsi, et Windows 7 tuli välja ajal, kus CD-de ja DVD-de kasutamine Windowsi installimiseks oli endiselt norm, on tänapäeval kõige levinum Windows 7 installikandja USB-draivid. Peaaegu iga inimene, kes soovib sel päeval arvutisse installida Windows 7, kasutab selleks Windows 7 installi-USB-d, kuid kõige sagedamini läbitud tee ei tähenda, et see pole auklik. Kui kasutate Windows 7 installi-USB-sid Windows 7 arvutisse installimiseks, on paljud inimesed teatanud installiprotsessi alguses tõrketeate kuvamisest:
„ Puudub vajalik CD / DVD-draivi draiver. Kui teil on draiveri diskett, CD, DVD või USB-mälupulk, sisestage see kohe. ”
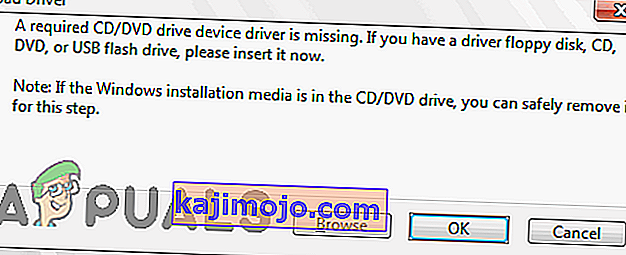
Mis põhjustab tõrketeate „Puudub vajalik CD / DVD-draiveri draiver?”
Selle tõrketeate nägemisel on esimene asi, mida iga mõjutatud kasutaja imestab, kindlasti see, miks nad seda üldse näevad. Veateade osutab puuduvale CD / DVD-draiveri draiverile, kuigi nad ei kasuta CD / DVD-draivi Windows 7 installimiseks kõigepealt - nad kasutavad USB-draivi. Noh, see on lihtsalt erinevus terminoloogias - semantika jääb samaks. Selle tõrke põhjustab muudel juhtudel kui juhtumite või millegi uskumatult üldise põhjustatud põhjus USB 3.0 draivi kasutamine Windows 7 installimiseks. Näete, et Windows 7 installikeskkonnas pole USB 3.0 loomulikku tuge sest vorming polnud lihtsalt nii levinud, kui Windows 7 esmakordselt välja tuli. Sel juhul kasutage USB 3.0 Windows 7 installi-USB-d või ühendage Windows 7-installi-USB USB 3-ga.0 pordi arvutis näete "Vajalik CD / DVD-draiveri draiver puudub ", kui proovite installida Windows 7. Isegi kui see nii pole, on mõnel juhul aeglane USB 3.0 kiirus tingitud sellest, et Windows 7 ISO on suhteliselt vanem kui formaat ja see võib installimisel põhjustada ka vigu.
Selle probleemi põhjus pole siiski ainus teadaolev asi - ka selle abinõud on üsna tuntud. Järgmised on kõige tõhusamad lahendused, mida saate kasutada selle probleemi proovimiseks ja tõrketeate „ Nõutav CD / DVD-draiveri draiver puudub) vabanemiseks ja Windows 7 edukaks installimiseks Windows 7 installi-USB abil:
Lahendus 1. Lahutage USB-draiv ja ühendage see uuesti
Kõigepealt peate välistama teie install-USB-ga või sellega ühendatud USB-porti või mõne muu uskumatult üldise probleemiga juhtumi või mingisuguse ühekordse probleemi . vajalik CD / DVD-draiveri draiver puudub ", kui proovite Windows 7 installida. Selleks peate eemaldama Windows 7 installi-USB-ühenduse, ootama natuke ja ühendama selle uuesti USB-port. Kui see on tehtud, proovige taaskäivitada installi-USB-lt ja installida Windows 7, et näha, kas tõrketeade püsib.
Lahendus 2. Lahutage USB-draiv ja ühendage see teise USB-porti
Võib-olla näete teadet „ Puudub vajalik CD / DVD-draivi draiver”Tõrketeade Windows 7 installimisel Windows 7 installi-USB-lt, kuna USB-porti, kuhu USB-draiv on ühendatud, on mingisugune probleem. Kui USB-pordiga pole probleeme, võib teie kasutatav USB-pord olla lihtsalt USB 3.0 port ja nagu varem öeldud, pole Windows 7 installikeskkonnas lihtsalt USB 3.0 tuge, see tähendab, et see ei pruugi lihtsalt olla installi-USB-l olevate installifailide lugemiseks. Sel juhul saate veateatest vabaneda, kui ühendate USB-draivi lihtsalt ühendatud USB-porti ja ühendate selle oma arvuti teise USB-porti. Teie juhtumist aitaks palju see, kui USB-port, kuhu installi-USB ühendate, on port, mida teate kindlasti olevat USB 2.0-port. Samutiveenduge, et USB-pordidel pole voolupinge probleeme, sest see võib katkestada ka ISO-installi ajal.
Kui installi-USB on ühendatud teise USB-porti, proovige taaskäivitada installi-USB-lt ja installida Windows 7, et näha, kas probleem on lahendatud.
Lahendus 3. Keelake USB 3.0 konfigureerimine operatsioonisüsteemis Pre
Paljudel arvutitel, eriti arvutitel, millel on ainult USB 3.0 pordid, on BIOS-il seade enne USB-d USB 3.0 konfiguratsioon . See vahva väike säte määratleb, kas arvuti USB-pordid toimivad enne arvuti operatsioonisüsteemi käivitamist USB 3.0 või USB 2.0 pordidena. Kui näete teadet " Vajalik CD / DVD drive seadmedraiver puudu " veateate, kui proovite installida Windows 7 Windows 7 installi USB, siis võib olla võimalik vabaneda veateatega keelamine USB 3.0 Configuration arvuti BIOS -is OS-i eelseadetes (või seadistades selle Auto-le , mis sisuliselt saavutab sama, mida proovisime, keelatessee). Kui soovite seda lahendust kasutada, peate:
- Eemaldage Windows 7 installi-USB arvutist ja taaskäivitage see.
- Esimesel ekraanil näete, kui arvuti käivitub, vajutage ekraanil määratud klahvi, et pääseda oma arvuti BIOS-i või installi . Võti, mida peate vajutama, on selgelt määratletud esimesel ekraanil, mida näete, kui arvuti käivitub, ja see varieerub arvutitootjalt.

- Kui olete arvuti sees BIOS , teha oma viis System Configuration .
- Leidke USB 3.0 konfiguratsioon ja navigeerige jaotises Pre-OS .
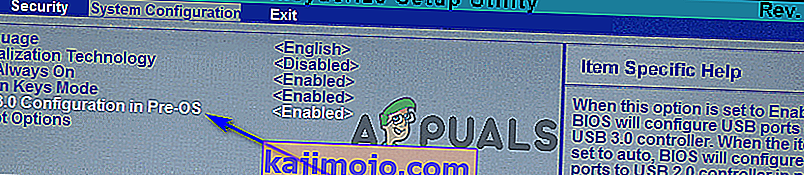
- Muuda seda seadet Lubatud kas puudega või Auto vastavalt tulemuseks kõik USB 3.0 porti käsitatakse USB 2.0 porti, kuni OS laaditakse või USB-porti, kuni OS laaditakse, käsitatakse USB 3.0 või USB 2.0 pordid sõltuvalt nendesse ühendatud USB-draividest.
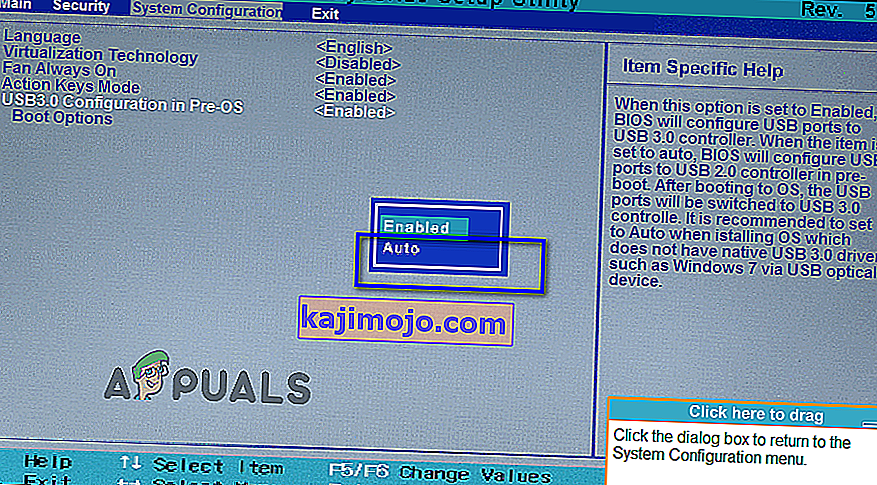
- Salvestage tehtud muudatused ja väljuge arvuti BIOS-ist .
Kui olete lõpetanud, ühendage oma Windows 7 installi USB tagasi arvutisse, käivitage see ja proovige installida Windows 7. Nüüd peaksite saama Windows 7 edukalt installida ilma, et käivitaksite nõutava CD / DVD-draivi seadmedraiveri puudub "veateade. Pärast Windows 7 installimist seadke USB-eelkonfiguratsiooni USB 3.0 konfiguratsioon kindlasti lubatuks .
Lahendus 4. Emaplaadi USB-draiverite installimine
Mõnel juhul võib tõrge ilmneda, kui teie arvutist, kuhu Windows 7 installitakse, puuduvad teatud draiverid. Seetõttu installime selles etapis mõned emaplaadi draiverid pärast Gigabyte emaplaadi utiliidi allalaadimist lingilt ja seejärel teeme selle kaudu käivitatava USB. Selle eest:
- Navigeerige selle lingi juurde ja klõpsake paremas ülanurgas nuppu „ allalaadimine “.
- Oodake failide allalaadimist ja pakkige need seejärel töölauale.
- Liikuge kaustas, kus olete failid välja pakkinud, ja topeltklõpsake failil “ WindowsImageTool.exe ”.
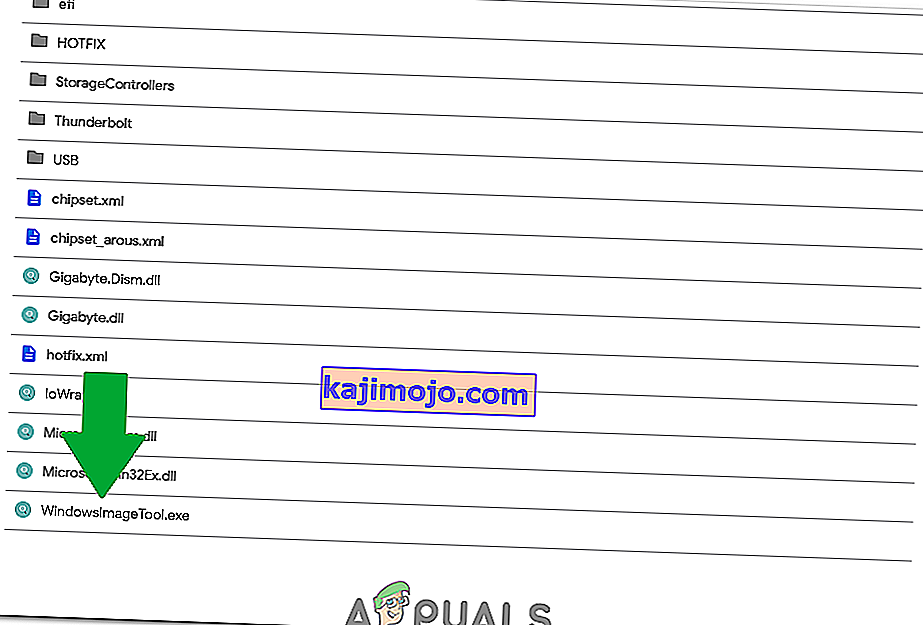
- Kui rakendus on käivitatud, valige USB, mille olete Windows 7 installimiseks varem käivitatavaks teinud, ja kontrollige kõiki kolme allpool olevat valikut.
- Klõpsake nuppu Start ja oodake, kuni protsess on lõpule jõudnud.
- Nüüd kontrollige , kas probleem püsib.
Märkus. Võite proovida ka emaplaadi USB-kiibistiku draivereid käsitsi alla laadida arvutisse, kuhu installite Windows 7, ja seejärel installimise ajal valida brauseriks minu arvuti draiverid ja valida selle jaoks oma arvuti jaoks sobivad draiverid.
5. meetod: keelake AHCI režiim
Kui teie CD / DVD-draiv ei ühildu Microsofti AHCI-draiveriga (msahci.sys), võib teie kettakontroller olla süsteemi BIOS-is seatud AHCI-le.
SATA-liides võib töötada kahes režiimis, IDE ja AHCI:
IDE: ühilduvusrežiim vanematele seadmetele ja tarkvarale. Tegelikult ei erine SATA selles režiimis oma eelkäijast ATA (või PATA) liides;
AHCI: uus režiim mäluseadmetele, kus arvuti saab kasutada kõiki SATA eeliseid, eelkõige suuremat andmevahetuse kiirust SSD ja HDD-ga (Native Command Queuing tehnoloogia või NCQ), samuti kõvaketaste kiirvahetust. AHCI-režiimi aktiveerimisel suurendab see mäluseadmetes olevatele failidele juurdepääsu kiirust ja parandab teie arvuti üldist jõudlust.
Selle probleemi saate lahendada, kui keelate BIOS-is oma kettakontrolleri AHCI-režiimi. BIOS-i tootjaid ja BIOS-i versioone on mitu, täpsete juhiste saamiseks selle sätte muutmiseks peate kontrollima oma süsteemi dokumentatsiooni või külastama arvutitootjate veebisaiti
Kettakontrolleri sätte muutmise põhiprotsess on arvuti taaskäivitamine ja süsteemi BIOS-i sisestamine on järgmine.
- Taaskäivitage arvuti ja oodake, kuni see täielikult välja lülitub.
- Kui arvuti käivitub, vajutage arvuti biosse pääsemiseks korduvalt klahvi “F2” või “F12” .
- Biosse sisenedes navigeerige selles ringi, kuni jõuate seadmesse Storage controller, mis pakub teil valida režiimide „AHCI”, „IDE”, RAID või „ATA” vahel .
- Valige kindlasti mõni teine valik ja tühjendage selles seades AHCI valik.
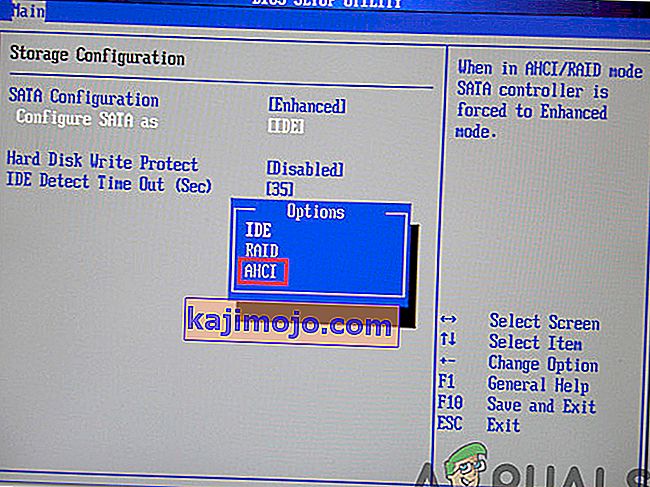
- Salvestage muudatused ja taaskäivitage arvuti.
- Kontrollige, kas selle sätte muutmine on probleemi lahendanud, ja kui see ei õnnestu, proovige kindlasti kõiki teisi võimalusi ükshaaval enne, kui sellest meetodist loobute. Hoiatus: Süsteemi BIOS-i valed sätted võivad põhjustada teie arvuti vale funktsiooni. Kui te pole süsteemi BIOS-i konfigureerimisega kursis, peaksite abi saamiseks pöörduma arvuti tootja poole.
6. meetod: installige IRST-draiver käsitsi (ainult DELL-i kasutajad)
Intel Rapid Storage Technology on Windowsi-põhine rakendus, mis tagab töölaua-, mobiil- ja serveriplatvormide SATA-ketastega süsteemide parema jõudluse ja töökindluse. Ühe või mitme SATA kettaseadme kasutamisel saate ära kasutada paremat jõudlust ja väiksemat energiatarbimist.
See draiver võib olla vajalik ka teie kasutatava emaplaadi õigeks kasutamiseks, kuna Intel on tuntud oma emaplaadi draiverite kaugemale tõukamise eest ja võite selle draiveri installimisega tegelikult selle probleemi lahendada. Selle draiveri installimiseks toimige järgmiselt.
- Laadige Delli toe veebisaidilt (dell.com/support/home) alla 64-bitine Windows 7 jaoks mõeldud Intel Rapid Storage Technology F6 draiver .
- Klõpsake linki Draiverid ja allalaadimised. Veenduge, et kasutatav operatsioonisüsteem oleks saadavalolevate loendist valitud.
- Klõpsake noolt ja klõpsake Intel Rapid Storage Technology F6 draiveri allalaadimislinki.
- Pakkige IRST-draiverid välja ja kopeerige need USB 3.0-võtmesse, topeltklõpsake faili ja järgige tihendatud failide väljavõtmiseks viipasid.).
- Käivitage oma süsteem Windows 7 Professional 64-bitises meediumis, kasutades alglaadimisseadme valimiseks käsku F12 .
- Kui teil palutakse draiverit laadida, sisestage USB 3.0-võti, mis sisaldab IRST-draiverit, ja installige Intel Rapid Storage Technology draiver.
- Windows 7 Professionali installimist tuleks jätkata kohe.
Märkus. Kui teie süsteem ei tunnista ühtegi USB-seadet, proovite tõenäoliselt installida Windows 7 Skylake kiibistikuga süsteemi. Probleemi peaks lahendama uusima Delli Windows 7 ISO allalaadimine või USB 3.0 draiveri sisestamine oma Windows 7 pildile.
7. meetod: kasutage tööriista USB3.0 Creator Utility
Inteli USB 3.0 looja utiliit on tööriist USB 3.0 draiveri toe lisamiseks Windows 7 installikandjale. Enamik kasutajaid on teatanud, et probleemi algpõhjuseks olid puuduvad USB3-draiverid, seega järgige USB-looja utiliidi kasutamiseks oma Flash-draivi ettevalmistamiseks allpool indekseeritud samme:
- Lülitage arvuti täielikult välja.
- Kasutage teist arvuti Interneti-ühendust ja laadige seejärel alla fail „win7-USB3.0-creator-utility.zip”. Pärast allalaadimist võite soovi korral ZIP-faili lahti pakkida. Win7-USB3.0-creator-utility.zip allalaadimiseks klõpsake siin. Märkus. Vaadake muid alternatiivseid utiliite, et installida Windows 7 käivitatava USB puuduvad draiverid.
- Ekstraktige zip-fail ja käivitage see zip-failis asuv Installer_Creator.exe- fail.
- Klõpsake „Jah” ja Windows küsib teie luba selle faili käivitamiseks. Laske sellel töötada. Pärast selle lubamist avaneb teie ees USB 3.0 draiveri looja utiliit.
- Klõpsake sirvimisnupu (3 punkti) ikooni ja valige seejärel USB-draiv (Windows 7 alglaaditav USB-draiv).
- Klõpsake nuppu OK
- Klõpsake nuppu „Loo pilt”. Pärast klõpsamist hakatakse seda installima. See võtab aega, nii et palun oodake selle lõppsõnumit “Värskendus lõpetatud”. Pärast selle valmis teate saamist võite utiliidi sulgeda ja USB-draivi (mälupulga) arvutist välja võtta.
Nüüd on teie USB-draiv valmis ja laaditud USB 3.0 draiverid. Võite seda USB-draivi kasutada Windows 7 installimiseks isegi uue põlvkonna arvutites.
- Pange see USB-draiv arvutisse, kuhu soovite Windows 7 OS-i installida. Pange see Windows 7 käivitatav draiv teise arvuti USB-porti ja ärge ühendage seda samasse porti, kuhu te viimati ühendasite.
- Käivitage arvuti USB-draivi kaudu ja loodetavasti oleks probleem siiani lahendatud.
8. meetod: tehke Windowsi utiliidiprogrammiga käivitatav USB-draiv
Paljud kasutajad teatasid, et neil õnnestus sellest probleemist mööda saada, põletades Windowsi utiliidi abil uuesti USB-draivil ISO-failid. Vaevalt on kaubanduslikud USB-draivid algusest peale nende mitmekesiste ülesannete jaoks sobivad. Seda seetõttu, et enamik mudeleid laaditakse ühe failisüsteemiga alles siis, kui need esmakordselt hankite, näiteks FAT32 või exFAT failisüsteem. Võite lihtsalt kasutada rakendust cmd.exe, paremini tuntud kui käsuviip, et luua kõigist operatsioonisüsteemidest Windows Vista (sh Windows 10) käivitatav USB-draiv. See toimub järgmiselt:
- Ühendage USB-draiv arvuti USB-porti.
- Otsige Windowsi Start-menüüst üles rakendus cmd , paremklõpsake üksusel ja valige kontekstimenüüst käsk Run as administrator . See avab väikese akna valge tekstiga mustal taustal.

- Sisestage käsk “ diskpart ” ja kinnitage sisestus klahviga enter (seda teete ka pärast iga teist sisestatud käsku). See käivitab mäluseadme halduri.
- Kõigi saadaolevate salvestusseadmete kuvamiseks sisestage käsk " list disk ".

- USB-kaardi tunneb ära mälumahu järgi ja see on tavaliselt loetletud kui ketas 1 . Süsteemijaotises on “ketas 0” tavaliselt teie arvuti, seega teie arvuti kõvaketas või tahkis-draiv.
- Lähtudes eeldusest, et teie USB-l on silt "ketas 1", sisestage selle valimiseks käsk " sel ketas 1 " (või vastav "ketas 2" jne).
- Kõigi failide USB-lt kustutamiseks sisestage käsk " clean ".
- Põhiosa loomiseks sisestage käsk „ create partition primary “.
- Sisestage käsk “ list par ” ja valige vastvalitud põhiosa nupuga “ sel par 1 ”.
- Aktiveerige partitsioon käsuga “ aktiivne ”.
- Vormindage USB käsuga “ format fs = FAT32 label =“ WINDOWSUSB ”kiire alistamine ” (“WINDOWS USB” asemel saate valida ka teise sildi, kui see ei sisalda tühikuid ega erimärke. Draiv kuvatakse hiljem selle nime all, kui ühendate töötava Windowsi arvutiga). Vormindamine võib aega võtta ja selle edenemist saate jälgida protsendiribal.
- Niipea kui protsess on lõppenud, sisestage draiv tähe (näiteks „G:”) USB-le automaatselt määramiseks käsk „ assign ”.
- DiskParti sulgemiseks sisestage " exit " ja seejärel käsuviiba sulgemiseks uuesti " exit ".
- Protsessi lõpetamiseks peate lihtsalt kopeerima Windowsi ISO-faili käivitatavale USB-mälupulgale. Seda tehakse lihtsa pukseerimisega. Märkus. Kui kasutate installiplaati, võite ka kõik häälestusfailid sealt oma draivi lohistada (kõigi peidetud failide kuvamiseks kasutage kaustavalikuid). See on kõik võimalik ka käsureal. Kui allikakandjal on draivitäht “D:” ja USB-draiv tähega “G:”, näeb vastav käsk välja järgmine: “ xcopy D: \ *. * G: \ *. * / S / E / F ”(kõik tühikud on tahtlikud).
- Nüüd taaskäivitage süsteem, käivitage USB-lt ja proovige installida Windows 7. Loodetavasti oleks viga kõrvaldatud.
9. meetod: süstige USB3 kontrolleri draivereid boot.wimi
Veakirjelduse põhjal võib tekkida kiusatus leida ja lisada salvestuskontroller faili boot.wim, mis sisaldab WinPE-keskkonda. Kui installite USB-lt, peab Windowsi installiprogrammil tegelikult olema USB-kontrolleri draiverid, et pääseda juurde installiallika failidele. Veateade lahendati USB3-kontrolleri draiverite süstimisega boot.wim-i, kasutades järgmisi samme:
- Kopeerige Windowsi installiprogrammi PE sisaldav fail boot.wim installikandjalt kausta D: \ Temp .
- Laadige USB3-kontrolleri draiverid alla sülearvuti tootja veebisaidilt ja seejärel tõmmake draiverid (cat / inf / sys-failid, mitte setup.exe!) Sellest installipaketist välja. Seejärel kopeerige draiverid järgmisse kataloogi:
D: \ Temp \ draiverid .
- Nüüd looge ajutine kinnituspunktide kataloog järgmises kohas:
D: \ Temp \ Mount.
- Paigaldage WIM-fail, kasutades allpool indekseeritud käsku:
dism / mount-wim /wimfile:D:\TEMP\boot.wim / index: 2 / mountdir: D: \ TEMP \ mount
- Seejärel süstige USB3 jaoturi draivereid, kasutades ükshaaval järgmisi käske:
dism / image: "D: \ Temp \ mount" / add-driver /driver:"D:\Temp\drivers\USB3\nusb3hub.inf "
- Seejärel lisage USB3 hostikontrolleri draiverid, kasutades alltoodud käske:
dism / image: "D: \ Temp \ mount" / add-driver /driver:"D:\Temp\drivers\USB3\nusb3xhc.inf "
- Lisatud draiverite abil eemaldage WIM-pilt ja tehke kõik pildi muudatused:
dism / unmount-wim / mountdir: D: \ Temp \ mount / toime
- Kopeerige pilt boot.wim tagasi USB-installikandjale ja taaskäivitage sülearvuti ning installige Windows.
10. meetod: kasutage utiliiti GigaByte
Win7 installimiseks Skylake'i põhisele (või uuemale) masinale, millel on protsessor, mille jaoks MS veel Win7 toetab, peate uuesti looma uue Win7 installimiskandja (nt uus käivitatav USB-mälupulk), mis sisaldab vajalikke USB 3.0 draivereid, kuna USB-hiir / klaviatuuri toetab SKylake või uuemad kiibistikud USB 3.0 abil. Neid vajalikke USB 3.0 draivereid esialgses Win7 installikandjas pole. Sama kehtib ka NVMe draiverite (kas Inteli või Samsungi) kohta, kui soovite Win7 installida NVMe siht-SSD-le, kuna need vajalikud NVMe-draiverid puuduvad ka algsest Win7-i installikandjast.
Lihtsaim ja usaldusväärsem viis Win7 installimiseks vajaliku USB 3.0 draiveri (ja soovi korral ka vajalike NVMe draiverite) installimiseks kasutatava käivitatava USB-andmekandja loomiseks on mitu aastat tagasi välja töötatud Gigabyte USB Installation utiliidi kasutamine oma kasutajate toetamiseks. kes oleks ostnud Gigabyte'i emaplaadid Inteli 100-seeria kiibistiku põhjal.
Gigabaidi utiliit on saadaval Gigabyte'i allalaadimissaidilt, kerides lehel alla ja laiendades kategooriat „Utiliidid” . Seda kirjeldatakse järgmiselt: Windowsi USB-installitööriist, (märkus) Toetage Inteli 100/200 / X299 seeria emaplaate. OS: Windows 7 64bit, Windows 7 32bit. Otselink sellel lehel olevale utiliidile on siin.
Käivitage lihtsalt utiliit, määrake Win7 lähteinstaller (kas CD / DVD või ühendatud ISO-fail), määrake väljundseade (nt 8 GB või suurem USB-mälupulk) ning kontrollige USB 3.0 draiverit ja soovi korral ka NVMe draiverit. Peaksite tühjendama kolmanda ruudu "paketid", mis mingil põhjusel klõpsab automaatselt, kui märkite NVME teise kasti. Utiliit libiseb puuduvad taotletud draiverid koos algse Win7-meediumiga uude käivitatavasse USB-mäluseadmesse, mille abil saate seejärel Win7 installida Skylake'i või uuemasse masinasse.
TÄHTIS MÄRKUS. Pärast ZIP-faili allalaadimist peate enne selle lahtipakkimist välja lülitama BLOCKED turvalipu . Kui te enne turvamärgi eemaldamist enne lahti pakkimist ei eemalda, takistab lahtipakkimise tulemus laiendatud failide juurdepääsu Gigabyte'i utiliidi (mis on ka üks ZIP-faili manustatud failidest) käivitamisel ja see lõpeb ebatavaliselt veateatega „Draiverite lisamine nurjus ...”.
Probleemi lahendamiseks paremklõpsake ZIP-failil, valige Atribuudid ja vahekaardi Üldine allosas näete üksust Turvalisus. Vajutage nuppu VABASTAMISEKS, seejärel RAKENDA / OK ja nüüd saate selle ZIP-faili lahti pakkida. Kõik laiendatud failid on nüüd Gigabyte'i utiliidi poolt täiesti loetavad ning USB 3.0 (ja soovi korral ka NVMe) draiverite lisamine algsele Win7 CD / DVD või ISO installerikandjale uue väljundiga käivitatava USB-mälupulga loomiseks töötab normaalne valmimine.
11. meetod: keelake draiveri allkirja täitmine
Draiverite allkirjastamise jõustamine tagab, et ainult Microsofti allkirjastamiseks saadetud draiverid laaditakse Windowsi tuuma. See takistab pahavara tungimist Windowsi tuuma. Mõned kasutajad keelasid draiverile allkirjastamise ja nad said pärast selle toimingu tegemist sellest probleemist mööda minna. Pärast selle toimingu sooritamist saate installida draiverid, mis pole ametlikult allkirjastatud. Veenduge, et teate, mida teete, ja installige ainult usaldusväärsed draiverid. Draiveri allkirja keelamiseks toimige järgmiselt.
- Taaskäivitage arvuti ja oodake, kuni see täielikult välja lülitub
- Lülitage arvuti uuesti sisse ja käivitamisel vajutage ja koputage iga sekundi järel klahvi F8, kuni näete alglaadimise täpsemaid suvandeid.
- Kui menüü ilmub, leidke allanooleklahvi abil valik „ Keela draiveri allkirjade jõustamine ” ja vajutage sisestusklahvi. Jätkake alglaadimist.
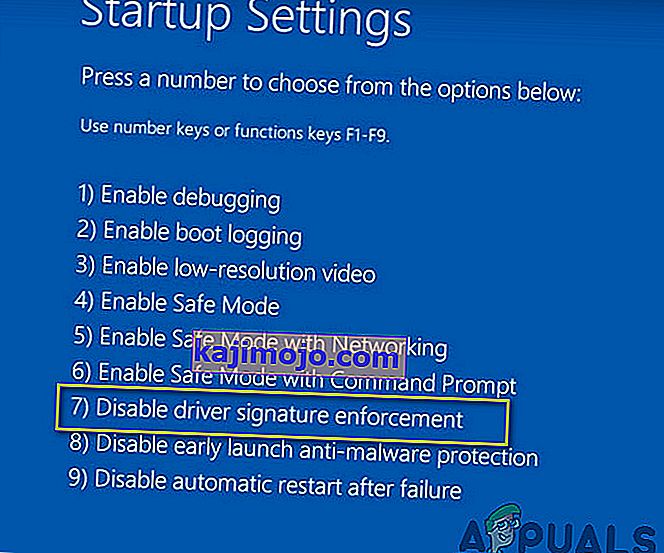
MÄRKUS. See on ajutine lahendus. Protsessi peate kordama iga kord, kui soovite allkirjastamata draivereid kasutada.
Keela draiveri allkirja jõustamine jäädavalt:
Draiveri allkirjade jõustamise püsivaks ja täielikuks keelamiseks võite proovida käske.
- Käivitamisviiba avamiseks vajutage klahve „Windows” + „R”.
- Sisestage käivitamisviiba sisse "cmd" ja vajutage administraatori õigustega käivitamiseks klahve "Shift" + "Ctrl" + "Enter".
- Sisestage ükshaaval järgmised käsud ja vajutage sisestusklahvi:
bcdedit / set testi allkirjastamine bcdedit.exe -set laadimisvalikutele DDISABLE_INTEGRITY_CHECKS bcdedit.exe -set TESTSIGNING ON
Märkus. Teile tuleks saata teade „Toiming on edukalt lõpule viidud”.
- Käsuviiba sulgemine kohe ja peaksite saama installida draivereid ilma digitaalallkirja nõudmata.
12. meetod: looge oma VM uuesti
Mõned inimesed pakkusid, et iso-fail töötab täiesti hästi ja see probleem tekkis nende süsteemides, kui nad paralleele uuendasid. Mõned teatasid, et probleem oli endiselt olemas, kuni nad said aru, et proovisid installida eelmise versiooni VM-iga. Kui nad vanema kustutasid ja uue lõid, töötas see. Nii et kui loete seda, värskendage lihtsalt oma paralleele, kustutage VM-id ja alustage otsast, ärge muretsege konfiguratsiooni pärast, vaid veenduge, et alustaksite värskelt.
- Kõigepealt kustutage oma tegelik VM oma süsteemist.
- Seejärel värskendage oma Parallels Desktopi. Näiteks võib see olla 8.0.18608 või midagi sellist.
- Looge VM uhiuue allalaaditud ISO-faili abil. Võite kasutada allalaadimishaldurit, näiteks ex. Folx jne
- Lõpuks looge oma VM uuesti üles ja loodetavasti lahendatakse probleem.
13. meetod: laadige alla SATA draiverid (ainult HP kasutajatele)
Kui installite arvutiga kaasas olnud OEM-plaadilt, võib see probleemi põhjustada. HP on tuntud SATA draiverite poolest. Kui te ei leia originaalset OEM-ketast, minge HP veebisaidile, laadige alla SATA-draiverid ja pange need USB-draivi. Klõpsake sirvimisvalikut ja see võimaldab teil draiverit USB-draivist valida. See peaks olema kõik, mida peate tegema.
14. meetod: pöörduge klienditoe poole
Mõni arvuti nohik teatas, et see tõrge ilmneb tavaliselt siis, kui Windows 7 DVD või selle DVD loomiseks kasutatud ISO-pilt on rikutud. Selle probleemi parim lahendus on Windows 7 ISO-pilt uuesti alla laadida, et seda koos Parallelsiga kasutada. Kui vajate siiski füüsilist plaati (Boot Campi jaoks), kirjutage uus ISO pilt ka DVD-le uuesti.
Kui see viga ilmneb jaemüügi DVD puhul, võite paluda selle välja vahetada või kontrollida, kas teie optiline draiv on täielikult töökorras (proovinud kõigepealt sellel CD / DVD objektiivipuhastit kasutada).
15. meetod: kontrollige riistvara tõrkeid
Veel üks tõhus lahendus selle probleemi lahendamiseks on DVD-andmekandja eemaldamine ja kriimustuste, pragude või määrdumiste kontrollimine, mis võivad DVD-d raskesti lugeda, kui kandja on kriimustatud või pragunenud. Peate hankima asenduskandja. Kui DVD on määrdunud või määrdunud, puhastage DVD sooja veega ja pehme lapiga. Olge valus, et DVD on enne CD / DVD-draivi sisestamist täiesti puhas ja kuiv. Järgmisena taaskäivitage arvuti ja vajutage suvalist klahvi, kui teil palutakse ja käivitage installimine.
Lahendus: kui te ei saa ikkagi sellest probleemist lahti, on teie jaoks viimane asi ISO-pildi DVD-le kirjutamine, kuna see viga ilmub lihtsalt USB-mälupulgal. Kui soovite kasutada USB-mälupulka, uurige USB-mälupulga valgust. Pange tähele, et alati, kui tõrge ilmneb, vilgub valgus harmooniliselt. Seetõttu proovige USB-mälupulka paar korda aeglaselt ja sujuvalt oma jaoturist lükata ja lükata. Pärast seda näete, et valgus hakkab pidevalt vilkuma ja see viga kaob varsti. Pidage meeles ühte asja, mis ei mõjuta pulka liiga palju, lihtsalt tõmmake ja lükake seda väga ettevaatlikult