Pärast Outlooki installimist (pole tähtis, milline versioon) on tõenäoline, et seda ei tunnistata vaikekliendiks. Selle asemel, et peaksite oma meilitööde tegemisel hüppama mitmele e-posti programmile, võiksite muuta Outlooki vaikepeatuseks e-kirjade saatmisel ja vastuvõtmisel?
Kui kasutate Window 10, märkasite juba, et see kasutab uut vaikerakendust uue rakendusega Mail. Võimalik, et te pole uue e-posti vaikerakenduse suur fänn, seega võib olla tüütu suunata selle poole iga kord, kui klõpsate e-posti linki (MailTo).
Kui teie Outlooki ei tunnistata vaikepostikliendiks, oleme ette valmistanud kaks erinevat meetodit, mis võimaldavad teil selle vaikimisi e-posti kliendiks määrata. Mõlemad meetodid saavutavad täpselt sama, nii et järgige seda, mis tundub teie jaoks mugavam.
1. meetod: Outlooki seadistamine vaikepostikliendiks juhtpaneelilt
- Vajutage Windowsi klahvi + R ja tippige " juhtpaneel" . Selle avamiseks vajutage sisestusklahvi Enter .

- Kasuta otsingut baar asub üleval paremas nurgas, et otsida " vaikeprogrammid ". Seejärel topeltklõpsake käsku Vaikeprogrammid .
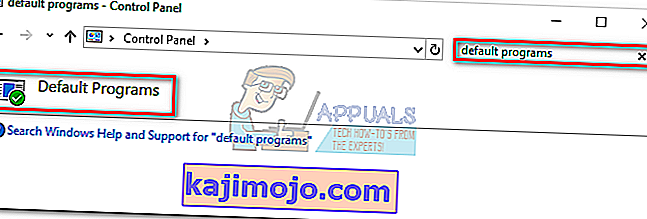
- Vastavalt Saatke klõpsake Mail ikoon.
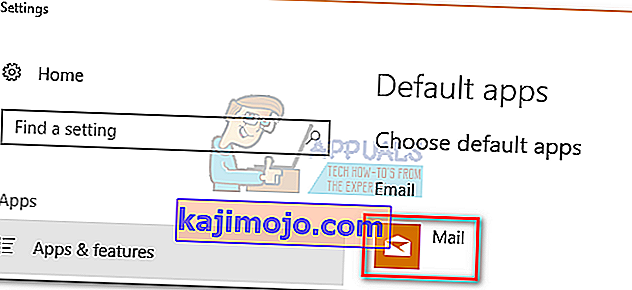
- Valige loendist oma Outlooki programm ja tehke see vaikevalikuks.
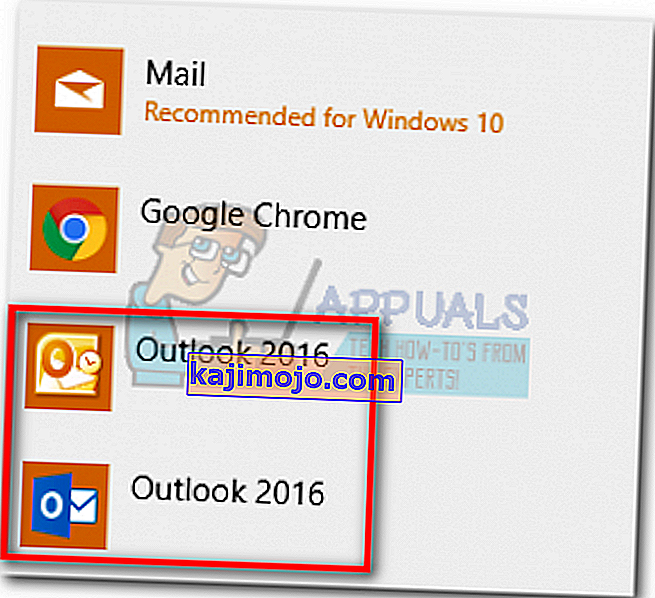
- Klõpsake käsul Failitüübi või protokolli seostamine programmiga .
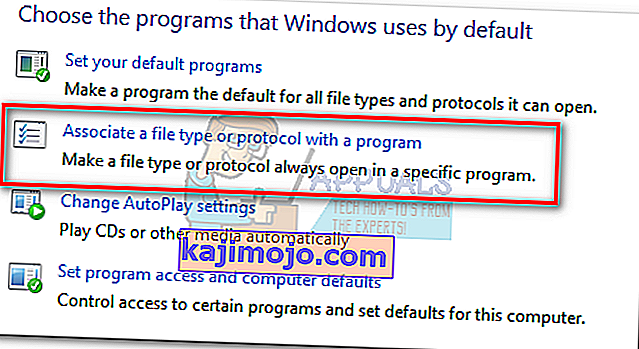
- Veenduge, et vaikerakendused valitakse menüüst Rakendused (vasakpoolne). Kerige lõpuni ja klõpsake nuppu Valige vaikerakendused protokolli järgi .
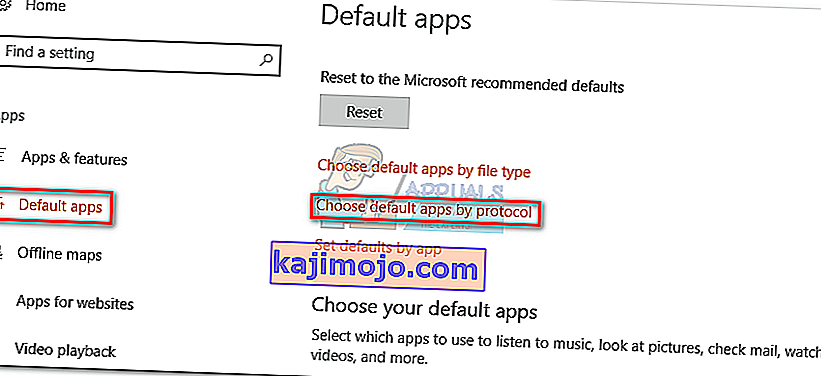
- Kerige protokollide loendis allapoole, kuni leiate MAILTO kirje. Seejärel topeltklõpsake seda mitme valiku vahel valimiseks.
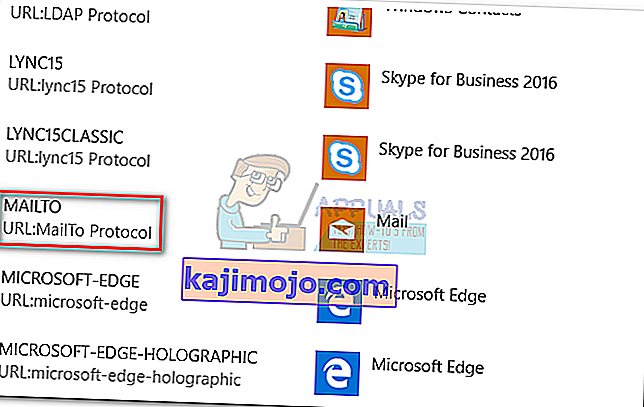
- Valige hüpikmenüüst oma Outlooki programm.
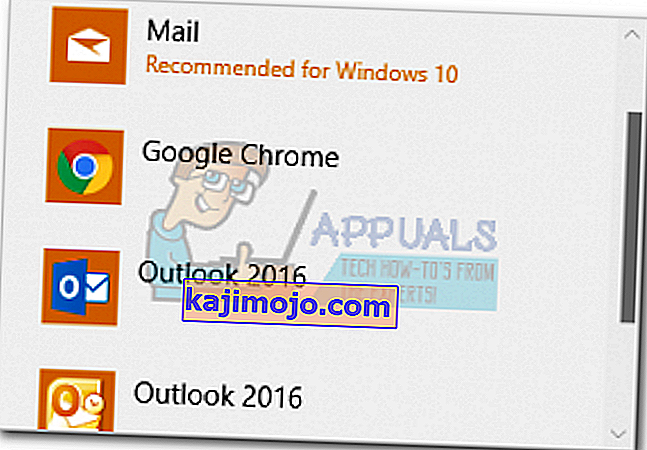
See on kõik! Outlook on nüüd konfigureeritud vaikimisi e-posti kliendiks. Kui klõpsate e-posti linki (MailTo), avatakse see automaatselt Outlookis.
2. meetod: Outlooki seadistamine vaikimisi meilikliendiks sätete kaudu
Sõltuvalt teie Outlooki versioonist võivad järgmised toimingud olla veidi erinevad. Kasutasime rakendust Outlook 2016, kuid kui kasutate vanemat versiooni, lugege täpse tee märkuste punktidest.
- Avage Outlook ja avage fail ning seejärel klõpsake nuppu Suvandid.
 Märkus. Valige rakenduses Outlook 2017 Tööriistad> Suvandid ja seejärel klõpsake vahekaarti Muu .
Märkus. Valige rakenduses Outlook 2017 Tööriistad> Suvandid ja seejärel klõpsake vahekaarti Muu . - Veenduge, et oleks valitud vahekaart Üldine, seejärel märkige ruut valiku Määra Outlook vaikeprogrammiks meilide, kontaktide ja kalendri jaoks ( käivitusvalikute all ).
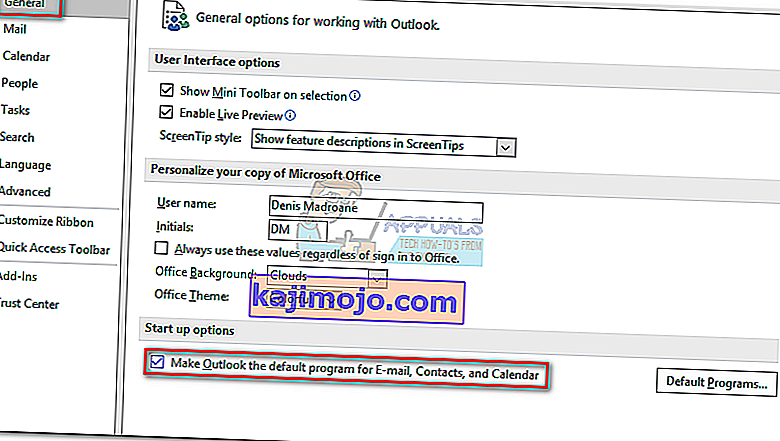 Märkus . Outlook 2010-s pole vahekaarti Üldine. Peaksite suutma leida käivitusvalikud kohe, kui avate akna Valikud .
Märkus . Outlook 2010-s pole vahekaarti Üldine. Peaksite suutma leida käivitusvalikud kohe, kui avate akna Valikud . - Muudatuse salvestamiseks klõpsake nuppu OK .
See selleks. Outlook on nüüd konfigureeritud käitlema kõiki teie e-kirju, kontakte ja kalendreid.


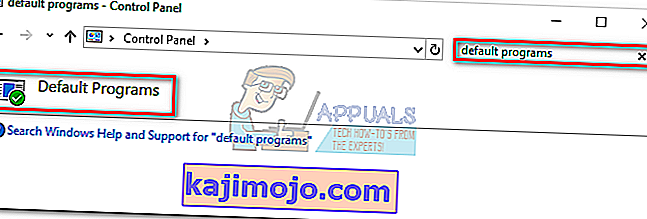
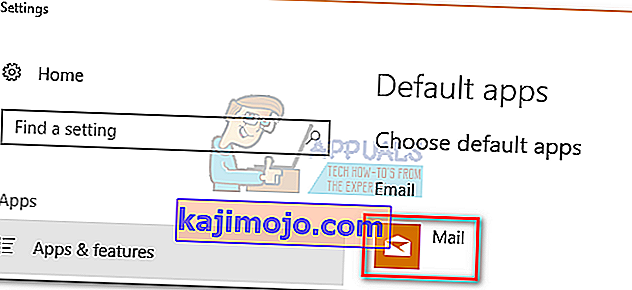
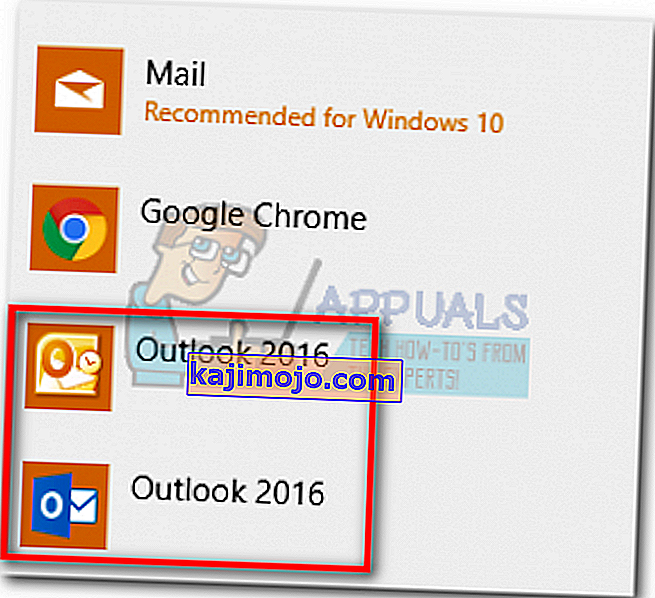
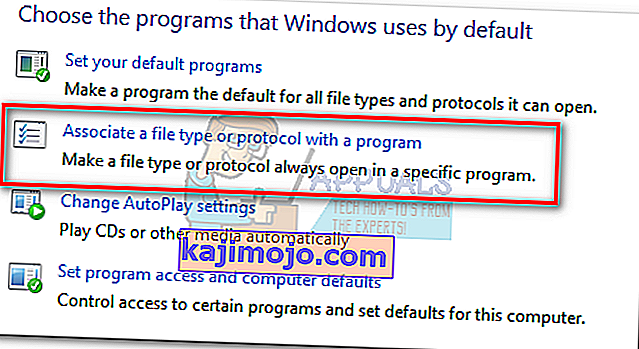
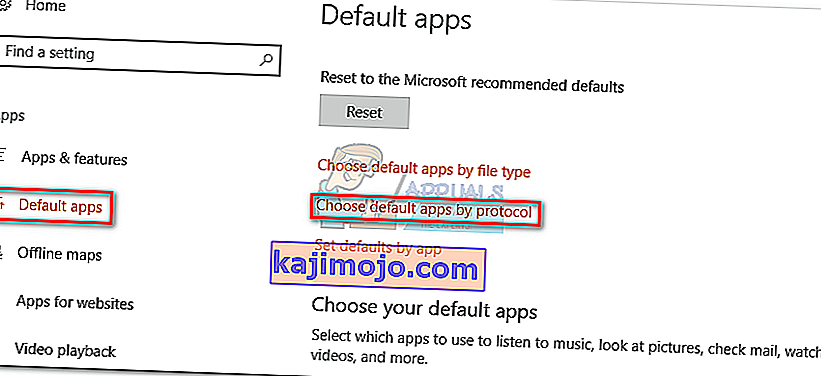
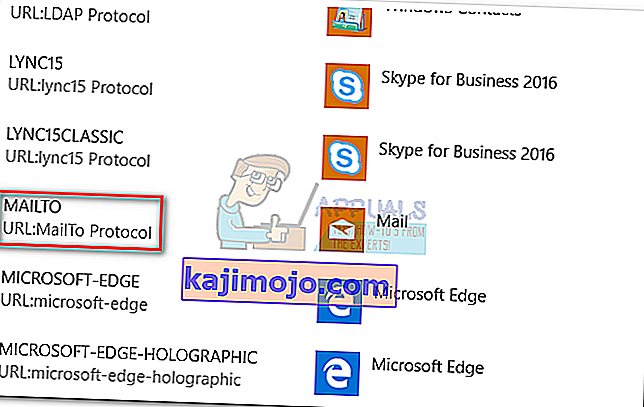
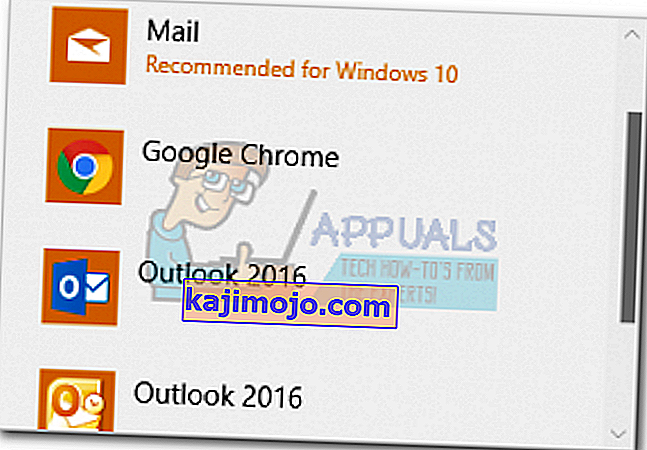
 Märkus. Valige rakenduses Outlook 2017 Tööriistad> Suvandid ja seejärel klõpsake vahekaarti Muu .
Märkus. Valige rakenduses Outlook 2017 Tööriistad> Suvandid ja seejärel klõpsake vahekaarti Muu .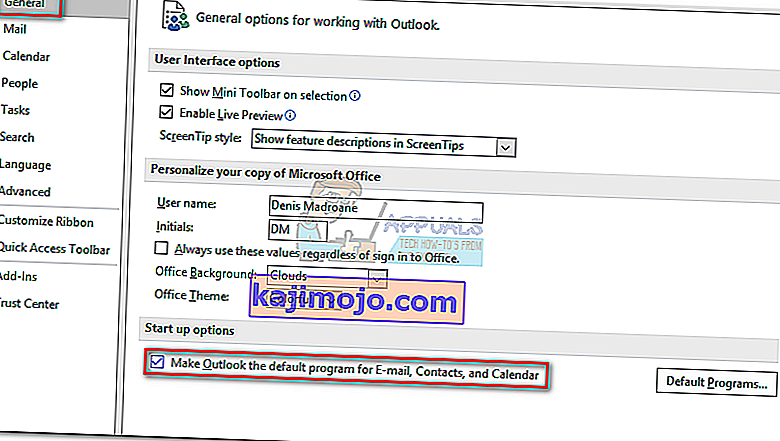 Märkus . Outlook 2010-s pole vahekaarti Üldine. Peaksite suutma leida käivitusvalikud kohe, kui avate akna Valikud .
Märkus . Outlook 2010-s pole vahekaarti Üldine. Peaksite suutma leida käivitusvalikud kohe, kui avate akna Valikud .