Windowsis on probleem, kus faili avamisel määrab arvuti vaikerakenduse mis tahes faili avamiseks tüübiks “ TWINUI ”. Enamasti saate faili avada paremklõpsates seda ja valige suvand Ava koos . Kuid te ei saa ühtegi failitüübi avamiseks vaikeprogrammi määrata.
„TWINUI” on viga Windows 10-s, mis näitab, et kasutajad ei saa rakenduses Seaded oma vaikeprogrammi muuta ja kõigi vaikerakenduste lähtestamine on „TWINUI” .
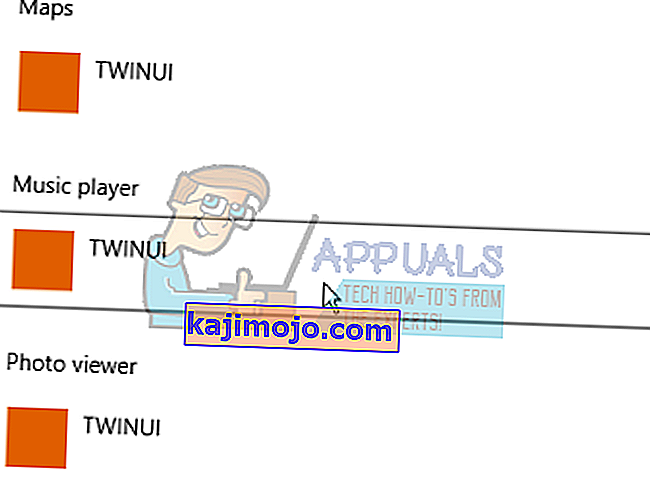
See tähendab, et kasutaja ei saa vaikeprogramme määrata. See võib tuleneda mitmel põhjusel, sealhulgas süsteemiregistri korruptsioon, või võib-olla mõnel muul põhjusel.
Lahendus 1. Eemaldage TWINUI Windowsi toitekesta kaudu
Me võime proovida TWINUI-d eemaldada Windows Power Shelli kaudu Windows 10. Sisestame käsklused, et seada iga programmi tüüp vaikeväärtusele. Teie faili avamiseelistused lähtestatakse ja peate need uuesti seadistama.
- Vajutage Windows + S, et käivitada arvuti algmenüü ja tippige dialoogiboksi „ Windows power shell ”. Paremklõpsake esimesel tulemusel ja valige käsk Käivita administraatorina .
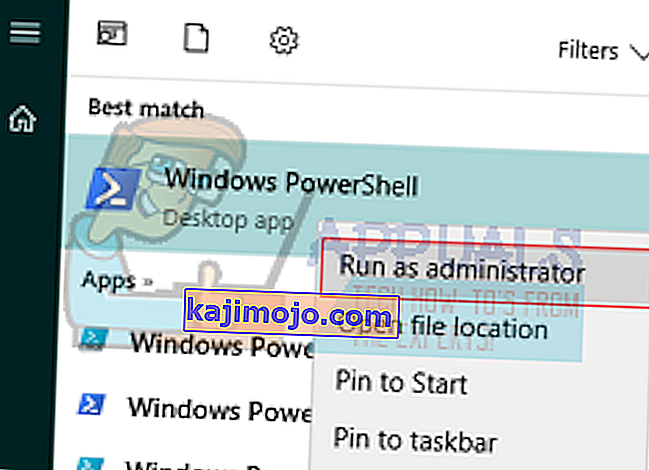
- Kui rakendus on avatud, kopeerige see rida sinna ja vajutage sisestusklahvi. Nüüd määrab Windows iga failitüübi vaikeprogrammiks. See protsess võib võtta aega, kuna kõiki teie failitüüpe skannitakse ja nende seadeid muudetakse.
Get-AppXPackage | Foreach {Add-AppxPackage -DisableDevelopmentMode - registreeri "$ ($ _. InstallLocation) \ AppXManifest.xml"}

- Kui see on lõpule jõudnud, sulgege aken ja proovige seejärel avada soovitud failitüüp vaikerakenduste käivitusprogrammis.
- Taaskäivitage arvuti, veendumaks, et kõik muudatused toimuksid, ja kontrollige, kas probleem on lahendatud
2. lahendus: TWINUI probleem rakendusega Photos
Selle lähtestamiseks võime proovida fotode konfiguratsiooni sisu kustutada. Vaadake seda meetodit, kui esimene ei sobinud teie jaoks. Samuti ärge kustutage tervet kausta. Muudatuste toimumiseks peame ainult kausta sisu kustutama ja arvuti taaskäivitama.
- Press Windows + R nupule, et avada Run
- Tüüp:
% appdata% \ .. \ Local \ Packages \ Microsoft.Windows.Photos_8wekyb3d8bbwe \ LocalState
- Võib-olla soovite kogu kausta sisu kopeerida mujale, et saaksite need alati taastada, kui midagi valesti läheb. Kui olete failid turvaliselt kopeerinud, kustutage kogu kausta sisu.
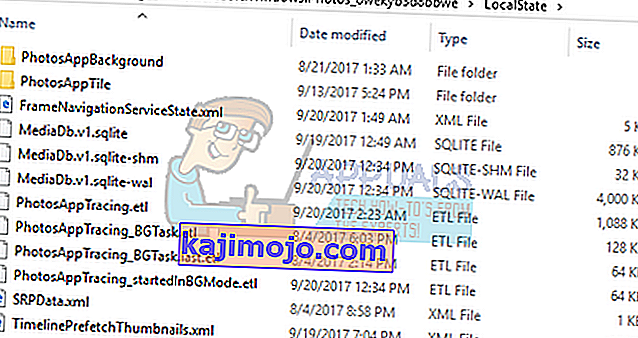
- Taaskäivitage arvuti ja kontrollige, kas praegune probleem püsib.
Lahendus 3. Käivitage süsteemifailide kontrollija
Võib juhtuda, et teie süsteemi konfiguratsioonifailid on rikutud. Seetõttu seab arvuti kõigi failitüüpide eelistuseks TWINUI. Võime proovida Windowsi utiliidi käivitamist ja veenduda, et ükski fail puuduks või oleks rikutud. Kui need on, parandab Windows need.
- Vajutage Windows + R, et käivitada dialoogiboksis Run Type ” cmd ”, ja vajutage Enter. See käivitab käsuviiba. Mõnikord peate selle lahenduse täitmiseks administraatorina viiba avama.
- Sisestage „ sfc / scannow ” ja vajutage sisestusklahvi. Nüüd hakkab Windows kontrollima kõiki süsteemifaile ja otsima ebakorrapärasusi. See protsess võib aega võtta.
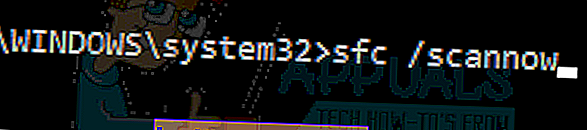
- Kui mõni viga leitakse ja kõrvaldatakse, taaskäivitage arvuti, et kõik muudatused toimuksid, ja kontrollige, kas probleem on lahendatud.
Lahendus 4. Installige uusimad Windowsi värskendused
Windows tutvustab olulisi värskendusi, mis on suunatud operatsioonisüsteemi veaparandustele. Üks viga on meie juhtum; probleem failidega, mis vaikeprogrammiga korralikult ei avane. Kui hoiate tagasi ega installi Windowsi värskendust, soovitame tungivalt seda teha. Windows 10 on uusim Windowsi operatsioonisüsteem ja uued opsüsteemid võtavad igas mõttes täiuslikkuse saavutamiseks palju aega.
Operatsioonisüsteemiga on veel palju probleeme ja Microsoft pakub nende probleemide sihtimiseks sageli värskendusi.
- Start-menüü otsinguriba käivitamiseks vajutage nuppu Windows + S. Tippige dialoogiboksi „ Windows update ”. Klõpsake esimesel ilmuval otsingutulemil.

- Kui olete värskendusseadetes, klõpsake nupul „ Kontrolli värskendusi ”. Nüüd kontrollib Windows automaatselt saadaolevaid värskendusi ja installib need. See võib isegi paluda teil uuesti käivitada.

- Pärast värskendamist kontrollige, kas teie probleem on lahendatud.
Lahendus 5. Süsteemi taastamine
Kui kõik ülaltoodud meetodid ei tööta, võime proovida teie süsteemi taastada süsteemi viimasesse taastepunkti. Salvestage kogu oma töö õigesti ja varundage kõik olulised andmed. Pange tähele, et kõik süsteemi konfiguratsioonides tehtud muudatused pärast viimast taastepunkti eemaldatakse.
- Start-menüü otsinguriba käivitamiseks vajutage Windows + S. Tippige dialoogiboksi „ taastamine “ ja valige esimene tulemus, mis tulemuseks on.
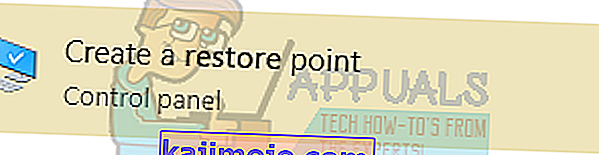
- Üks on taastada seadeid, vajuta süsteemitaaste käesoleva aasta alguses akna saki Süsteemi kaitse.

- Nüüd avaneb viisard, kus saate navigeerida kõigis süsteemi taastamise etappides. Vajutage Next ja jätkake kõigi täiendavate juhistega.
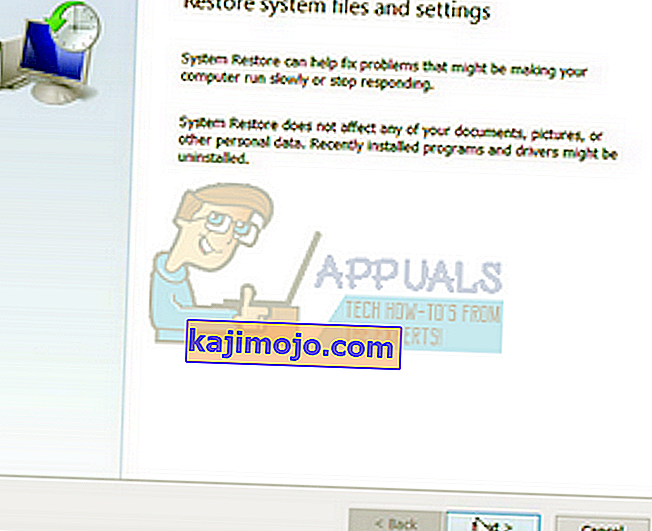
- Nüüd valige olemasolevate valikute loendist taastepunkt . Kui teil on rohkem kui üks süsteemi taastepunkt, loetletakse need siin.
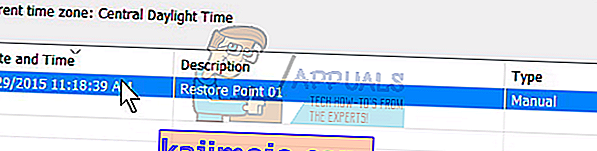
- Nüüd kinnitavad aknad teie toiminguid viimast korda enne süsteemi taasteprotsessi alustamist. Salvestage igaks juhuks kõik oma töö ja varundage olulised failid ning jätkake protsessiga.
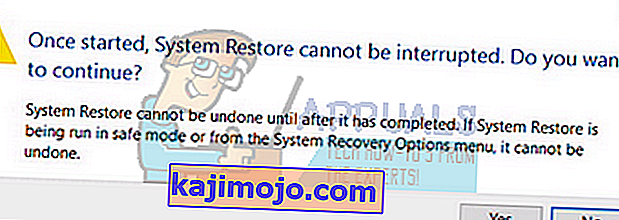
Süsteemi taastamise kohta saate lisateavet, et saada rohkem teadmisi selle toimingute ja protsesside kohta.
