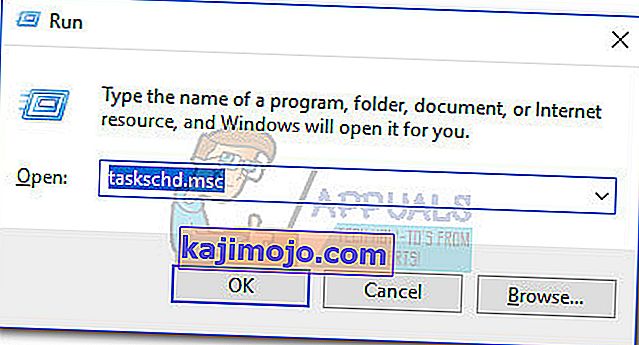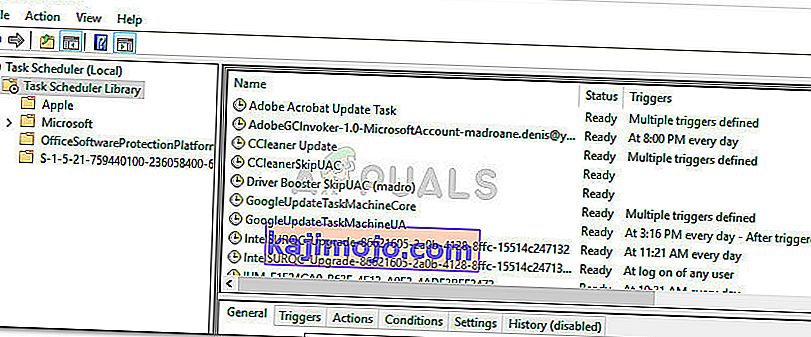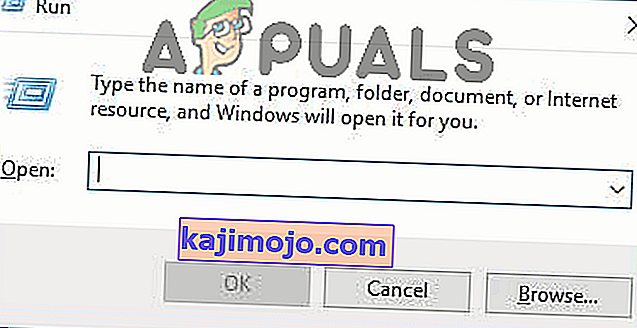Rundll viga Windowsi käivitamisel tavaliselt juhtub siis, kui programm on paigaldamata või eemaldada viirusetõrje kuid registri võti ja see ajastatud on ikka veel süsteemi.
Enamasti on selle vea käivitanud süüdlast üsna lihtne tuvastada, kuna seda mainitakse tavaliselt veaaknas.

Siiski on mõningaid juhtumeid, kus tõrketeade ei täpsusta, milline programm on veas süüdi. Tavaliselt juhtub see Windowsi kaitstud kaustade käivitatud vigadega.
Mis on RunDLL?
RunDLL on Windowsi fail, mis vastutab DLL-moodulite (Dynamic Link Library) laadimise ja käivitamise eest. Kõik DLL-moodulid teevad tihedat koostööd Windowsi registriga , mille ühine eesmärk on suurendada reageerimiskiirust ja mäluhaldust.
Siiski on juhtumeid, kus plaanitud ülesanne käsib RunDLL-failil käitada teatud DLL-faili, kuid see ei õnnestu leida vajalikku moodulit. Alati, kui see juhtub, käivitab Windows automaatselt RunDLL-tõrke .
See juhtub kas seetõttu, et kasutajad kustutasid rakenduse, mis seda konkreetset DLL-i käsitsi kasutas (desinstallijat kasutamata) või seetõttu, et turbelahendus on tuvastanud rakendusega seotud nakkuse, mis kasutab kutsutud DLL-i ja on selle vastu midagi ette võtnud.
Kui teil on praegu probleeme RunDLL-i veaga, on meil mõned meetodid, mis aitavad. Allpool on paranduste kogu, mida teised kasutajad on RunDLL-i tõrke lahendamiseks edukalt kasutanud. Järgmised meetodid on järjestatud juurdepääsetavuse järgi, nii et järgige neid järjekorras, kuni leiate lahenduse, mis teie konkreetse stsenaariumi korral probleemi lahendab.
1. meetod: skannige oma süsteemi Malwarebytesiga
Alustame kõige kättesaadavamatest lahendustest. Malwarebytes on pahavara eemaldaja, mis on sageli tõhusam kõigi peamise pahatahtliku käivitatava failiga seotud ohtude kõrvaldamisel.
Mõned kasutajad on teatanud, et Malwarebytes leidis edukalt registrivõtmeid ja viirustele kuuluvaid ajastatud toiminguid, mille muud turvasviidid juba eemaldasid. See täidab meie eesmärki, kuna RunDLL-i vead on enamasti põhjustatud pahatahtlikest failidest.
Pärast Malwarebytesiga põhjalikku skannimist saate vaadata, kas probleem lahendatakse automaatselt . Selleks installige Malwarebytes, käivitage täielik skannimine ja taaskäivitage süsteem selle lõpus.
Kui Malwarebytes ei eemaldanud käivitamisel RunDLL-i tõrke, minge üle 2. meetodile .
2. meetod: käivituskirje eemaldamine Autorunsi abil
Kui Malwarebytes ei suutnud probleemi lahendada, on veel üks tarkvara, mis võimaldab meil plaanitud ülesande, mis käivitab RunDLL- tõrke, üsna lihtsalt eemaldada .
Automaatkäivitusi saab kasutada ühe korra, jooksu, registrivõtmete ja käivituskaustade eemaldamiseks. See on meie puhul äärmiselt kasulik, kuna saame seda kasutada registrivõtme või ajastatud toimingu eemaldamiseks, mis käivitab RunDLL-tõrke .
Järgige allolevat juhendit RunDll-i käivitamise tõrke installimiseks ja autorunsi kasutamiseks:
- Külastage seda ametlikku linki ( siin ) ja klõpsake nuppu Laadi alla Autoruns ja Autorunsc . Kui arhiiv on alla laaditud, eraldage utiliit hõlpsasti juurdepääsetavasse kausta WinRari või WinZipi abil.
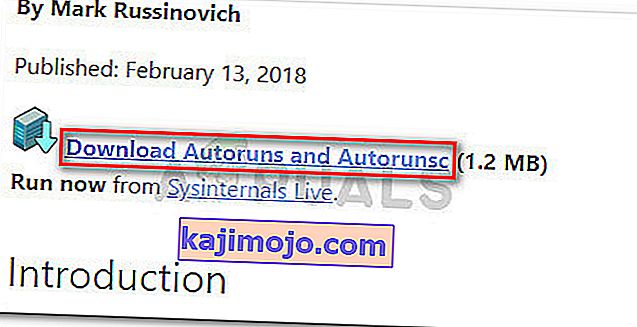
- Avage äsja loodud kaust ja avage Autoruns käivitatav fail. Oodake kannatlikult, kuni loend Kõik on täidetud käivitusüksustega.
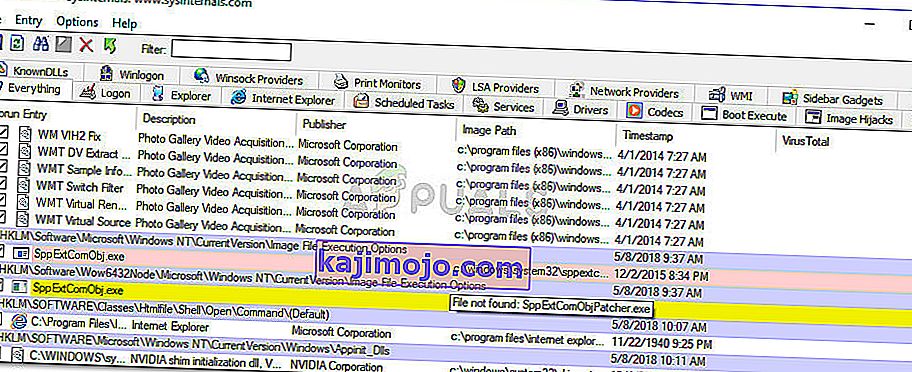
- Kui loend on täielikult täidetud, vajutage otsingufunktsiooni kuvamiseks klahvikombinatsiooni Ctrl + F. Otsinguväljale seotud leia, mida tippige nimi DLL, mis on teatatud poolt Rundll viga.
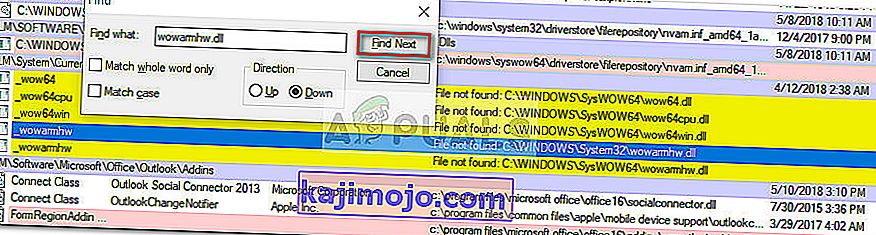 Märkus. Näiteks kui tõrke korral öeldakse „RUNDLL Error C: \ Documents and Settings \ * UserName * \ Local Settings \ Application Data \ advPathNet \ BluetoothcrtLite.dll“ , sisestage otsingukasti BluetoothcrtLite.dll .
Märkus. Näiteks kui tõrke korral öeldakse „RUNDLL Error C: \ Documents and Settings \ * UserName * \ Local Settings \ Application Data \ advPathNet \ BluetoothcrtLite.dll“ , sisestage otsingukasti BluetoothcrtLite.dll . - Paremklõpsake esiletõstetud käivitusklahvi ja valige selle eemaldamiseks Kustuta . Kui olete seda teinud, vajutage uuesti nuppu Leia järgmine ja kustutage kõik muud teie päringule vastavad kirjed.
- Kui kõik kanded on deleter lähedal Autoruns ja taaskäivitage arvuti.
Kui teil on endiselt RunDLL-i käivitamisviga, minge viimase meetodi juurde, kus teeme asju käsitsi.
3. meetod: käivitamise RunDLL-i tõrke käsitsi eemaldamine
Kui kaks esimest meetodit on teile ebaõnnestunud, pole teil muud valikut, kui teha asju käsitsi msconfigi kaudu . Kuid ärge muretsege, sest sammud pole liiga tehnilised.
Alustame kõigi registrikirjete eemaldamisest registriredaktori kaudu. Seejärel avame ülesannete ajakava ja keelame kõik ajastatud toimingud, mis on programmeeritud puuduva DLL-faili kutsumiseks.
Siin on täielik juhend käivitusprogrammi RunDLL tõrke käsitsi eemaldamiseks:
- Dialoogiboksi Käivita avamiseks vajutage klaviatuuril Windowsi klahvi + R. Seejärel tippige registriredaktori avamiseks tippige “ regedit ” ja vajutage sisestusklahvi Enter .

- In Registry Editor , tabas Ctrl + F avab otsingu funktsiooni. Tippige otsingukasti RunDLL-i tõrjes mainitud failinime nimi ja klõpsake nuppu Leia järgmine .
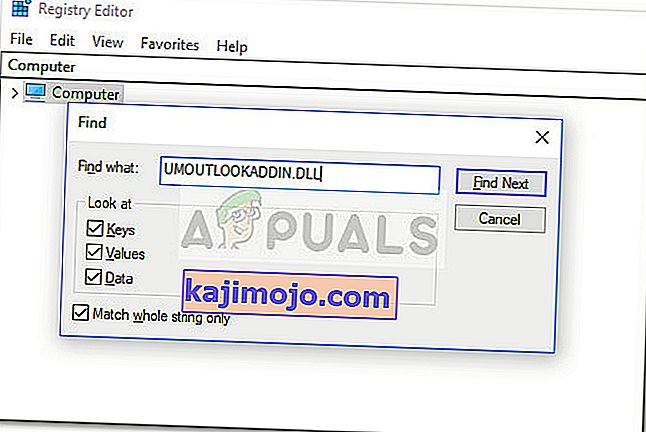 Märkus. Pidage meeles, et skannimine võtab aega.
Märkus. Pidage meeles, et skannimine võtab aega. - Kui päring on valmis, kustutage süstemaatiliselt kõik puuduva DLL-failiga seotud registrikanded ja sulgege registriredaktor.

- Uue Run-kasti avamiseks vajutage uuesti Win-klahvi + R , tippige “ taskchd.msc ” ja vajutage Enter, et avada ülesannete ajastaja .
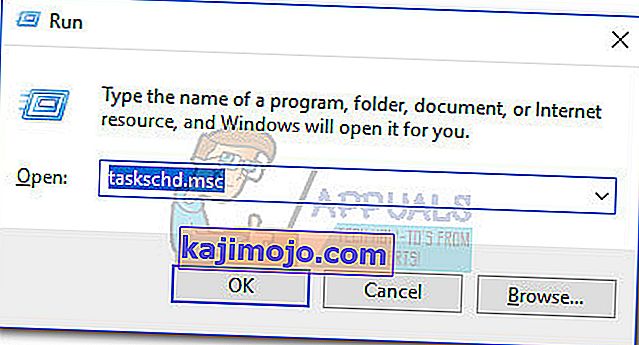
- In Toiminguajasti , klõpsa Toiminguajasti raamatukogus ja sirvige nimekirja keskel paneeli iga kirje, mis sobib faili teatas Rundll veateate. Kui leiate selle, paremklõpsake seda ja valige Keela . Kui protsess on keelatud, saate ülesannete ajakava turvaliselt sulgeda .
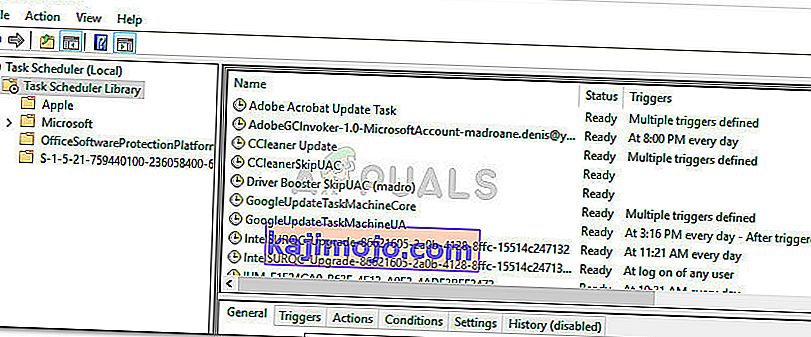
- Taaskäivitage arvuti, et näha, kas muudatustega on õnnestunud RunDLL-tõrge eemaldada.
- Kui ei, proovige SFC-skannimist, kuna see asendab puuduvad registrikanded.
4. meetod: ajutiste failide kustutamine
Teatud juhtudel võivad teie rakenduse andmete kausta salvestatud ajutised failid tegelikult takistada RunDLL-i korralikku töötamist. Seetõttu kustutame selles etapis ajutised failid. Selleks:
- „Run Prompt” avamiseks vajutage klahve „Windows” + „R ”.
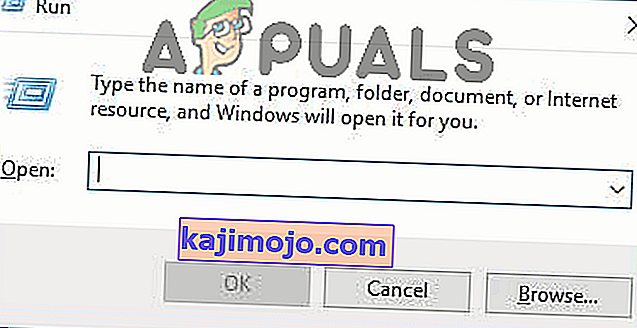
- Sisestage järgmine aadress ja vajutage selle avamiseks sisestusklahvi .
C: \ Kasutajad \ * Teie kasutajanimi * \ AppData \ Local \ Temp
- Kõigi failide eemaldamiseks vajutage klahvikombinatsiooni "Ctrl" + "A" ja seejärel klahve "Shift" + "Kustuta" .
- Kontrollige, kas probleem püsib ka pärast seda.
Lisaks võite proovida installida remondi ja kontrollida, kas see lahendab teie probleem. Kui see ei parane ikka, sooritage puhas install.

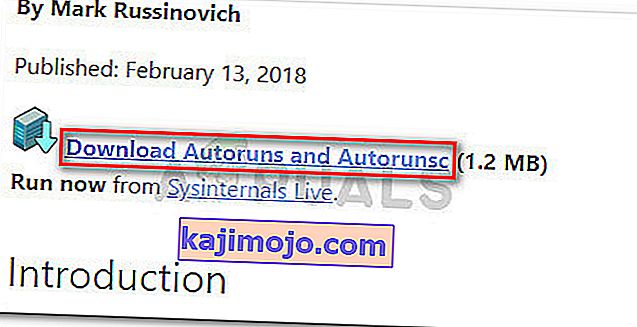
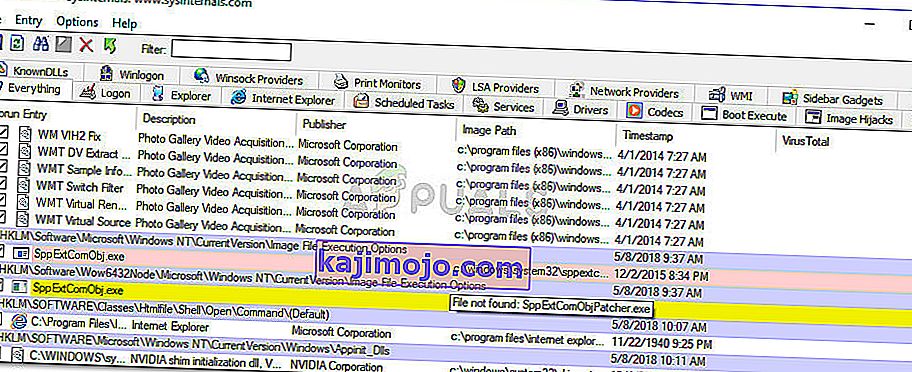
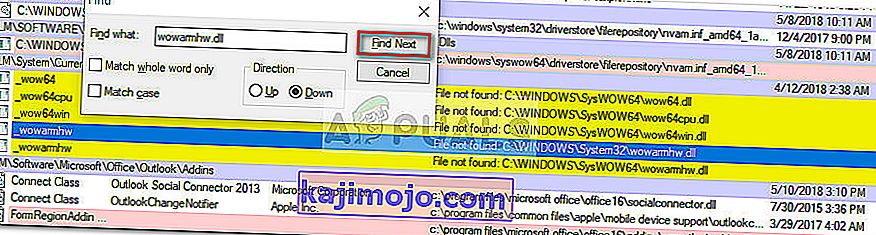 Märkus. Näiteks kui tõrke korral öeldakse „RUNDLL Error C: \ Documents and Settings \ * UserName * \ Local Settings \ Application Data \ advPathNet \ BluetoothcrtLite.dll“ , sisestage otsingukasti BluetoothcrtLite.dll .
Märkus. Näiteks kui tõrke korral öeldakse „RUNDLL Error C: \ Documents and Settings \ * UserName * \ Local Settings \ Application Data \ advPathNet \ BluetoothcrtLite.dll“ , sisestage otsingukasti BluetoothcrtLite.dll .
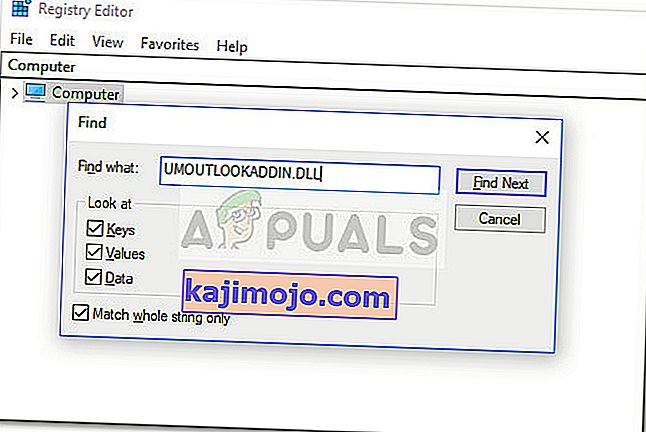 Märkus. Pidage meeles, et skannimine võtab aega.
Märkus. Pidage meeles, et skannimine võtab aega.