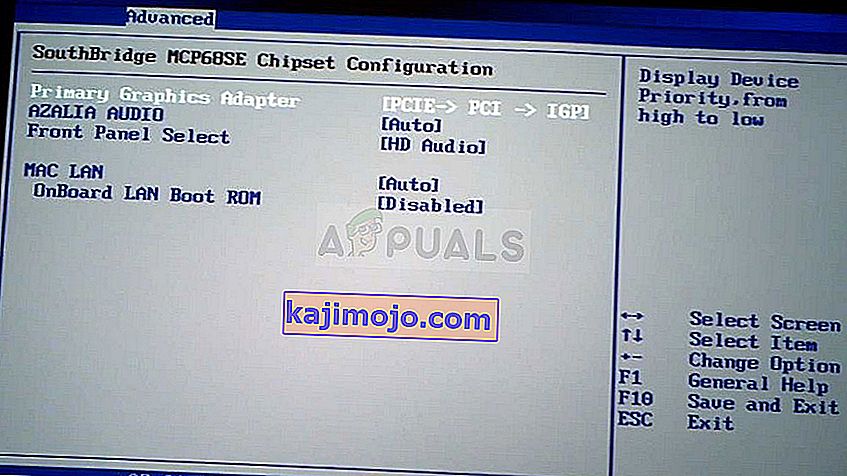See probleem ilmneb siis, kui kasutajad proovivad pääseda juurde NVIDIA juhtpaneelile, kuid ei näe muid paane, välja arvatud 3D-seadete haldamine . Enamasti juhtub seda sülearvuti kasutajatel ja nad võivad selles probleemis sageli süüdistada integreeritud graafikakaarti.

See juhtub siis, kui integreeritud graafikakaart haldab teie arvuti kuvasätete teatud aspekte. Mõnikord pole see tõeline probleem ja pigem viga kujunduses. Mõnikord soovite siiski muuta NVIDIA graafikakaardi teatud sätteid, kuid te ei saa seda probleemi tõttu teha. Selle probleemi lahendamiseks järgige meie ettevalmistatud meetodeid.
Mis põhjustab NVIDIA juhtpaneelil ainult 3D-seadete kuvamise?
Sellel konkreetsel probleemil on palju põhjuseid ja need on peaaegu eranditult seotud teie integreeritud graafikakaardiga, mis võib neid probleeme põhjustada. Sageli saab need hõlpsasti lahendada, kui leiate oma põhjuse allolevast loendist:
- Vana või aegunud graafikakaardi draiverid võivad põhjustada igasuguseid probleeme, sealhulgas ka seda. Kaaluge nende värskendamist niipea kui võimalik.
- Kui BIOS-is on vaikimisi valitud integreeritud graafikaprotsessor , võib see põhjustada igasuguseid probleeme ja peaksite seda võimaliku parandusena muutma.
- NVIDIA Control Panel protsess võib lihtsalt lollakas nii, et sa seda uuesti alustada.
1. lahendus: värskendage oma graafikakaardi draivereid
See on üsna üldine meetod enamiku graafikaga seotud probleemide jaoks, kuid kasutajad on teatanud, et draiverite uuesti installimine (uusimate installimine) lahendas probleemi ja NVIDIA juhtpaneel tunneb teie installitud NVIDIA graafikakaardi lõplikult ära ja kasutab seda.
- Klõpsake menüü Start nuppu, tippige seejärel „ Device Manager ” ja valige see saadaolevate tulemuste loendist, klõpsates lihtsalt esimest. Dialoogiboksi Käivita kuvamiseks võite puudutada ka klahvikombinatsiooni Windows Key + R. Sisestage „ devmgmt. msc ”dialoogiboksis ja klõpsake selle käivitamiseks nuppu OK.

- Kuna see on videokaardi draiver, mida soovite oma arvutis värskendada, laiendage jaotist Kuva adapterid , paremklõpsake NVIDIA graafikakaardil ja valige käsk Desinstalli seade.

- Kinnitage kõik dialoogid või juhised, mis võivad paluda teil praeguse graafikaseadme draiveri desinstallimist kinnitada, ja oodake, kuni protsess lõpeb.
- Otsige oma graafikakaardi draiverit NVIDIA veebisaidilt. Sisestage vajalik teave kaardi ja operatsioonisüsteemi kohta ning klõpsake nuppu Otsi .

- Peaks ilmuma kõigi saadaolevate draiverite loend. Valige kindlasti viimane kirje, klõpsake selle nimel ja seejärel nuppu Laadi alla . Salvestage see arvutisse, avage see ja järgige installimiseks ekraanil kuvatavaid juhiseid . Kontrollige, kas probleem esineb ikka.
Lahendus 2. Valige BIOS-is vaikegraafikaprotsessor
Halvimal juhul on see, et teie arvuti kasutab NVIDIA ühe asemel pidevalt integreeritud graafikakaarti. Seda tuleks BIOS-i seadetes muuta ja seda saab hõlpsalt teha. Isegi kui mõned inimesed tunnevad BIOS-i muudatuste tegemisel ebamugavust, ei kahjusta alltoodud juhiste hoolikas järgimine teie arvutit kindlasti.
- Lülitage arvuti uuesti sisse ja proovige sisestada BIOS-i seaded, vajutades BIOS-klahvi, kui süsteem hakkab tööle. BIOS-võti kuvatakse tavaliselt alglaadimiskuval, öeldes: " Vajutage ___ seadistamiseks sisenemiseks ." või midagi sarnast. On ka teisi võtmeid. Tavalised BIOS-i võtmed on F1, F2, Del jne.

- Nüüd on aeg muuta oma vaikekaart graafikakaardilt integreeritud kaardilt NVIDIA omale. Muutmisvalik asub erinevate tootjate BIOS-i püsivara tööriistade erinevate vahelehtede all. See tähendab, et selle leidmiseks pole ainulaadset viisi. Tavaliselt asub see vahekaardi Täpsemalt all, kuid sama valiku jaoks on palju nimesid.
- Kasutage nooleklahve, et liikuda BIOS-i täpsemate , täpsemate BIOS-funktsioonide või muu sarnase kõlavõimaluse juurde. Toas valige suvand nimega North Bridge Configuration , Video Configuration , Internal Graphics või muu sarnane suvand.
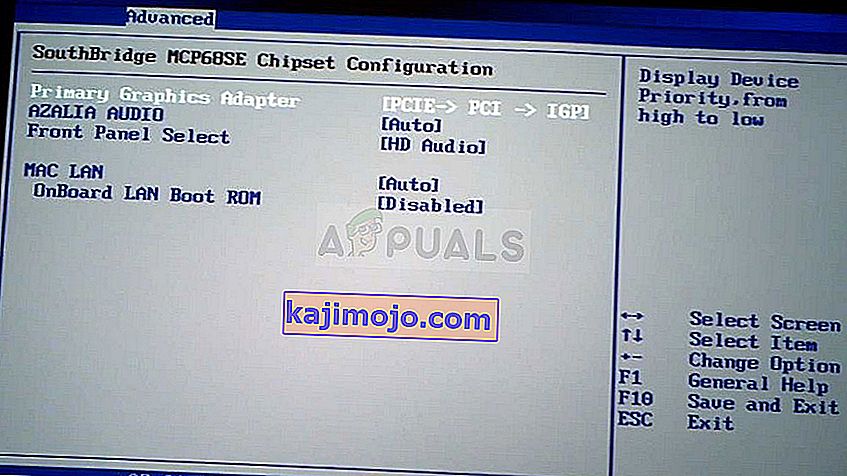
- Kui leiate sobiva suvandi mis tahes BIOS-i seadete ekraani piirkonnast, otsige suvandit nimega Esmane videokontroller , Esmane videoadapter või Alusta graafilist adapterit . Selle valimiseks vajutage sisestusklahvi Enter ja valige GFX0 või PEG, et lülituda välisseadmete ühenduskomplektile, PCI- le, et kasutada PCI-ga ühendatud kaarti, või AGP-d kiirendatud graafikapordiga ühendatud kaardi kasutamiseks. Valikuvõimalus sõltub sellest, kuidas kaart on arvutiga ühendatud.

- Navigeerige jaotisse Välju ja valige käsk Välju muudatuste salvestamisest . See jätkub arvuti alglaadimisega. Kontrollige, kas probleem püsib.
Lahendus 3. Keelake seadmehalduris sisseehitatud graafikakaart
Kui soovite teatud sätteid NVIDIA juhtpaneelil muuta, kuid ei leia neid, kuna neid haldab teie integreeritud Inteli graafikakaart, võite integreeritud kaardi lihtsalt keelata ja kasutada kogu aeg NVIDIA seadet. See lahendab probleemi, kuid võib põhjustada sülearvuti aku kasutusaega.
- Klõpsake menüü Start nuppu, tippige seejärel „ Device Manager ” ja valige see saadaolevate tulemuste loendist, klõpsates lihtsalt esimest. Dialoogiboksi Käivita kuvamiseks võite puudutada ka klahvikombinatsiooni Windows Key + R. Sisestage „ devmgmt. msc ”dialoogiboksis ja klõpsake selle käivitamiseks nuppu OK.

- Kuna see on videokaardi draiver, mida soovite oma arvutis värskendada, laiendage jaotist Kuva adapterid , paremklõpsake integreeritud graafikakaardil ja valige Keela seade.

- Pärast arvuti taaskäivitamist kontrollige, kas NVIDIA juhtpaneelil kuvatakse muid sätteid.
Lahendus 4. Taaskäivitage NVIDIA juhtpaneeli protsess
See meetod on teiste selles artiklis kuvatud meetoditega võrreldes üsna lihtne ja seda saab kasutada, kui teil oli minevikus võimalik kõiki NVIDIA juhtpaneelil kuvamisega seotud sätteid näha ja probleem hakkas ilmnema praegusel ajal. See meetod lahendab probleemi, kui see oli seotud lihtsa veaga.
- Kasutage klahvikombinatsiooni Ctrl + Shift + Esc , vajutades samal ajal klahve, et avada utiliit Task Manager.
- Teise võimalusena võite kasutada klahvikombinatsiooni Ctrl + Alt + Del ja valida hüpikakna siniselt ekraanilt Task Manager, mis kuvatakse mitme suvandiga. Samuti saate seda otsida menüüst Start.

- Klõpsake akna vasakus alanurgas nuppu Rohkem üksikasju , et laiendada tegumihaldurit ja otsida NVIDIA juhtpaneeli. See peaks asuma otse taustaprotsesside all . Valige see ja valige akna paremas alanurgas suvand Lõpeta ülesanne .

- Kontrollige, kas NVIDIA juhtpaneeli puuduvate sätete probleem on pärast NVIDIA juhtpaneeli taaskäivitamist lahendatud.