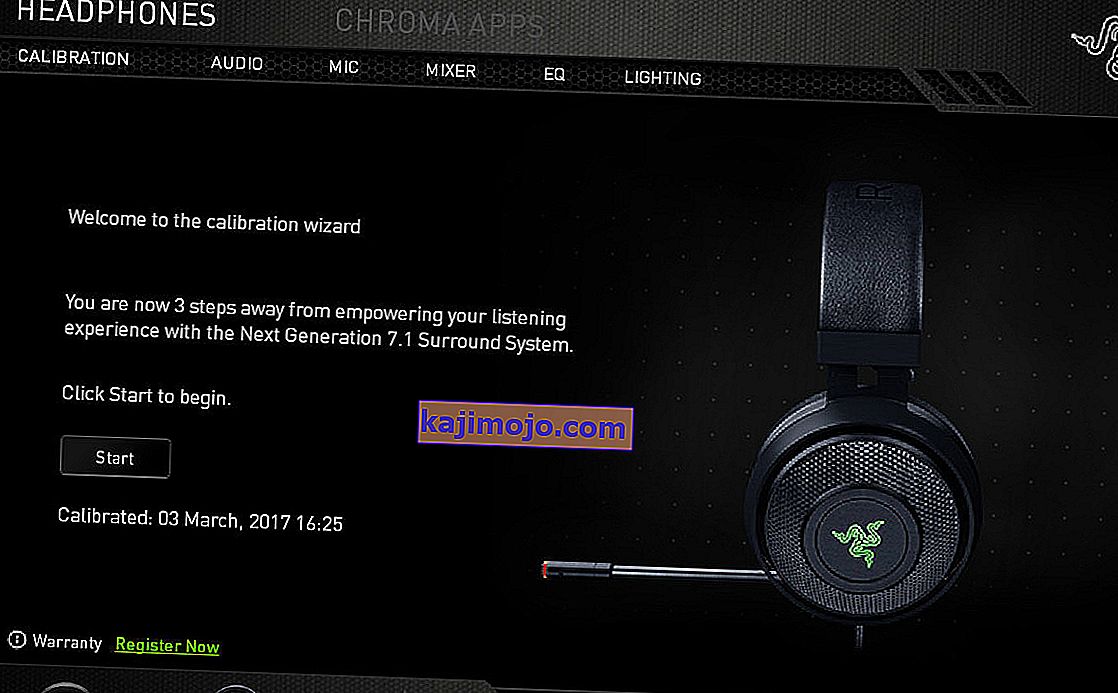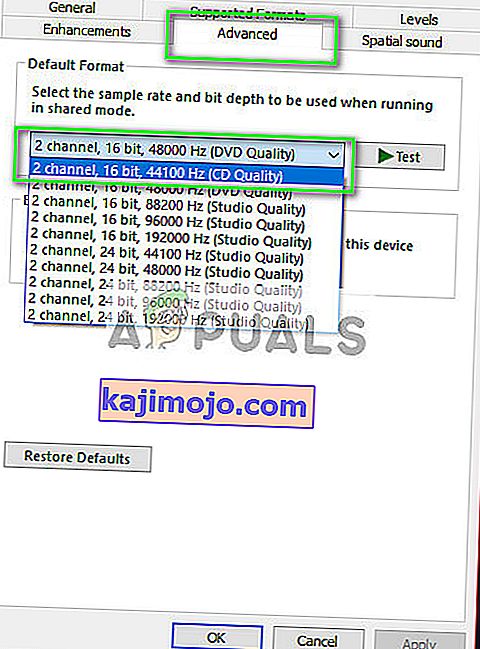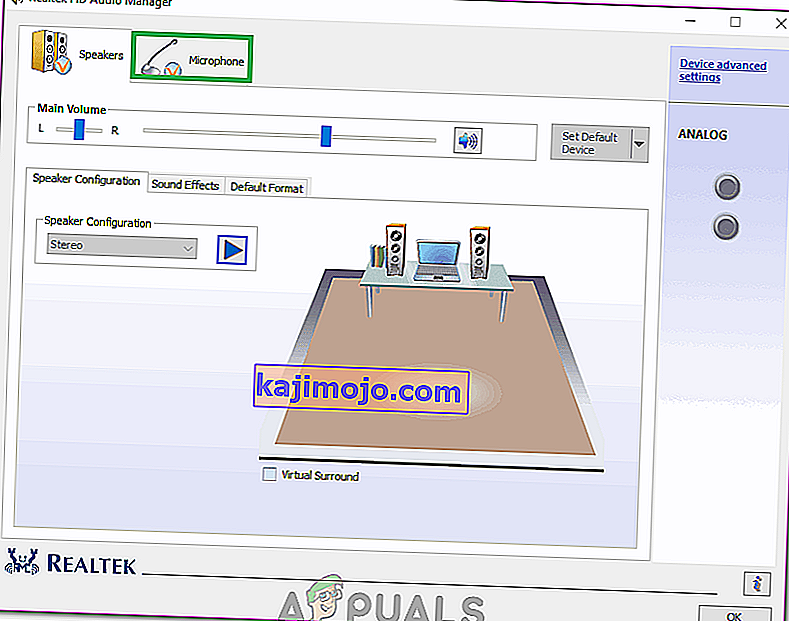Peakomplekt Kraken on üks mängutööstuse hiiglase Razeri toodetud peakomplektidest. See on suur ja kui me räägime suurelt, siis mõtleme umbes 27 sentimeetrit, kui nad töötavad. Sellel on sisseehitatud virtuaalne ruumiline süsteem ja suurepärane helikvaliteet. See on praegu turul üks populaarsemaid peakomplekte.

Vaatamata sellele, et Kraken on nii populaarne ja tipptasemel, seisab ta nüüd juba mõnda aega mikrofoniprobleemide ees. Paljud kasutajad teatavad, et nad ei suuda rääkida nii mängusiseselt kui ka muudes rakendustes, näiteks Skype'is. Üks silmapaistev mänguplatvorm, kus seda probleemi kogetakse, on Steam. Sellel käitumisel võib mängu tulla mitu erinevat põhjust; Võimalik, et installitud on valed draiverid või te pole valinud Krakeni vaikeseadmeks. Unity on seda probleemi ametlikult tunnistanud ja töötab selle lahendamise nimel. Seni proovige julgelt meie lahendusi.
1. lahendus: Realteki kõrglahutusega heli tagasitõmbamine
Realtek pakub teadaolevalt helilahendusi suurtele arvutitootjatele ja on tuntud suurepäraste heliseadmete pakkumise poolest. Siiski on palju juhtumeid, kus heliseadme uusimad draiverid muutsid Krakeni mikrofoni kasutuskõlbmatuks. Sel juhul võime proovida draiverit tagasi veeretada ja vaadata, kas see teeb meie jaoks trikki.
- Vajutage Windows + R, tippige „ devmgmt. msc ”dialoogiboksis ja vajutage sisestusklahvi.
- Kui olete seadmehalduris, laiendage kategooriat „ Audio sisendid ja väljundid ”, klõpsake Realtek Digitial Output ja valige „ Properties ”.

- Kui atribuudid on avatud, klõpsake vahekaardil „Draiver” ja valige käsk Tagasi draiver, kui see on nähtav. Kui see nii on, tähendab see, et draiverit värskendati ja võib-olla seetõttu mikrofon ei tööta. Kui see pole hall, võite Internetist alla laadida teise versiooni, klõpsata käsul Värskenda draiverit ja proovida käsitsi värskendada.

- Pärast draiveri värskendamist taaskäivitage arvuti ja kontrollige, kas probleem on lahendatud.
- Kui see meetod ei tööta, saate navigeerida seadmehalduris samasse kategooriasse, paremklõpsake Krakeni peakomplektil ja valige käsk „Desinstalli”. See desinstallib kõrvaklapid teie süsteemist täielikult. Nüüd ühendage kõrvaklapid lahti ja ühendage need uuesti ning installige draiverid uuesti.
Lahendus 2. Desinstallige kogu Razeriga seotud tarkvara
On arvukalt juhtumeid, kus tootja enda välja antud tarkvara on tootega vastuolus. Tavaliselt juhtub see pärast Windowsi värskenduse installimist arvutisse. Mida saame teha, on proovida tarkvara desinstallida ja vaadata, kas see teeb mingit trikki.
- Vajutage Windows + R, tippige „ appwiz. cpl ”dialoogiboksis ja vajutage sisestusklahvi. Siin loetletakse kõik teie arvutisse installitud rakendused. Paremklõpsake kogu Razeri tarkvara ja desinstallige need ükshaaval.
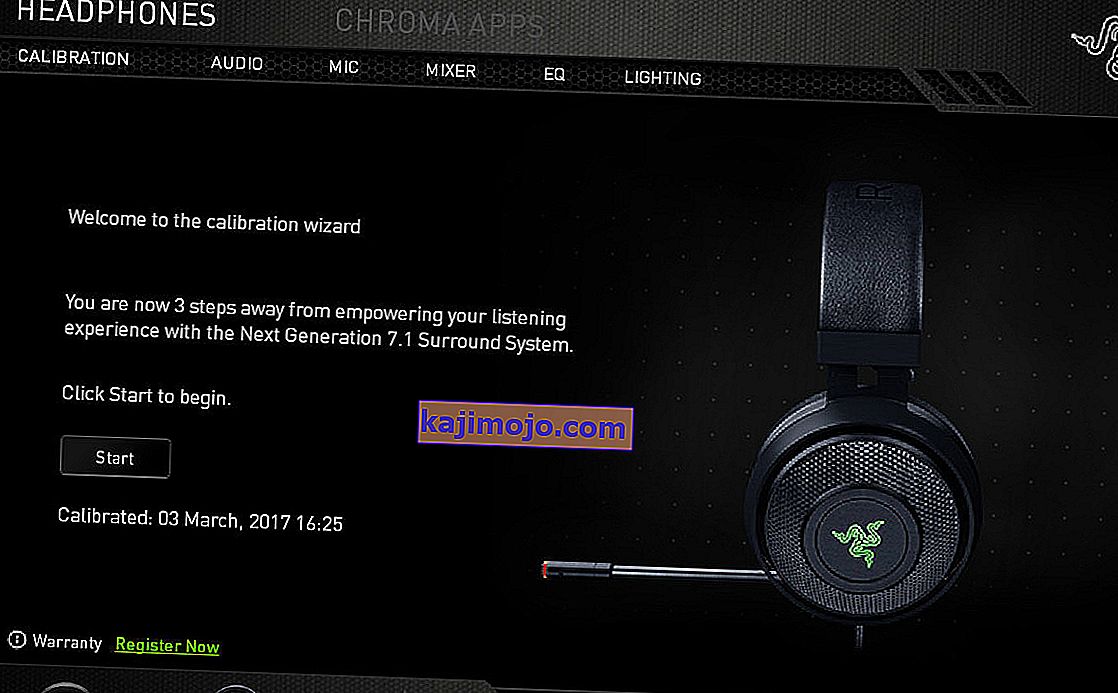
Pärast kogu tarkvara desinstallimist taaskäivitage arvuti ja kontrollige, kas probleem on lahendatud. Üks konkreetne tarkvara, mis teadaolevalt probleeme tekitas, kannab nime “Razer Synapse”.
Lahendus 3. Kontrollige, kas õige mikrofon on aktiivne
Kui mõlemad ülaltoodud meetodid ei tööta, tähendab see tõenäoliselt seda, et teie praeguse mikrofoniseadmena pole valitud õige mikrofon. Kui saadaval on mitu mikrofoni, võib operatsioonisüsteem valida vaikimisi mõne muu mikrofoni. Saate kontrollida peakomplekti omadusi ja veenduda, et need on õigesti seadistatud.
- Paremklõpsake tegumiribal oleval ikoonil „ heli ” ja valige käsk „ Atribuudid ”.
- Nüüd valige vahekaart “Salvestamine”. Siin loetletakse kõik teie arvuti salvestusseadmed. Valige valikute loendist Razer Kraken, paremklõpsake seda ja määrake see vaikeseadmeks . Nüüd keelake kõik muud mikrofonid oma arvutist.

- Muudatuste salvestamiseks vajutage nuppu Rakenda. Nüüd paremklõpsake mikrofonil ja valige „Properties“.
- Navigeerige vahekaardile Täpsem ja valige madalaim saadaolev vaikevorming. Tõenäoliselt on see "2-kanaliline, 16-bitine, 44100 Hz (CD kvaliteet)" .
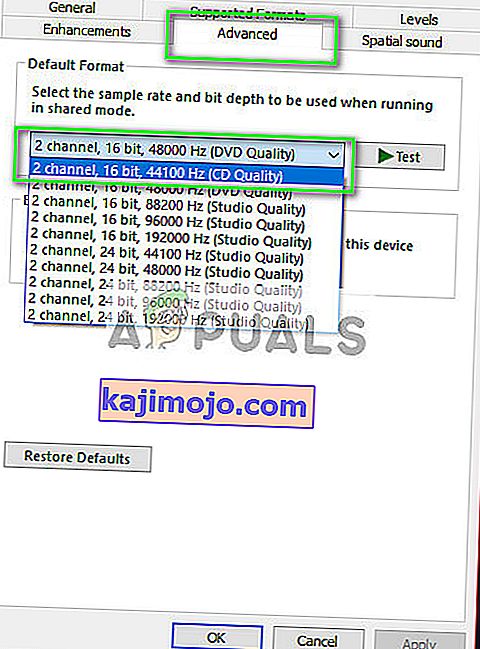
- Pärast kõigi muudatuste tegemist taaskäivitage arvuti, ühendage peakomplektid uuesti ja kontrollige, kas probleem on lahendatud.
Lahendus 4. Rakenduse käitamine kõrgendatud režiimis
Pole uus teada, et Windowsi kasutaja juurdepääsu kontrollimisel on vigu ja tõrkeid. Enne riistvaraprobleemide diagnoosimise alustamist on mõistlik proovida rakendust administraatori režiimis käivitada. Nii on rakendusel juurdepääs kogu ühendatud riistvarale.
- Liikuge rakenduse kataloogi. Auru korral võib kataloog välja näha umbes järgmine.
"C: \ Program Files (x86) \ Steam \ steamapps \ common \ Comedy Night"
- Nüüd klõpsake vahekaarti Ühilduvus ja märkige rida Käivita see programm administraatorina .

- Muudatuste salvestamiseks ja väljumiseks vajutage nuppu Rakenda . Taaskäivitage arvuti, ühendage kõrvaklapid uuesti ja vaadake, kas pääsete mikrofonile juurde.
5. lahendus: sadamate ja riistvara kontrollimine
Kui kõik ülaltoodud lahendused ebaõnnestusid, tähendab see tõenäoliselt riistvaralisi tõrkeid. Riistvaraline tõrge ei hõlma mitte ainult teie porte, vaid hõlmab ka teie mikrofoni pesasid. Võite mängida, ühendades pesa mõne teise helipordiga. Samuti peaksite veenduma, et tungraud on töökorras.
Samuti võite USB-osa eemaldada ja asendada selle juhtmega, millel on helipistikud. See tagab, et kogu riistvara töötab ootuspäraselt ja sellega pole probleeme.
6. lahendus: Realtek Audio Manageris sobiva mikrofoni valimine
Mõnel juhul ei pruugi Realtek Audio Manageris mikrofon õigesti valitud olla. Seetõttu valime selles etapis selle mikrofoniks. Selle eest:
- Avage Realtek Audio Manager ja klõpsake vahekaarti “Mikrofon” .
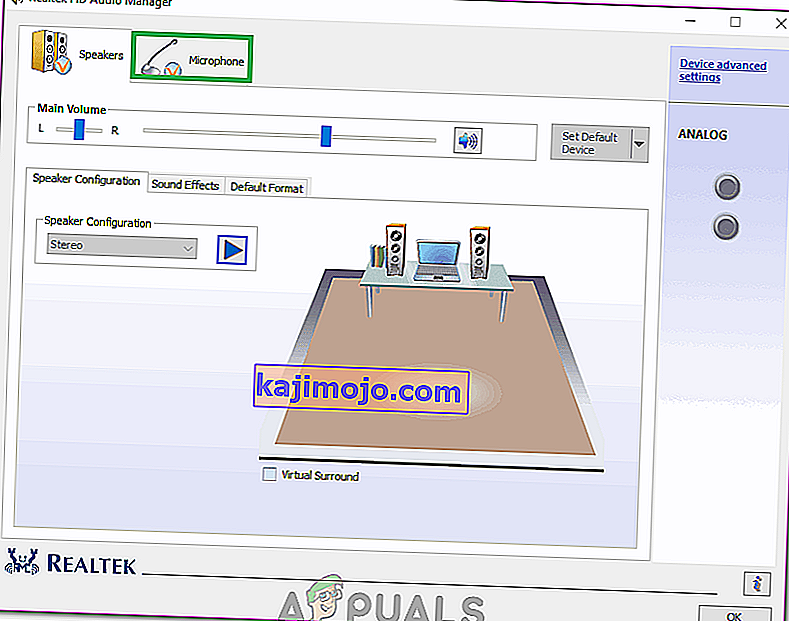
- Klõpsake siin rippmenüül ja valige loendist oma mikrofon.
- Salvestage muudatused ja kontrollige, kas probleem püsib.
Samuti peaksite avama rakenduse sätted ja vaatama, kas seal on valitud õige mikrofon. Lisaks võite proovida ühendada kõrvaklapid ilma jaoturita, et kontrollida, kas see probleemi lahendab.