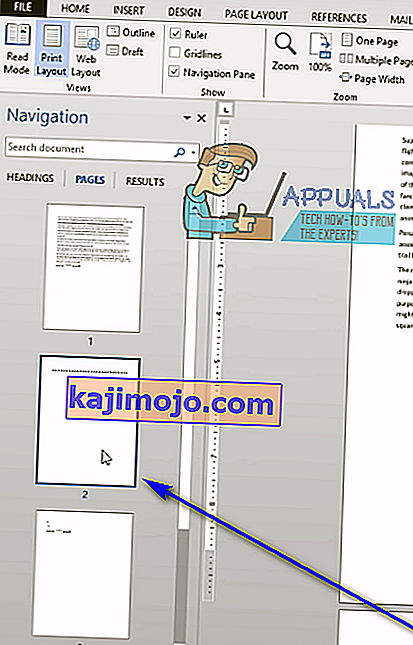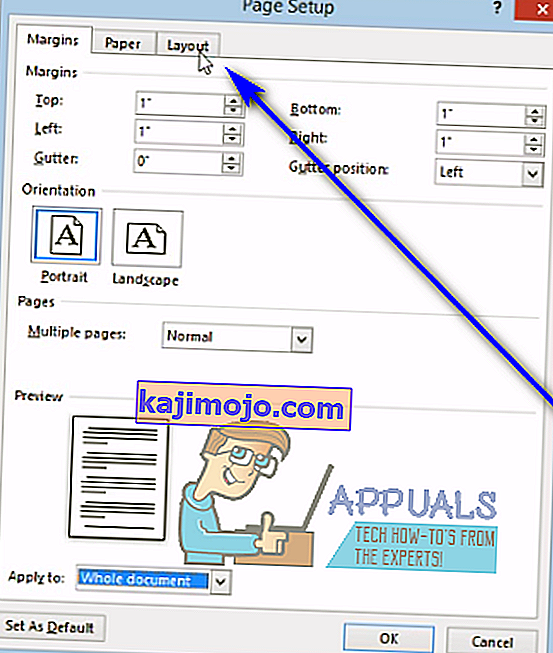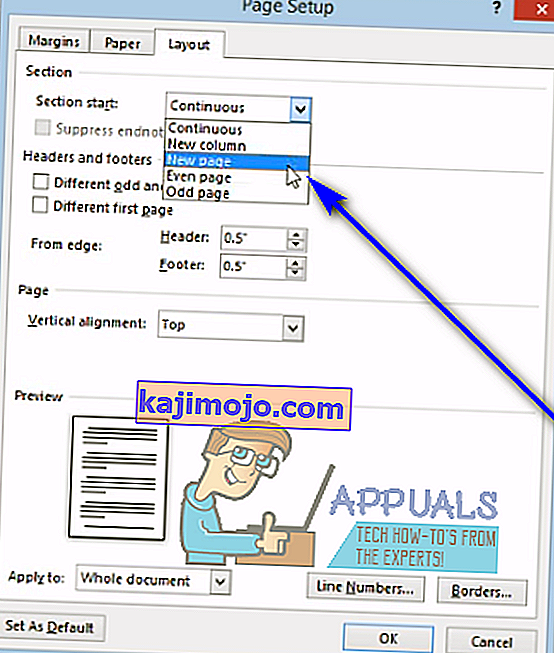Wordi dokumendi tippimisel satuvad kasutajad mõnikord probleemini, kus tühi leht asub mingil põhjusel oma dokumendi keskel või kõige lõpus. Just sel põhjusel ja mitmel muul põhjusel (näiteks võimalus kustutada ja kogu soovimatu leht korraga) peavad Wordi kasutajad teadma, kuidas nad saavad kogu Wordi lehe korraga kustutada.
Tervete lehtede kustutamine Microsoft Wordis on üsna lihtne - täpselt nii nagu peab. Kuid Wordi kasutajad saavad Microsofti uber-populaarses tekstitöötlusprogrammis lehti kustutada mitmel erineval viisil ja konkreetse kasutaja jaoks sobiv viis sõltub mitmest erinevast tegurist, millest peamine on leht kustutatud tekkis kõigepealt. Järgmised on kõige tõhusamad meetodid, mida saate Word 2013-s terve lehe kustutamiseks kasutada:
1. meetod: kasutage tagasilükkeklahvi
See on võib-olla kõige lihtsam meetod, mida saab kasutada kogu lehe kustutamiseks rakenduses Word 2013. Kõik, mida peate tegema, on:
- Klõpsake selle lehe alumises paremas nurgas, mille soovite kustutada. See viib tekstikursori selle lehe kõige lõppu.
- Vajutage klaviatuuril tagasilükkeklahvi ja hoidke seda all, kuni kõik sihtlehel olevad andmed kustutatakse. Kui kõik sihtlehel olev teave on kustutatud, kaob ka leht ise.
2. meetod: kustutage leht navigeerimispaani abil
Word 2013 on varustatud funktsiooniga Navigation Pane, mis hõlbustab kasutajate kogu Wordi dokumendist korraga lehe kustutamist. Word 2013 lehe kustutamiseks navigeerimispaani kasutamiseks peate:
- Liikuge vahekaardile Vaade .

- In Show osa View sakk, kontrollige kast navigeerimispaanil valik. See avab Microsoft Wordi vasakus nurgas navigeerimispaani .

- Leidke navigeerimispaanil dokumendi leht, mille soovite kustutada, ja klõpsake sellel selle valimiseks.
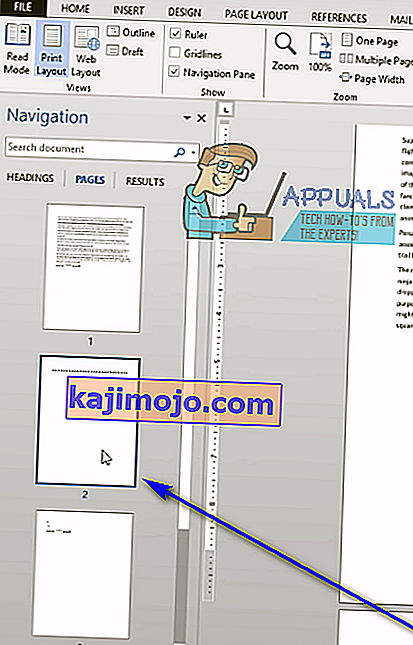
- Vajutage klaviatuuril klahvi Kustuta ja leht kustutatakse kohe, kui seda teete.
- Korrake samme 3 ja 4 sama dokumendi kõigi muude lehtede puhul, mille soovite kustutada .
3. meetod: soovimatute lehtede kustutamiseks kohandage oma lehe paigutust
Kui kumbki ülaltoodud ja kirjeldatud meetoditest pole teie jaoks töötanud, võite proovida ka kustutada kõnealuse dokumendi soovimatud lehed, kohandades selle lehe paigutust . Selleks lihtsalt:
- Liikuge vahekaardile Lehekülje paigutus .

- Vajuta Margin avada rippmenüü.

- Klõpsake rippmenüüs valikul Kohandatud marginaalid .
- Liikuge vahekaardile Paigutus .
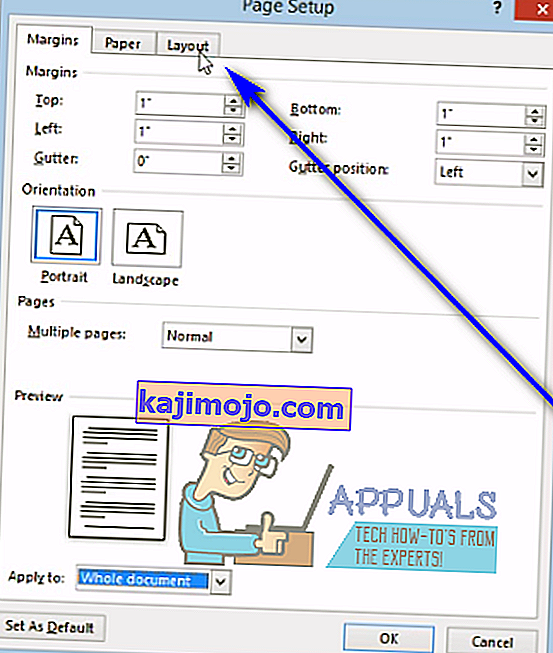
- Avage jaotise Alustamine kõrval olev rippmenüü ja klõpsake selle valimiseks nuppu Uus leht .
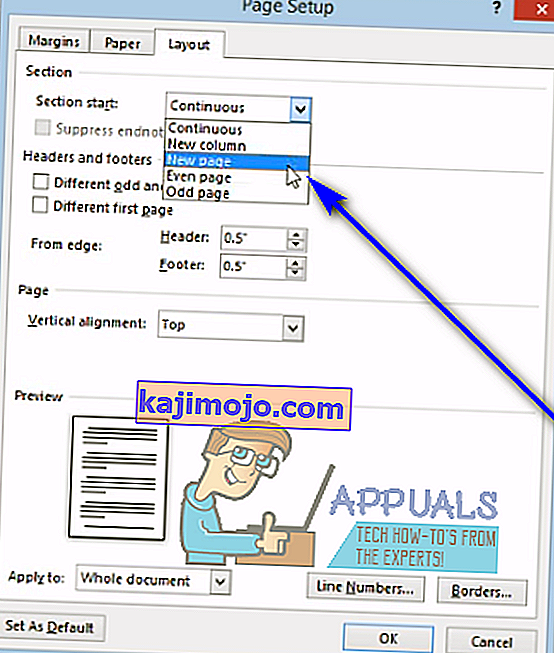
- Klõpsake nuppu OK .
4. meetod: lubage lõigusümbolid ja kustutage kõik, mis on sihtlehel
Microsoft Wordi kasutajad võivad lasta tekstitöötlusprogrammil näidata neile iga üksikut lõigu sümbolit ja kõiki muid vormingusümboleid dokumendis ning saate seda oma huvides kasutada, kui proovite dokumendi konkreetset lehte kustutada. Selle funktsiooni saate lubada, et näha, mis on sihtlehel, ja seejärel kustutada kõik, mis seal on, kustutades ka sihtlehe. Selle meetodi abil Word 2013 lehe kustutamiseks peate:
- Liikuge vahekaardile Avaleht .

- Klõpsake nuppu Kuva / peida ¶ , et Word kuvaks dokumendis kõik lõigusümbolid ja muud vormindussümbolid.

- Liikuge lehele, mille soovite kustutada.
- Kontrollige, kas lehel on lõigusümboleid ( ¶ ) või muid vormindussümboleid.
- Kui leiate sihtlehelt mõnda lõigusümboli ( ¶ ) või muud vormindussümboli, valige lihtsalt igaüks neist ükshaaval ja kustutage . Kui kõik sümbolid on kustutatud ja lehele pole enam midagi jäänud, kustutatakse ka leht.
Märkus. Kui teil on tühi leht, millest te ei näi oma Wordi dokumendi keskel lahti pääsevat, võib tühi leht olla käsitsi lehe katkemise tõttu. Kui on näidatud lõigusümboleid ( ¶ ) või muid vormindussümboleid, näete ka käsitsi lehekülgede purunemisi, nii et peate vaid leidma manuaalse lehelõike, valima selle ja kustutama ning ebameeldiv soovimatu tühi leht ilmub samuti kustutada.