Kasutajad teatavad domeeniga ühendatud süsteemides allpool toodud veast, kui nad proovivad arvutisüsteemidele kaugjuurdepääsu. See juhtub isegi siis, kui võrgusisene autentimine (või NLA) on arvutis lubatud. Selle probleemi lahendamiseks on olemas lihtsad lahendused. Kas saate selle võimaluse otse omaduste abil keelata või teha registris mõningaid muudatusi ja proovida süsteemi taaskäivitada.

Kaugarvuti, millega proovite ühendust luua, nõuab võrgutaseme autentimist (NLA), kuid teie Windowsi domeenikontrolleriga ei saa NLA-ga ühendust võtta. Kui olete kaugarvuti administraator, saate NLA-d keelata, kasutades dialoogiboksi Süsteemi atribuudid vahekaardi kaugsuvandeid.
Või see võib juhtuda ka:
Kaugarvuti nõuab võrgutaseme autentimist, mida teie arvuti ei toeta. Abi saamiseks pöörduge oma süsteemiadministraatori või tehnilise toe poole.
Märkus. Enne nende lahenduste järgimist peate tingimata varundama oma andmed ja enne seda oma registrist koopia tegema. Enne jätkamist veenduge, et mõlemas arvutis pole käimasolevaid ülesandeid.
1. lahendus: keelake NLA funktsioonide Atribuudid abil
Võrgutaseme autentimine on hea. See pakub lisaturvalisust ja aitab teil kui võrguadministraatoril kontrollida, kes saab millisesse süsteemi sisse logida, märkides vaid ühe kasti. Selle valimisel veenduge, et teie RDP-klient on värskendatud ja sihtmärk on domeeni autentitud. Samuti peaksite nägema domeenikontrollerit.
Me läbime kaugtöölaua seadistamise marsruudi ja hoiame asjad alguses lihtsad. Kui see ei aita, oleme pärast seda ka teisi lahendusi käsitlenud.
- Vajutage Windows + R, tippige „ sysdm.cpl ” ja vajutage sisestusklahvi. Teil on süsteemide atribuudid.
- Klõpsake vahekaardil kaugjuhtimispult ja tühjendage märkeruut „ Luba ühendused ainult arvutitest, mis käitavad kaugtöölauda võrgutaseme autentimisega (soovitatav) ”.
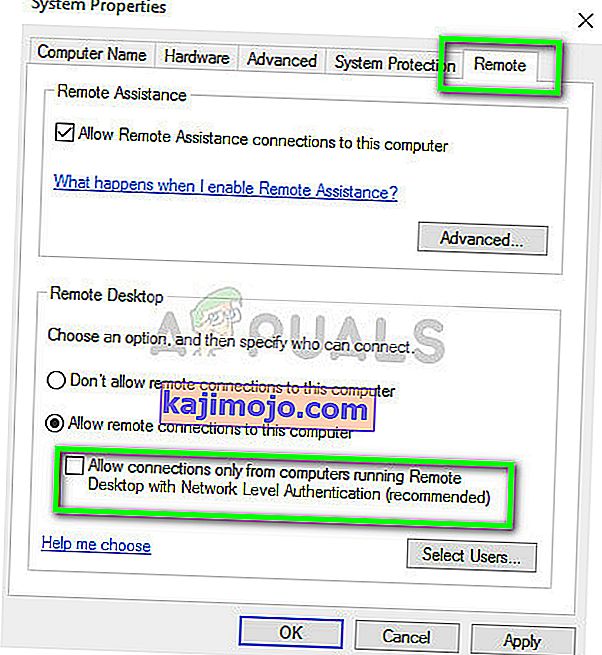
- Muudatuste salvestamiseks ja väljumiseks vajutage nuppu Rakenda . Proovige nüüd uuesti kaugarvutisse sisse logida ja kontrollige, kas probleem on lahendatud.
Lahendus 2. NLA keelamine registri abil
See meetod töötab ka siis, kui esimest ei saa mingil põhjusel käivitada. Pange siiski tähele, et see nõuab arvuti täielikku taaskäivitamist ja võib tähendada teatud seisakuid, kui teil töötab tootmisserver. Salvestage kogu oma töö ja pühenduge, kui lavakeskkonnas on veel midagi alles.
- Vajutage Windows + R, tippige dialoogiboksi “ regedit ” ja vajutage registriredaktori käivitamiseks sisestusklahvi Enter.
- Kui olete registriredaktoris, klõpsake nuppu Fail> Ühenda võrguregister . Sisestage kaugarvuti üksikasjad ja proovige ühendust luua.
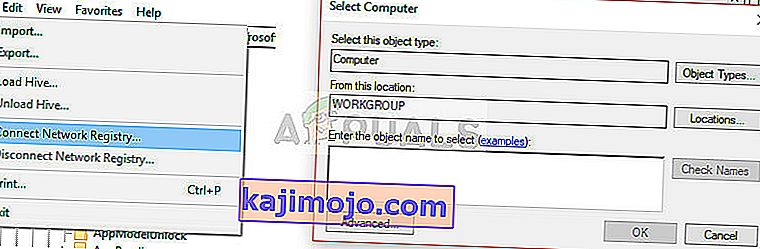
- Pärast ühenduse loomist liikuge järgmisele failiteele:
HKLM> SÜSTEEM> CurrentControlSet> Juhtimine> Terminaliserver> WinStations> RDP-Tcp
- Nüüd muutke järgmised väärtused väärtuseks 0.
SecurityLayer UserAuthentication
- Nüüd navigeerige PowerShelli ja täitke käsk
taaskäivitage arvuti
3. lahendus: keelamine PowerShelli abil
Üks minu lemmikmeetodeid NLA-i keelamiseks ilma palju spetsiifikatesse laskumata on selle keelamine kaugjuhtimisega PowerShelli käsu abil. PowerShell võimaldab teil kasutada kaugarvutit ja pärast masina sihtimist saame NLA keelamiseks käske täita.
- Käivitage oma arvutis PowerShell, vajutades Windows + S, tippige dialoogiboksi „PowerShell“, paremklõpsake tulemusel ja valige „Run as administrator“.
- Kui olete PowerShellis sisenenud, käivitage järgmine käsk:
$ TargetMachine = "Target-Machine-Name" (Get-WmiObject -klass "Win32_TSGeneralSetting" -Nimeruumi juur \ cimv2 \ terminalalservices -ComputerName $ TargetMachine -Filter "TerminalName = 'RDP-tcp'"). SetUserAuthenticationRequired (0
Siin on „Target-Machine-Name” sihitava masina nimi.
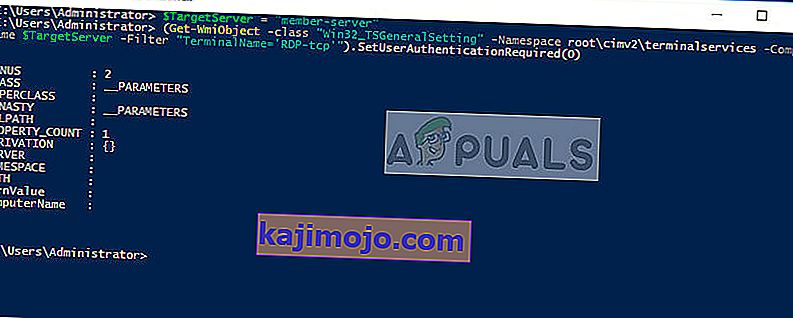
Ülaltoodud näites on serveri nimi "liige-server".
4. lahendus: rühmapoliitika redaktori kasutamine
Teine viis NLA keelamiseks on rühmapoliitika redaktori kasutamine. See on kasulik, kui keelate teki. Pange tähele, et rühmapoliitika redaktor on võimas tööriist ja muutuvad väärtused, millest teil pole aimugi, võivad teie arvuti kasutuks muuta. Enne jätkamist varundage kindlasti kõik väärtused.
- Vajutage Windows + R, tippige „ gpedit. msc ”dialoogiboksis ja vajutage sisestusklahvi.
- Kui olete grupipoliitika redaktoris, liikuge järgmisele teele:
Arvuti konfigureerimine> Haldusmallid> Windowsi komponendid> Kaugtöölaua teenused> Kaugtöölaua seansi hosti> Turvalisus
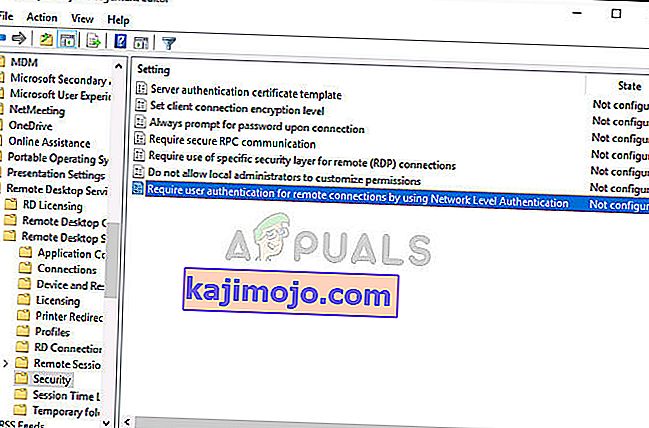
- Nüüd otsige " Nõua kasutajaühendust kaugühenduste jaoks, kasutades võrgutaseme autentimist " ja määrake see keelatuks .
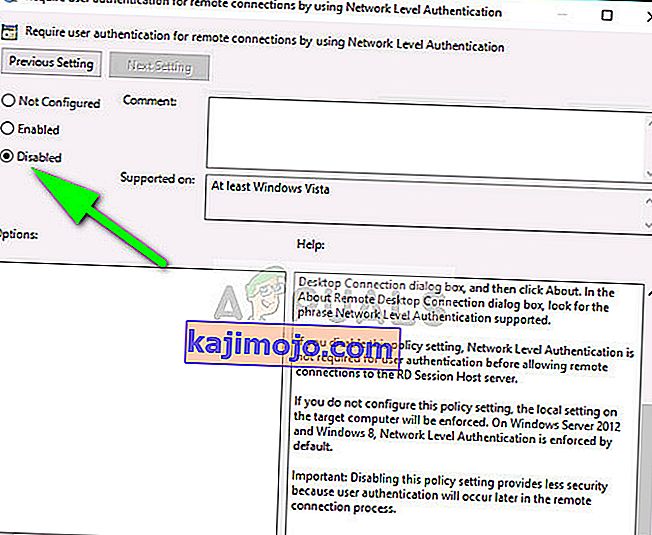
- Pärast seda sammu kontrollige, kas viga on lahendatud.
Märkus. Kui isegi pärast kõiki neid toiminguid ei õnnestu ühendust luua, võite proovida masina oma domeenist eemaldada ja seejärel seda lugeda. See taaselustab kõik konfiguratsioonid ja saab selle teile sobivaks.
