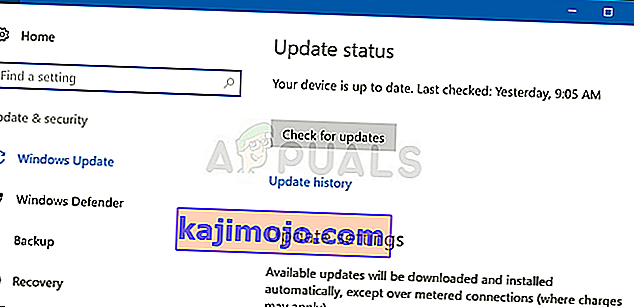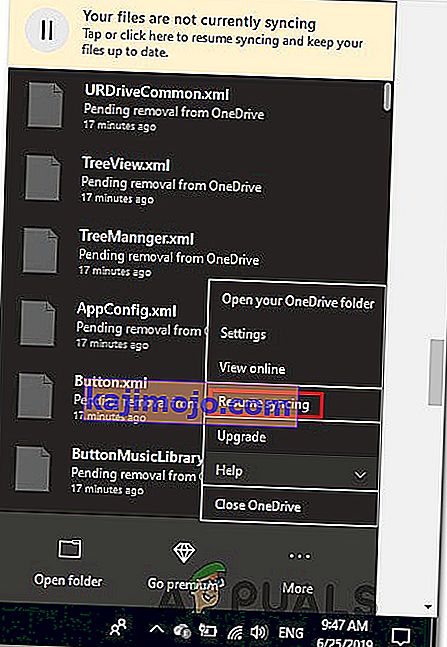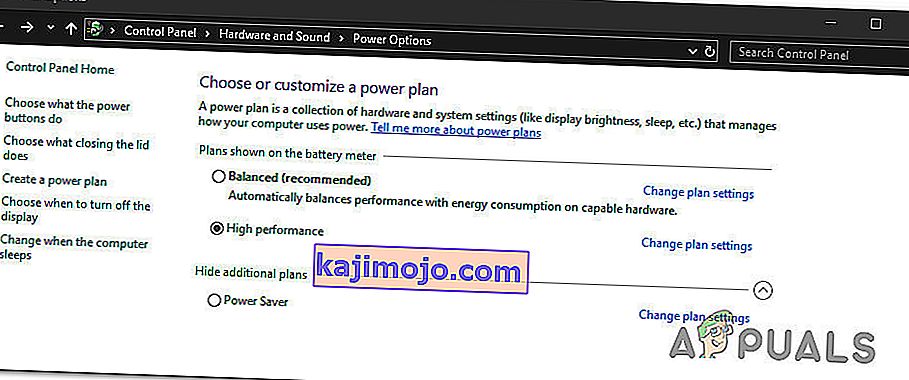Mitu Windowsi kasutajat on OneDrive'i kaustas asuvate kaustade või failide kustutamisel või teisaldamisel proovinud tõrke 0x8007016A. Veakoodiga kaasneb teade „Pilvefailide pakkuja ei tööta” . Enamik mõjutatud kasutajaid on teatanud, et see tõrketeade ilmneb OneDrive'i ajakohastatud versioonis. Enamasti teatatakse, et probleem ilmneb Windows 10-s.
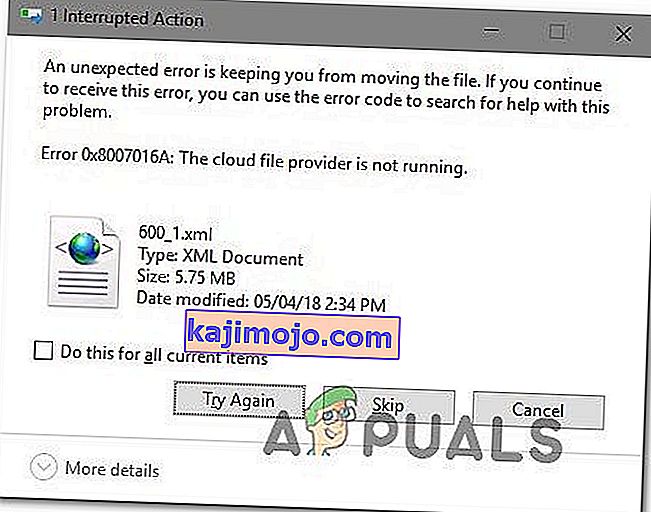
Mis põhjustab tõrke 0x8007016A: pilvefailide pakkuja ei tööta?
Uurisime seda konkreetset probleemi, vaadates erinevaid kasutajaaruandeid ja parandusstrateegiaid, mida selle probleemi lahendamiseks kõige sagedamini kasutatakse. Nagu selgub, on mitu erinevat süüdlast, kes võivad selle probleemi ilmneda:
- Halb Windows 10 värskendus (KB4457128) - Nagu selgub, võib selle konkreetse vea eest vastutada ka halb Windows 10 värskendus. Mõne kasutaja jaoks rikkus KB4457128 turbevärskendus OneDrive'i automaatse sünkroonimise funktsiooni täielikult. Kui see stsenaarium on kohaldatav, peaksite suutma probleemi lahendada, installides tõrke kiirparanduse.
- Fail nõudmisel on lubatud - mõnel juhul näib probleem ilmnevat ainult siis, kui menüüst Seaded on lubatud OneDrive'i funktsioon File On-demand. Mitmel mõjutatud kasutajal on õnnestunud probleem lahendada, avades suvandid Seaded ja keelates File on Demand.
- Sünkroonimine on OneDrive'i jaoks keelatud - kasutaja käsitsi sekkumine või kolmanda osapoole utiliit, mis üritab energiat säästa, võib selle tõrke eest vastutada ka juhul, kui see lõpuks OneDrive'i sünkroonimisfunktsiooni keelab. Sellisel juhul saate probleemi lahendada OneDrive'i sätetele juurdepääsu kaudu ja sünkroonimisfunktsiooni uuesti lubades.
- PowerPlan piirab sünkroonimisfunktsiooni - konservatiivne energiaplaan võib selle probleemi eest vastutada ka sülearvutis, sülearvutis või ultraraamatus, kuna see võib sünkroonimisfunktsiooni täielikult keelata. Kui see stsenaarium on rakendatav, peaksite suutma probleemi lahendada, lülitudes tasakaalustatud või suure jõudlusega orienteeritud energiaplaanile.
- Rikutud OneDrive-failid - selle tõrkekoodi ilmumise eest võib vastutada ka OneDrive'i installikausta sees olev failide rikutus. Sellisel juhul lahendatakse tõrge pärast OneDrive'i rakenduse lähtestamist, käivitades CMD käsu.
- Glitched OneDrive kausta - Teine võimalik põhjus selle vea on Onedrive kausta jänni sees pooleldi sünkroonitud riik. Selle konkreetse stsenaariumiga kokku puutunud kõige enam mõjutatud kasutajad on suutnud probleemi lahendada kas POwershelli käsu abil kausta sunniviisiliseks eemaldamiseks või parandusinstalliga.
Kui otsite praegu vea 0x8007016A parandust: pilvefailide pakkuja ei tööta , pakub see artikkel teile mitmeid erinevaid tõrkeotsingu samme. Allpool leiate potentsiaalsete paranduste kogu, mida teised sarnases olukorras olevad kasutajad on selle probleemi lahendamiseks ja OneDrive'i tavapärase funktsionaalsuse taastamiseks edukalt kasutanud.
Võimaluse tõhusa kasutamise tagamiseks soovitame teil järgida meetodeid nende esitamise järjekorras ja eirata neid võimalikke parandusi, mis pole teie praeguse olukorra jaoks sobivad. Üks allolevatest meetoditest on kindlasti seotud probleemi lahendamisega, hoolimata selle põhjustanud süüdlasest.
1. meetod: Windows 10 värskendamine uusimale järjele (vajaduse korral)
Nagu selgub, on tõenäoline, et kui kasutate Windows 10, on probleemi põhjustanud 12. oktoobril kasutusele võetud halb värskendus. See värskendus lõppes paljude kasutajate jaoks Onedrive'i sünkroonimisfunktsiooni rikkumisena. Õnneks oli Microsoft probleemi kiirparanduse väljaandmisel üsna kiire ja tegi selle kõigile kättesaadavaks WU (Windows Update) kaudu.
Kui installisite vale värskenduse (KB4457128), kuid selle kiirparandust ei õnnestunud installida, võib teil tekkida selle probleem. Kui see konkreetne juhtum sobib teie praeguse olukorra jaoks, peaksite selle probleemi lahendama käigultparanduse installimisega. Lihtsaim viis seda teha on jätta WU-le iga ootel oleva värskenduse installimine.
Siin on kiire juhend, kuidas sundida WU-d installima kõik ootel värskendused Windows 10-sse:
- Press Windows klahv + R avada Run dialoogiboks. Seejärel tippige tekstiväljale 'ms-settings: windowsupdate' ja vajutage sisestusrežiimi, et avada rakenduse Seaded vahekaart Windows Update .

- Kui olete Windows Update'i vahekaardil, liikuge paremale ja klõpsake käsku Otsi värskendusi, et kontrollida, kas ootel värskendusi on saadaval.
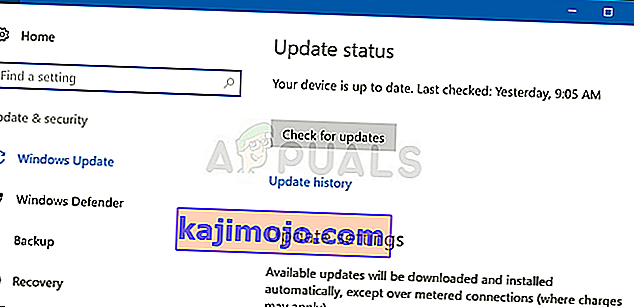
- Uute värskenduste tuvastamisel järgige ekraanil kuvatavaid juhiseid iga ootel värskenduse installimiseks.
Märkus. Kui teil palutakse selle protseduuri ajal taaskäivitada, tehke seda, kuid naaske pärast järgmist taaskäivitamisjärjestust sellele ekraanile ja jätkake ülejäänud Windowsi värskenduste installimist.
- Kui kõik saadaolevad värskendused on installitud, taaskäivitage arvuti uuesti ja vaadake, kas probleem on lahendatud, kui järgmine käivitusjärjestus on lõpule jõudnud.
Kui teil on endiselt viga 0x8007016A: pilvefailide pakkuja ei tööta teatud OneDrive'i teenuses asuvate failide või kaustadega, liikuge allpool järgmise meetodi juurde.
2. meetod: File-On Demand'i keelamine
Enamik mõjutatud kasutajaid on teatanud, et nad suutsid probleemi lahendada, keelates OneDrive'i menüüs Seaded nõudmisel failid On-Demand ja kustutades seejärel poolsünkroonitud faili OneDrive'ist. See protseduur on efektiivne juhtudel, kui faili pole täielikult sünkroonitud - sellel on pisipilt, kuid faili suurus on 0 KB.
Pärast seda ja arvuti taaskäivitamist on kõige enam mõjutatud kasutajad teatanud, et tõrke 0x8007016A: pilvefailide pakkuja ei tööta enam, kui nad proovisid OneDrive'is asuvat faili või kausta avada või kustutada. See on juba paar aastat OneDrive'i korduv viga ja selle kirjutamise ajal jääb see endiselt parandamata.
Siin on kiire juhend File-On Demand nõudmise kohta OneDrive'i sätetest ja poolsünkroonitud faili kustutamisest jagatud kaustast:
- Veenduge, et OneDrive'i põhiteenus töötab. Kui see ei ole, taaskäivitage arvuti või vajuta Windows klahv + R avada Run dialoogiboks. Seejärel tippige käsuviiba akna avamiseks 'cmd' ja vajutage sisestusklahvi .
- Kõrgendatud käsuviiba sisse tippige järgmine käsk OneDrive'i põhiteenuse automaatseks käivitamiseks:
start% LOCALAPPDATA% \ Microsoft \ OneDrive \ OneDrive.exe / klient = Isiklik
Märkus. Kui teenus OneDrive on juba lubatud, jätke kaks esimest sammu vahele ja hüpake otse 3. sammu juurde.
- Kui olete veendunud, et OneDrive-teenus on lubatud, minge ekraani paremasse alanurka ja leidke OneDrive-ikoon. Kui näete seda, paremklõpsake seda, seejärel klõpsake ikooni Rohkem ja seejärel klõpsake kontekstimenüüst valikut Seaded .
Märkus. Kui te ei näe käsku kuvades OnDrive'i ikooni, klõpsake OneDrive ikooni nähtavaks tegemiseks tegumiribal noolt Kuva peidetud ikoonid.
- Kui olete Microsofti OneDrive'i atribuutide sees, valige vahekaart Seaded , seejärel kerige alla jaotiseni Files On-Demand ja märkige ruut, mis on seotud ruumi salvestamise ja failide allalaadimisega nende kasutamisel .
- Klõpsake muudatuste salvestamiseks nuppu OK ja oodake, kuni OneDrive-teenus taaskäivitub.
- Klõpsake OneDrive'i tegumiriba ikooni, seejärel klõpsake äsja ilmunud menüüs nuppu Ava kaust .
- Leidke kaust, millega teil on probleem (see, mis viskab tõrke 0x8007016A ). Kui näete seda, paremklõpsake sellel ja valige Kustuta.
- Kui pool sünkroonitud kaust on kustutatud, taaskäivitage arvuti, et sundida operatsioonisüsteemi taaskäivitama OneDrive'i teenused ja sõltuvused.
- Kui järgmine käivitus on lõpule jõudnud, vaadake, kas probleem on lahendatud, proovides OneDrive'i kaustas olevaid faile teisaldada, kustutada või ümber nimetada.
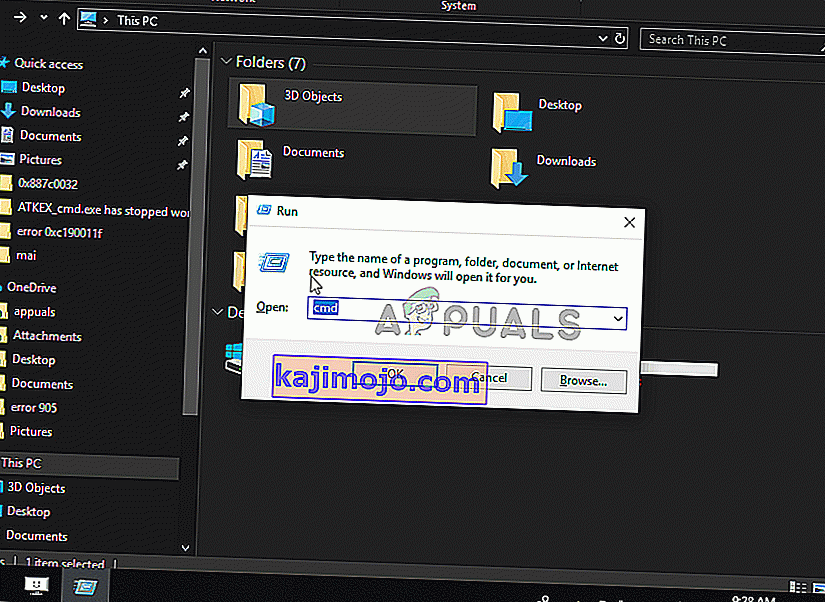
Kui ka pärast ülaltoodud juhiste järgimist kuvatakse ikka sama veateade, liikuge järgmisele alltoodud meetodile.
3. meetod: jätkake sünkroonimist
Samuti on võimalik, et teil tekib see probleem seetõttu, et OneDrive'i sünkroonimine on seadete menüüs ajutiselt keelatud. See võib juhtuda kasutaja käsitsi sekkumise tagajärjel või pärast seda, kui energiakava või mõni muu kolmanda osapoole rakendus on energia säästmiseks sünkroonimisprotsessi keelanud.
Mitmel mõjutatud kasutajal on õnnestunud probleem lahendada OneDrive'i sätetele juurdepääsu kaudu ja sünkroonimisprotsessi jätkamisega. Pärast seda ja teenuse taaskäivitamist on enamik mõjutatud kasutajaid teatanud, et probleem on lahendatud.
Siin on kiire juhend OneDrive'i sünkroonimise jätkamiseks Windows 10-s:
- Käivita dialoogiboksi avamiseks vajutage Windowsi klahvi + R. Seejärel tippige käsuviiba avamiseks "cmd" ja vajutage sisestusklahvi .

- Tippige käsuviiba aknasse järgmine käsk ja vajutage Enter, et veenduda, et OneDrive-teenus töötab:
start% LOCALAPPDATA% \ Microsoft \ OneDrive \ OneDrive.exe / klient = Isiklik
- Kui protsess on alustatud, klõpsake tegumiriba ikoonil Onedrive ja seejärel äsja ilmunud menüü nupul Rohkem .
- Klõpsake värskelt ilmunud kontekstimenüüs nuppu Jätka sünkroonimist, et jätkata OneDrive'i tavapärast funktsionaalsust ja lubada sellel faili vabalt sünkroonida.
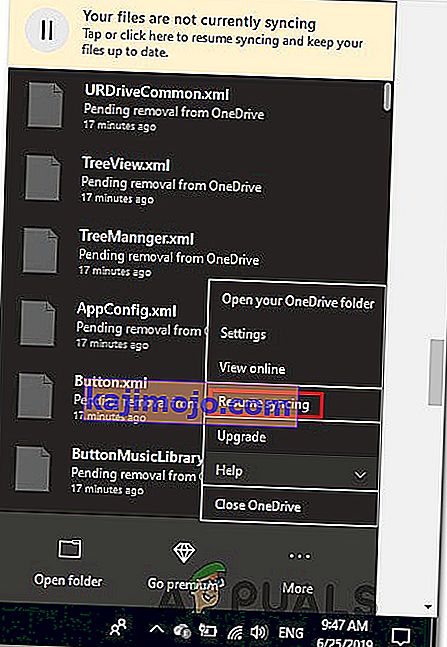
- Kui olete seda teinud, avage kaust, mis käivitas varem tõrke 0x8007016A ja proovige probleemi korrata.
Kui sama tõrketeade ilmub endiselt ka pärast seda, kui olete veendunud, et sünkroonimine on lubatud, liikuge järgmisele alltoodud meetodile.
4. meetod: toiteplaani muutmine (vajaduse korral)
Nagu mitmed erinevad kasutajad on teatanud, võib see konkreetne probleem ilmneda ka siis, kui kasutate piiravat toiteplaani, mis tegelikult peatab sünkroonimisfunktsiooni aku säästmiseks. Ilmselt võib seda juhtuda ainult sülearvutites ja muudes kaasaskantavates arvutites.
Mitmed mõjutatud kasutajad on teatanud, et neil õnnestus probleem lahendada, kasutades menüüd Toitesuvandid ja lülitades toite plaani, mis ei hõlma failide sünkroonimise seiskamist.
Siin on kiire juhend Windowsi arvuti toiteplaani muutmiseks, et teie OS ei blokeeriks OneDrive'i sünkroonimisfunktsiooni:
- Press Windows klahv + R avada Run dialoogiboks. Seejärel tippige tekstiväljale „ powercfg.cpl ” ja vajutage menüüd Toitesuvandid avamiseks Enter .

- Kui oled sees Elektrilised võimalusi planeerida, liikuda üle ekraani parempoolses ja muuta aktiivne energiarežiim Energiasäästufunktsiooni et Tasakaalustatud või High Performance.
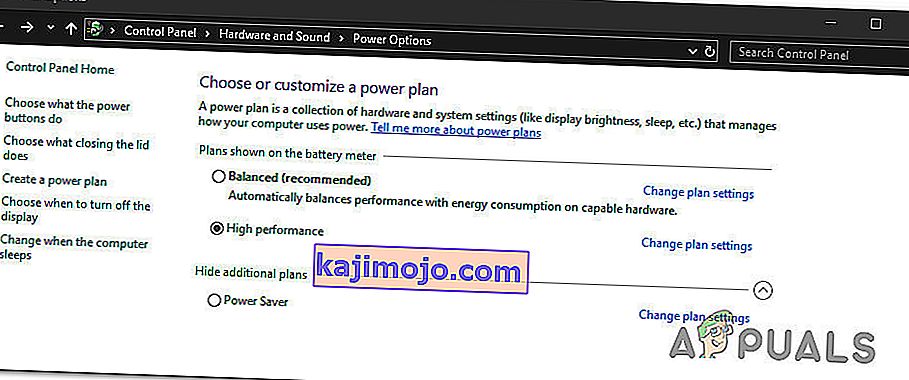
- Kui aktiivne energiaplaan on muudetud, taaskäivitage arvuti ja kontrollige, kas probleem on lahendatud, kui järgmine käivitusjärjestus on lõpule jõudnud.
Kui sama 0x8007016A tõrge ilmneb endiselt, liikuge järgmisele alltoodud meetodile.
5. meetod: OneDrive'i lähtestamine
Teine meetod, mis võib mõne kasutajaeelistuse kaotada, on Onedrive'i lähtestamine tehaseseadetele. Seda saab hõlpsalt teha dialoogiboksis Käivita, kuid pidage meeles, et pärast seda kaotate oma salvestatud sisselogimismandaadid ja kõiki muid kohaliku vahemälu andmeid kasutatakse kasutaja seadete eelistuste salvestamiseks.
Mitmed mõjutatud kasutajad on teatanud, et neil õnnestus probleem lahendada, kasutades OneDriveri teenuse lähtestamiseks ja taaskäivitamiseks käskude sarja. Kuid pidage meeles, et see protseduur sünkroonib ka kõik teie OneDrive-failid.
Kui otsustate seda teed minna, on siin OneDrive'i lähtestamise kiire juhend:
- Press Windows klahv + R avada Run dialoogiboks. Seejärel sisestage OneDrive-teenuse lähtestamiseks järgmine käsk ja vajutage sisestusklahvi :
% localappdata% \ Microsoft \ OneDrive \ onedrive.exe / reset
- Paari sekundi pärast lähtestatakse teie OneDrive. Kui teenus ei taaskäivitu automaatselt, käivitage see käsitsi, avades teise Run dialoogiboksi ja käivitades järgmise käsu:
% localappdata% \ Microsoft \ OneDrive \ onedrive.exe
- Kui teenus on taaskäivitatud, proovige kustutada, teisaldada või redigeerida faili, mis varem viskas tõrke 0x8007016A: pilvefaili pakkuja ja vaadake, kas probleem on lahendatud.
Kui sama tõrge ilmneb endiselt, liikuge allpool järgmise meetodi juurde.
6. meetod: tõrkunud kausta eemaldamine Powershelli abil sunniviisiliselt
Kui olete tehnikas teadlik kasutaja ja ükski ülaltoodud meetoditest pole aidanud teil 0x8007016A veast vabaneda, peaks see meetod võimaldama teil sunniviisiliselt eemaldada kausta, mis põhjustab tõrke käivitamise OneDrive kaustas.
Mitmed mõjutatud kasutajad on kinnitanud, et see meetod oli tõhus, võimaldades neil OneDrive'i kausta puhastada tõrkunud kaustadest, mis tekitavad tõrke 0x8007016A: Pilvefailide pakkuja alati, kui nad neid proovisid kustutada, teisaldada või ümber nimetada.
Siin on kiire juhend tõrgeteta kausta sunniviisilise eemaldamise kohta kõrgendatud Powershelli aknaga:
- Press Windows klahv + R avada Run dialoogiboks. Seejärel tippige Powershelli kõrgendatud akna avamiseks tekstikasti „PowerShell“ ja vajutage klahvikombinatsiooni Ctrl + Shift + Enter . Kui teil palutakse UAC-i (kasutajakonto juhtimine) viip, klõpsake Powershelli aknale administraatoriõiguste andmiseks nuppu Jah .

- Kui olete kõrgendatud Powershelli aknas sees, tippige järgmine käsk ja vajutage sisestusklahvi, et vabaneda probleemi põhjustavast kaustast Onedrive:
Eemalda üksus "OneDrive kausta nimi" -Recurse -Force
Märkus. Pidage meeles, et „OneDrive kausta nimi” on lihtsalt kustutatava kausta täpse nime kohatäide. Enne selle käsu käivitamist tehke muudatused vastavalt.
- Kui käsk on edukalt lõpule viidud, taaskäivitage arvuti ja vaadake, kas probleem on järgmise süsteemi käivitamisel lahendatud.
Kui sama tõrge 0x8007016A: pilvefailide pakkuja esineb endiselt, liikuge allpool oleva viimase meetodi juurde.
7. meetod: remondi installimine
Kui ükski ülaltoodud meetoditest pole aidanud teil probleemi lahendada, peaks viimane meetod lahendama kõik võimalikud vead, tõrke või süsteemi rikke tagajärjel tekkinud vead. Paar kasutajat on kinnitanud, et Windows 10 arvutisse remondi installimine on aidanud neil tõrke 0x8007016A: pilvefailide pakkuja lahendada .
See protseduur värskendab kõiki Windowsi komponente, sealhulgas OneDrive'i, puudutamata ühtegi teie isiklikku faili (isikuandmed, rakendused, mängud, kasutaja eelistused ja midagi muud). See on puhtast installist parem, kuid lõppkokkuvõttes on sama tõhusus rikutud failide lahendamisel, mis võivad põhjustada selliseid vigu.
Windows 10 arvutisse remondi installimiseks järgige selle artikli juhiseid (siin) .