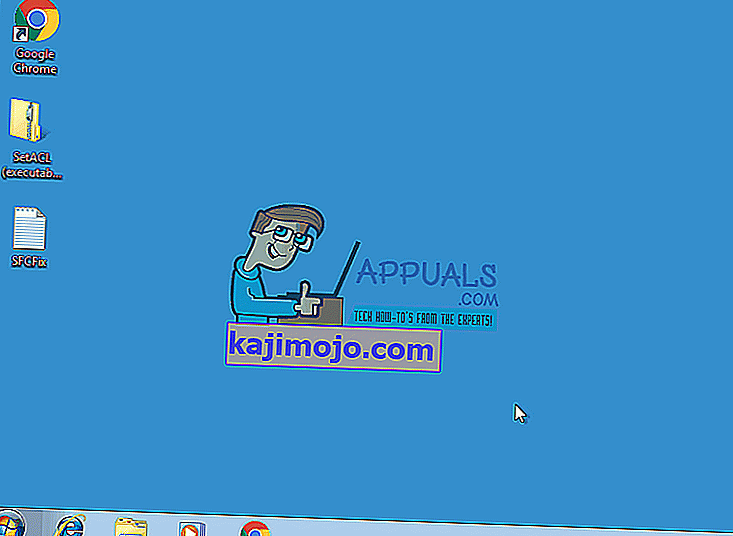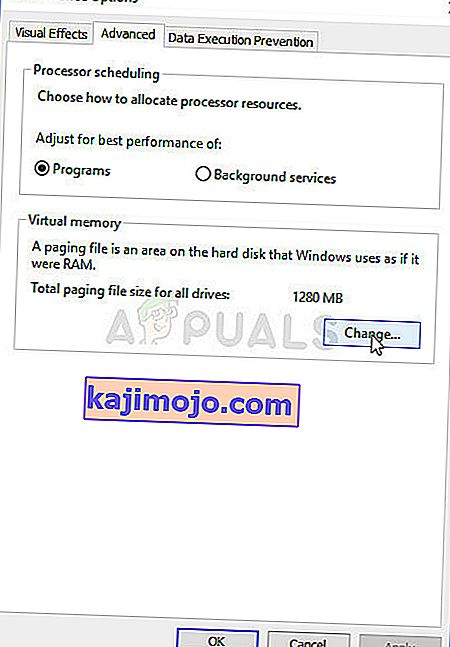Windows 7 võib pidada Microsofti üheks parimaks operatsioonisüsteemiks alates legendaarse Windows XP turule toomisest. Vista ebaõnnestunud ülevaatuste eesmärk oli Microsofti eesmärk luua operatsioonisüsteem, millel oleks nii uuema versiooni visuaalne külg kui ka vanema, paljude tõhusate versioonide funktsionaalsus. Windows 7-ga on ikka veel probleeme olnud ja üks kõige sagedamini mainitud on seiskamisekraani kinnijäämine.
Kõige tõenäolisem põhjus, miks see juhtub, on tingitud mõnest taustaprogrammist, mis väljalülitamise käivitamisel väga lihtsalt välja ei pääse, mistõttu arvuti ootab, kuni nad reageerivad, ja jätkab seejärel väljalülitamist. Inimeste seas väga populaarne lahendus on toitenuppu all hoides ja käsitsi välja lülitada, kuid see sarnaneb tegeliku probleemi ignoreerimisega. Allpool on mõned meetodid, mida saate rakendada ja vaadata, kas probleem on lahendatud või mitte.

1. lahendus: kontrollige oma pahavara ja viirusetõrjetarkvara
Viirusetõrjeprogrammid, nagu Norton ja McAfee, võivad kulutada palju teie RAM-i ja võivad sulgemise ajal probleeme tekitada.
Asendage tarkvara muu kergema ja tõhusama tarkvaraga, näiteks Kaspersky, NOD32 või Avast.
Enamiku inimeste jaoks on Windowsi tulemüür hästi teenindav ja pole vaja arvuti mälu ummistada tarbetu tarkvara installimisega.
Lahendused 2: eemaldage viirus / pahavara
Käivitage arvutis pahavara / viiruse kontroll ja proovige siis see välja lülitada. On võimalus, et mõni pahavara võib teie taustal kasutada teie RAM-i.
3. lahendus: leidke konkreetsed probleemid
Väljalülitusekraan ei näita konkreetset probleemi, mille tõttu seiskamisjärjestus peatub. Kui lülitate silumise sisse järgmiste registrimuudatuste abil, peaksite nägema, mis takistab teie süsteemi seiskamist. Kui olete põhjuse tuvastanud, saate teenuse või programmi keelata või selle parandada / desinstallida (kui see on programm).
Avage registriredaktor, vajutades klahve „ Windows Key” ja „R”, ning sisestage „regedit”.
- Järgige aadressi:
HKEY_LOCAL_MACHINE \ TARKVARA \ Microsoft \ Windows \ CurrentVersion \ Policies \ System
- Paremklõpsake kirjel „VerboseStatus” ja seejärel klõpsake käsku Muuda. Muutke selle väärtuseks 1.
- Kui kirjet ei kuvata, paremklõpsake akna valgel alal,
- Valige „ Uus “ ja seejärel „ DWORD (32-bitine) väärtus “.
- Looge kirje „ VerboseStatus ” ja muutke väärtuseks 1.
- Teie väljalülitusekraanil kuvatakse nüüd sõnumid, mis näitavad, mis programm millisel hetkel peatatakse.
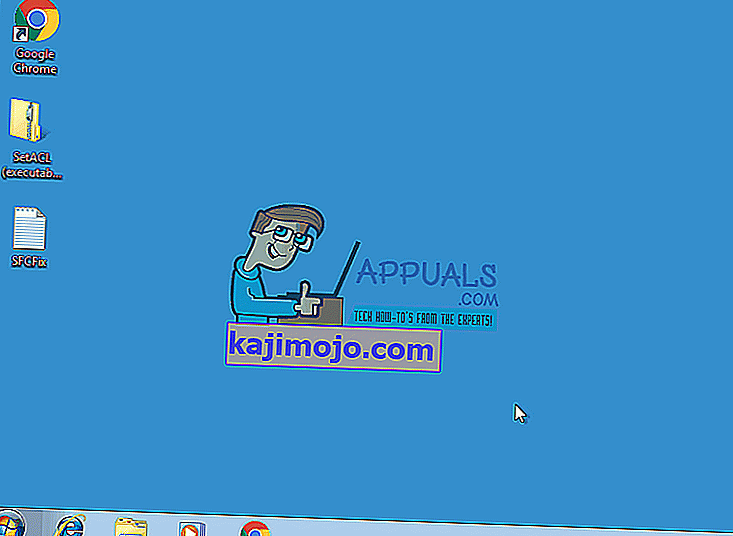
- Kui programm võtab liiga kaua aega, kontrollige seda järgmisel käivitamisel.
4. lahendus: värskendage draivereid
Väljalülitusjärjestust võib aegunud draiverite tõttu mõnikord blokeerida.
- Vajutage klahvi „Windows“ ja seejärel „R“, tippige „hdwwiz.cpl“ ja vajutage sisestusklahvi.
- Paremklõpsake mis tahes riistvaraüksustel, näiteks „DVD-DR”, ja klõpsake „Properties”.
- Minge vahekaardile Draiver ja klõpsake vajadusel draiveri värskendamist.

Tehke seda enamiku arvuti riistvaraseadmete jaoks. Tarkvaradraivereid värskendab tavaliselt Windows ise, kuid saate siiski kontrollida tarkvaradraivereid ja veenduda, et need ei tekita probleeme.
Lahendus 5. Kontrollige riistvara vigade olemasolu
Riistvaraline korruptsioon võib põhjustada ka teie Windowsi aeglustumise ja lõppkokkuvõttes seiskamise külmutamise probleemi.
- Arvuti akna avamiseks vajutage klahve „Window Key” ja „E” .
- Paremklõpsake draivil C: \ ja valige Atribuudid.
- Lülitage vahekaardile „Tööriistad” ja kasutage kõvaketta seisundi tuvastamiseks veakontrolli funktsiooni. Kui klõpsate nuppu Kontrolli kohe, saate skaneerimise taaskäivitamisel ajastada. Pärast skannimise ajastamist taaskäivitage arvuti, laske chkdskil skannida vigu. Pärast vigade parandamist kontrollige, kas probleem on lahendatud, kui mitte, siis laadige alla kõvaketta Sentinel ja kasutage seda vigade otsimiseks.
- Vigade parandamine ja kõvaketta vabastamine mittevajalikest failidest ja tarkvarast võib ka teie arvuti kiiremaks muuta.

6. lahendus: kui kiirendate kiirust - lõpetage
Inimesed, kes kiirendavad oma protsessorit, GPU-d või RAM-i, on sellest täiesti teadlikud, nii et kui te seda ei tee, jätke see meetod vahele, kuna see tõenäoliselt teid ei puuduta. Kuid neile, kes seda teevad, võite proovida riistvara tagastada aktsiate töösagedustele ja proovida välja lülitada. Kui see oli probleem, peaks Windows 7 viivitusteta välja lülituma.
Lahendus 7. Sulgege märkmikud
Isegi kui te ei pruugi sellele mõelda , võib kleepuvate märkmetega tehtud lauale avatud märkme jätmine põhjustada Windowsi hangumise. Proovige kõik töölaual avatud märkmed sulgeda ja saate arvuti uuesti kiiresti välja lülitada.
8. lahendus : kontrollige, kas lehefail on rikutud
Rikutud lehefail võib põhjustada Windowsi hangumise ja selle saab hõlpsasti lahendada, kui keelate ja lubate uuesti lehitsemise.
- Paremklõpsake nuppu Minu arvuti ja valige rippmenüüst Atribuudid . Klõpsake vasakpoolsel navigeerimispaanil linki Täpsemad süsteemi atribuudid .

- Valige päises Toimivus Seaded.
- Jooksul Virtual Memory kaudu, vajutage Change.
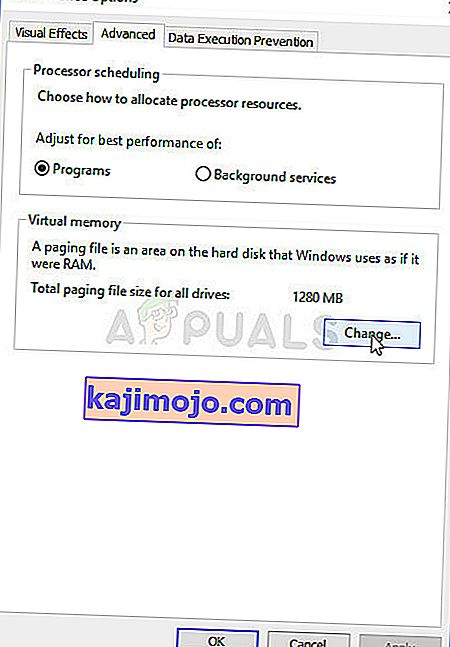
- Valige No paging file ja vajutage Set. Kui valik on hall, tühjendage märkeruut Kõigi draivide lehe faili suuruse automaatne haldamine. Seejärel lubage lehitsemine uuesti , valides Süsteemi hallatud suurus . Taaskäivitage ja Windows saab nüüd korralikult välja lülitada.
Lahendus 9. Käivitage sfc / scannow kõrgendatud käsuviibalt
Süsteemi täieliku skannimise käivitamine võib näidata, kas teie opsüsteemiga on probleeme, ja selle lahendada, kui see on. Kui eelmised meetodid ei töötanud, proovige seda, sest see näitab ka seda, kas teie operatsioonisüsteemis on muid probleeme.
- Avage menüü Start , vajutades klaviatuuril Windowsi klahvi ja tippige cmd. Paremklõpsake tulemusel ja valige käsk Käivita administraatorina, et avada kõrgendatud käsuviip .

- Sisestage kõrgendatud käsuviibale sfc / scannow ja vajutage sisestusklahvi. Oodake, kuni skannimine lõpeb, ärge katkestage seda. Taaskäivitage seade, kui see on valmis.
10. lahendus: kui see on sülearvuti, tühjendage see füüsiliselt
Seda saab hõlpsasti teha ja see võib teie probleemi väga hästi lahendada.
- Pöörake oma arvutit. Oodake, kuni see välja lülitatakse , ärge kiirustage seda ja andke talle nii palju aega kui kulub.
- Eemaldage aku . Patareidel on nupud, mida saate nende vabastamiseks vajutada - võtke see välja.
- Hoidke sisse / välja lülitit umbes minut. See tühjendab arvuti. Nüüd saate aku tagastada ja uuesti sisse lülitada, see töötab.
Pange tähele, et seda saab teha ainult eemaldatavate patareidega sülearvutitega ja selleks ei tohiks oma sülearvutit füüsiliselt lahti võtta.
11. lahendus: vaadake, kas olete olulisi muudatusi teinud
Selliste toimingute tegemine nagu uue tarkvara installimine või riistvaraseadme ühendamine võib teie seadet oluliselt mõjutada. Vaadake, kas olete midagi installinud või on sellega ühendatud seade, mis võib selle probleemi põhjustada, ja proovige see desinstallida või eemaldada, et näha, kas see aitab. Kui see nii on, võite süüdistada seadet või tarkvara, mitte oma operatsioonisüsteemi.
Isegi kui mõned ei pruugi seda probleemi leida, kui neil pole kiire, on see midagi, mis teie operatsioonisüsteemiga juhtuma ei peaks. Võimalikke lahendusi on õnneks palju ja neid kõiki on kirjeldatud eespool, nii et proovige ja vaadake, milline neist teie jaoks sobib.
Kuid kui probleem püsib ka pärast kõigi nende võimalike lahenduste rakendamist, on võimalus, et teie riistvara võib vajada asendamist.
12. lahendus: toite seadete kohandamine
Mõnel juhul, kui kasutate sülearvutit, võib süsteem proovida säästa akut, vähendades jõudlust ja vähendades ressursside kasutamist. Seetõttu kohandame selles etapis mõningaid toitesätteid, et võimaldada sujuvamat kasutuskogemust Windows 7 kasutamisel. Selleks:
- Vajutage „Windows“ + „R“, et avada viip „Käivita“ .
- Sisestage “Control Panel” ja vajutage “Enter”.

- Valige suvand „View By:” väärtusele „Large Icons”.

- Valige saadaolevate valikute loendist nupp „Toitesuvandid“ .
- Klõpsake nuppu "Muuda plaani sätteid" ja valige nupp " Muuda täiendavaid toiteseadeid ".

- Klõpsake rippmenüül „ ATI Graphics Power Settings ” ja seejärel valikul „ ATI Powerplay Settings ”.
- Muutke mõlemad väärtused väärtusele „ Maksimaalne jõudlus “.
- Nüüd klõpsake rippmenüül „ PCI Express ” ja valige ka selle jaoks maksimaalne jõudlus .
- Klõpsake nuppu „Rakenda“ ja seejärel nuppu „OK“.
- Kontrollige, kas probleem püsib.
Märkus. Kui proovite nendes seadetes muuta peamist rippmenüüd „Tasakaalus” väärtuseks „Kõrge jõudlus” ja kontrollige, kas see teeb teie jaoks midagi.