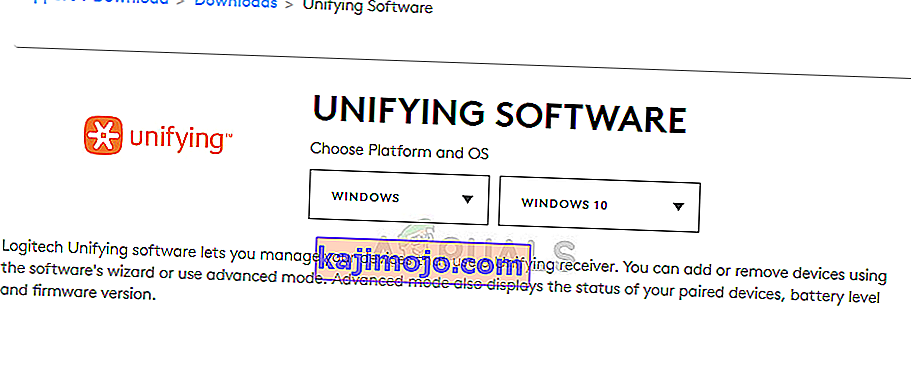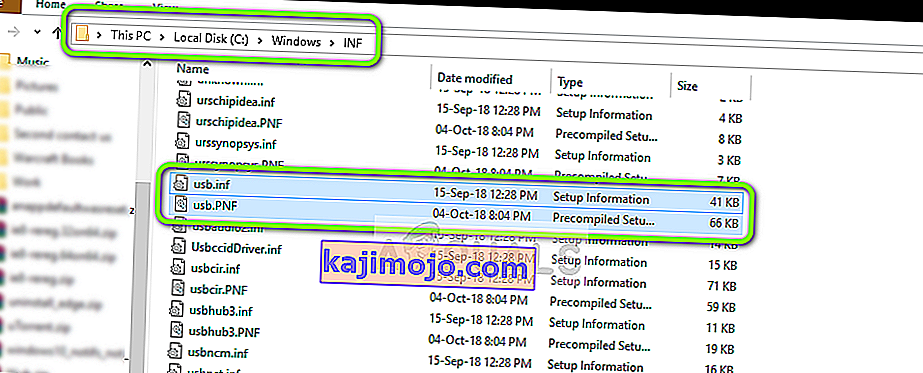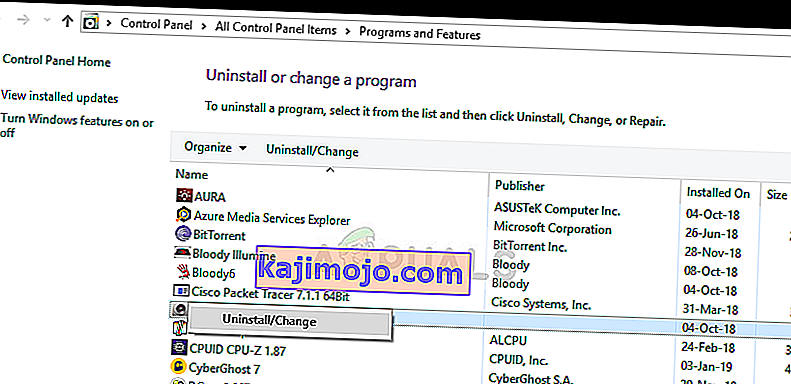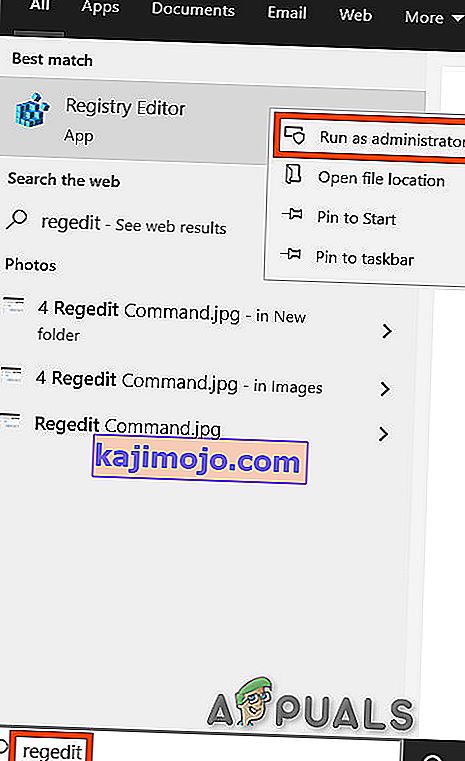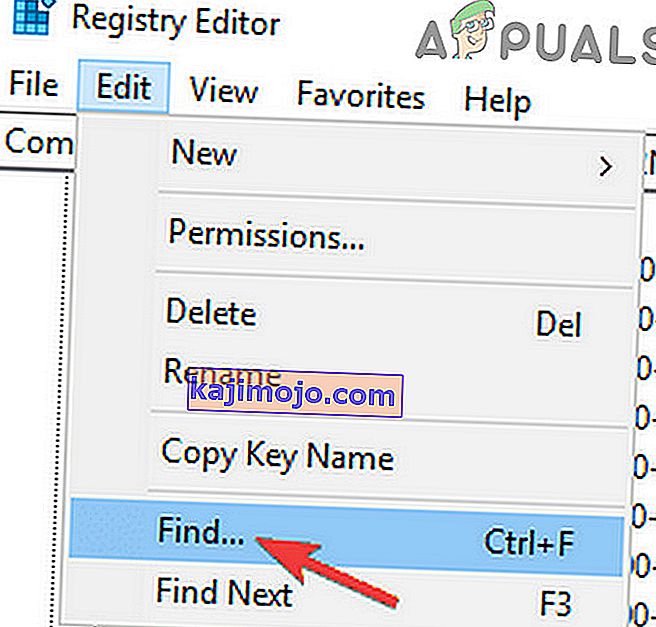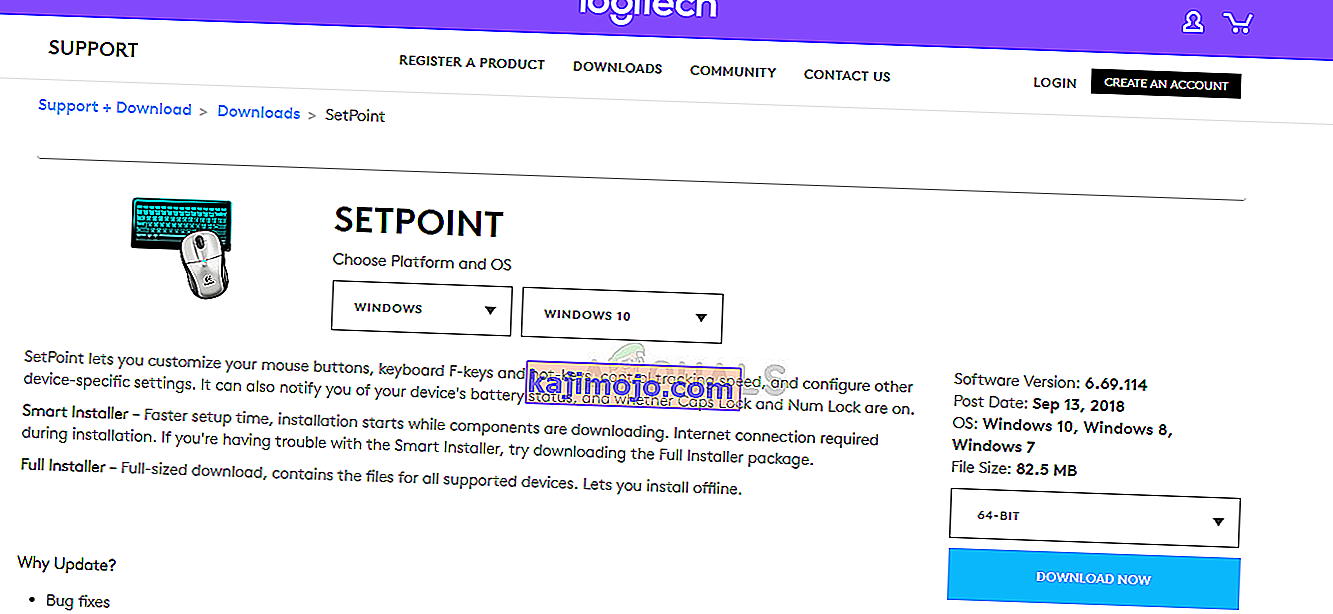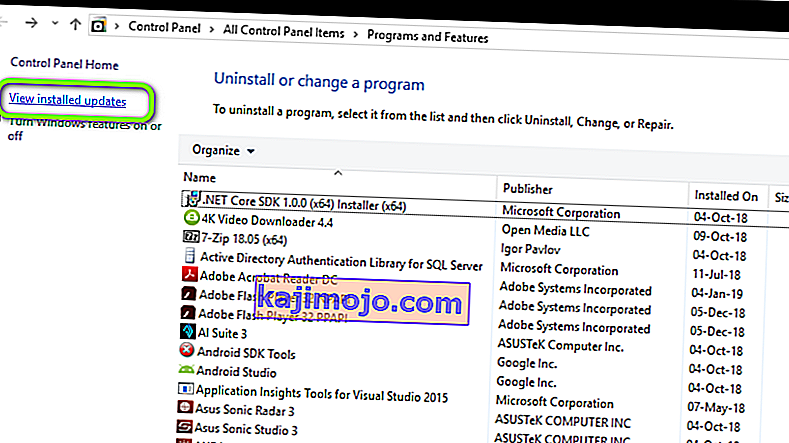Logitechi ühendav vastuvõtja on riistvara, mida Logitechi seadmed kasutavad kõigi Logitechi toodete sünkroonimiseks ja nende arvutiga juhtmevabaks kasutamiseks. See on nagu väike USB-seade, mille saab ühendada teie USB-porti ja mis on tavaliselt teie seadmete jaoks pistikupesa.

Eriti pärast Windowsi värskendust (KB4074588) teatasid mitmed kasutajad, et nende Logitechi ühendav vastuvõtja lakkas töötamast ja nad ei saanud seda kasutada arvutiga ühendatud Logitechi välisseadmetega ühenduse loomiseks.
Mis põhjustab Logitechi unifitseerimise vastuvõtja mittetöötamist?
Lisaks potentsiaalsele Windowsi värskendusele on ka mitu muud põhjust, miks teie vastuvõtja ei pruugi töötada. Mõned põhjused, miks Logitechi ühendav vastuvõtja ei tööta, on järgmised:
- Windows Update: ülemaailmne pahameel algas pärast seda, kui Windows Update purustas vastuvõtja ja see ei suutnud seadmeid sünkroonida. Lihtne lahendus on värskenduse desinstallimine.
- Tarkvara ühendamine: moodulite nõuetekohaseks toimimiseks võib teie arvuti vajada Logitechi välja antud Unifying tarkvara.
- Draiverifail: teie arvutis ei pruugi draiverifail olla installitud, mistõttu vastuvõtja ei pruugi töötada.
- Konfliktsed rakendused: mitmed kolmanda osapoole rakendused võivad vastuvõtjaga vastuolus olla.
- Vale konfiguratsioon: vastuvõtja võib olla vales konfiguratsioonis, mis võib põhjustada selle töötamise. Saame teha raske lähtestamise ja vaadata, kas see teeb trikki.
Enne kui lahendustega alustame, veenduge, et teil oleks arvutis administraatori juurdepääs ja Unifying Receiver pole füüsiliselt rikutud . Lisaks veenduge, et kõik teie kiibistiku draiverid oleksid installitud. Samuti kontrollige, kas teie süsteemi püsivara / BIOS on uuendatud.
Samuti kontrollige, kas teie dongli ühendused pole lahti. Sammud võib kokku võtta järgmiselt:
- Võtke dongli must kork ära.
- Nüüd tehke kontaktpunktid lähemale , kleepides paberitüki sisse või vajutades neid
- Seejärel pange kork dongli külge tagasi .
Lahendus 1. Installige tarkvara Unifying
Esimene ja peamine samm, mida peaksite proovima, on ühendava tarkvara installimine arvutisse. Sujuva töö tagamiseks on Logitech spetsiaalselt tarkvara, mis tagab, et installitud on õiged draiverid ja seade sünkroonib korralikult.
- Liikuge ametlikule Logitechi tarkvara ühendamise tarkvara veebisaidile ja laadige rakendus Windowsi jaoks alla juurdepääsetavasse kohta.
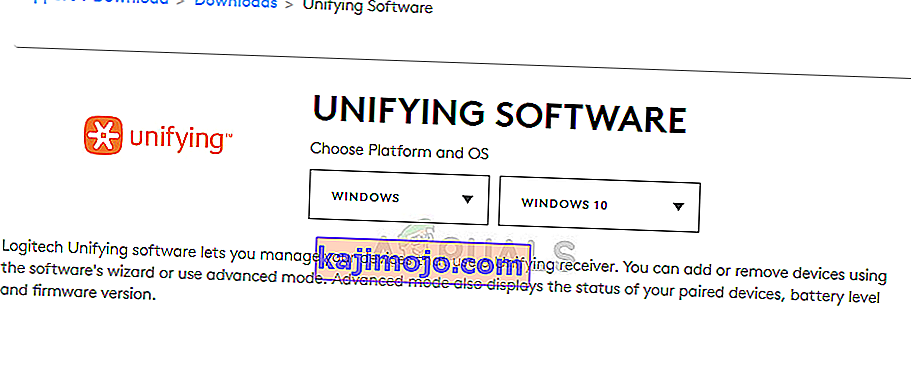
- Pärast käivitatava faili allalaadimist installige see oma arvutisse.
- Pärast rakenduse installimist taaskäivitage arvuti. Pärast taaskäivitamist paremklõpsake rakendusel ja valige käsk Käivita administraatorina .
Nüüd proovige ühendada oma Logitechi välisseadmed ja kontrollige, kas probleem on lahendatud.
Lahendus 2. Kopeerige draiverifail
Kui ühendav vastuvõtja ei tööta, peaksite kontrollima, kas teie arvutisse on installitud draiverifail. Igal Windowsi versioonil on korralik USB-draiver, mis võimaldab teie arvutis töötada sideseadmetel nagu Logitech Unifying Receiver. Kui need draiverid puuduvad, ei saa te seadet kasutada.
- Vajutage Windows + E ja navigeerige järgmisele failiteele:
C: \ Windows \ INF
- Nüüd otsige oma arvutist järgmist kahte draiverit:
usb.inf usb.PNF
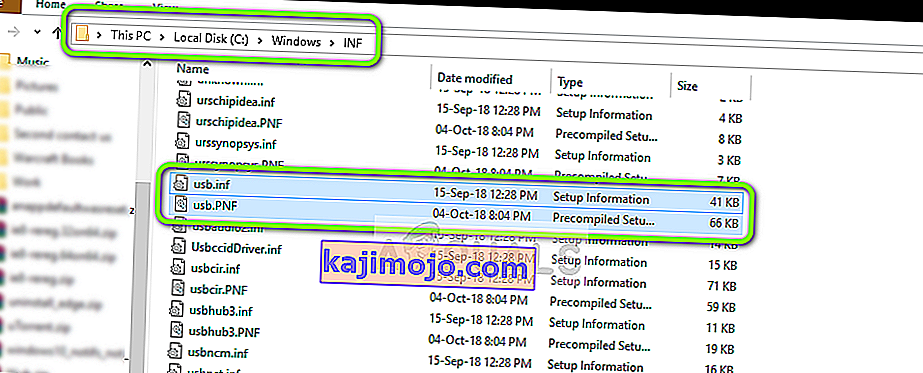
Kui need failid on juba olemas, saate jätkata tõrkeotsingut.
Kui neid pole olemas või kahtlustate, et need on rikutud, saate need lõigata / kleepida ligipääsetavasse kohta (juhul kui peame need asendama) ja alla laadida värsked draiverid siit (siit).
- Taaskäivitage arvuti pärast installimist ja kontrollige, kas probleem on lahendatud.
3. lahendus: desinstallige probleemne tarkvara
Samuti oli mitu juhtumit, kus kasutajad teatasid, et muud kolmanda osapoole rakendused olid vastuvõtja mooduliga vastuolus ja sundisid seda mitte töötama. See võib hõlmata Unifying tarkvaraga sarnaseid rakendusi.
Üks märgatav rakendus oli MotioninJoy . Samuti saate tõrkeotsinguks desinstallida oma arvutist muud sarnased rakendused.
- Vajutage Windows + R, tippige dialoogiboksi „ appwiz.cpl ” ja vajutage sisestusklahvi.
- Rakendushalduris olles paremklõpsake tarkvara, mis on teie arvates vastuoluline, ja valige Desinstalli .
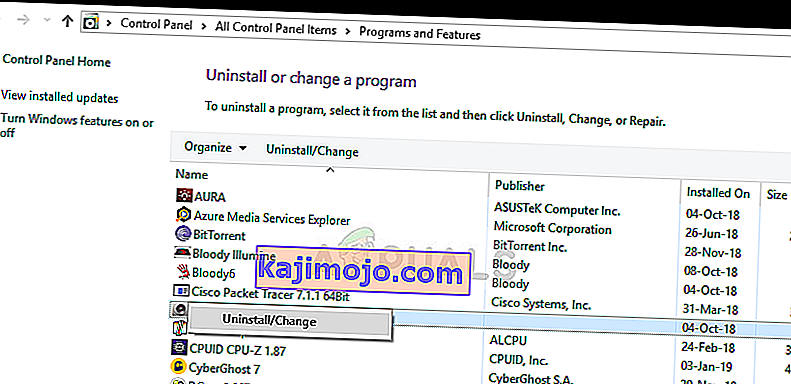
- Taaskäivitage arvuti korralikult ja kontrollige, kas probleem on lahendatud.
- Kui ei, siis peaksite vastuoluliste rakenduste draiverifailid kustutama. Võite järgida juhiseid vastavalt vastuolulisele rakendusele. Tutvustame rakenduse MotionInJoy installitud draiverite desinstallimist.
- Vajutage Windowsi klahvi ja tippige Seadmehaldur . Seejärel klõpsake kuvatud tulemustes valikul Seadmehaldur .
- Nüüd leidke kõik MotioninJoy-ga seotud seadmed, paremklõpsake ükshaaval seadmetel ja seejärel desinstallige need.
- Desinstallimisel märkige ruut Kustuta selle seadme draiveritarkvara ja seejärel klõpsake nuppu Desinstalli .

- Nüüd vajutage Windowsi klahvi ja tippige Regedit . Nüüd paremklõpsake tulemustes registriredaktoril ja valige käsk Käivita administraatorina .
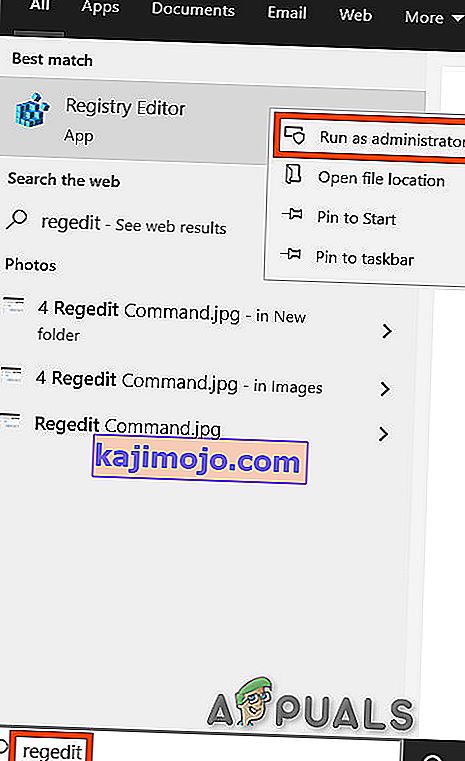
- Klõpsake registriredaktoris menüül Redigeerimine ja seejärel nupul Leia .
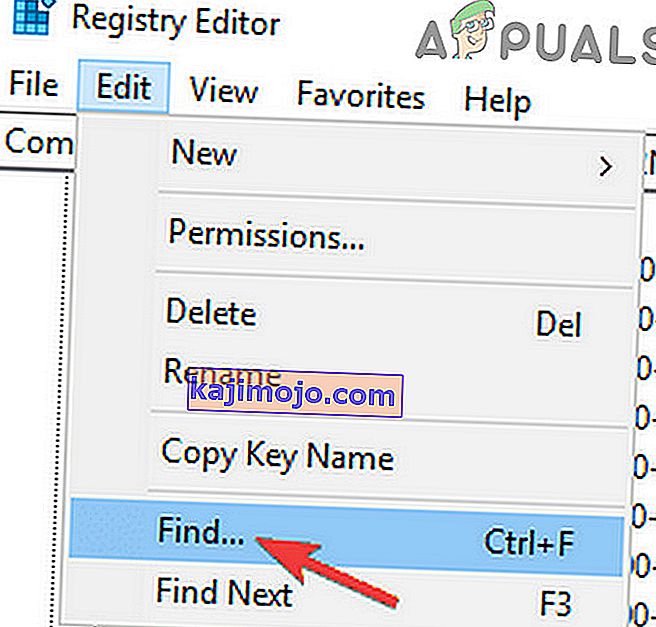
- Sisestage registriredaktori otsingus DS3 ja vajutage sisestusklahvi .
- Nüüd paremklõpsake ükshaaval kõigil DS3- failidel ja seejärel klõpsake nuppu Kustuta .
- Nüüd eemaldage Logitechi dongel pistikust ja taaskäivitage süsteem.
- Pärast süsteemi taaskäivitamist ühendage Logitechi pistik ja kontrollige, kas see töötab korralikult.
Lahendus 4. Kasutage SetPointi
Teine lahendus, mis mõnele kasutajale sobib, oli Logitechi tarkvara SetPoint kasutamine. SetPoint on rakendus, mis võimaldab inimestel lisaks muude seadme seadete konfigureerimisele ka hiire nuppe ja klaviatuuriklahve kohandada. Nende sõnul tuvastas SetPointi installimine automaatselt ühendatud välisseadmed.
- Navigeerige Logitech SetPointi ametlikule veebisaidile ja laadige rakendus alla.
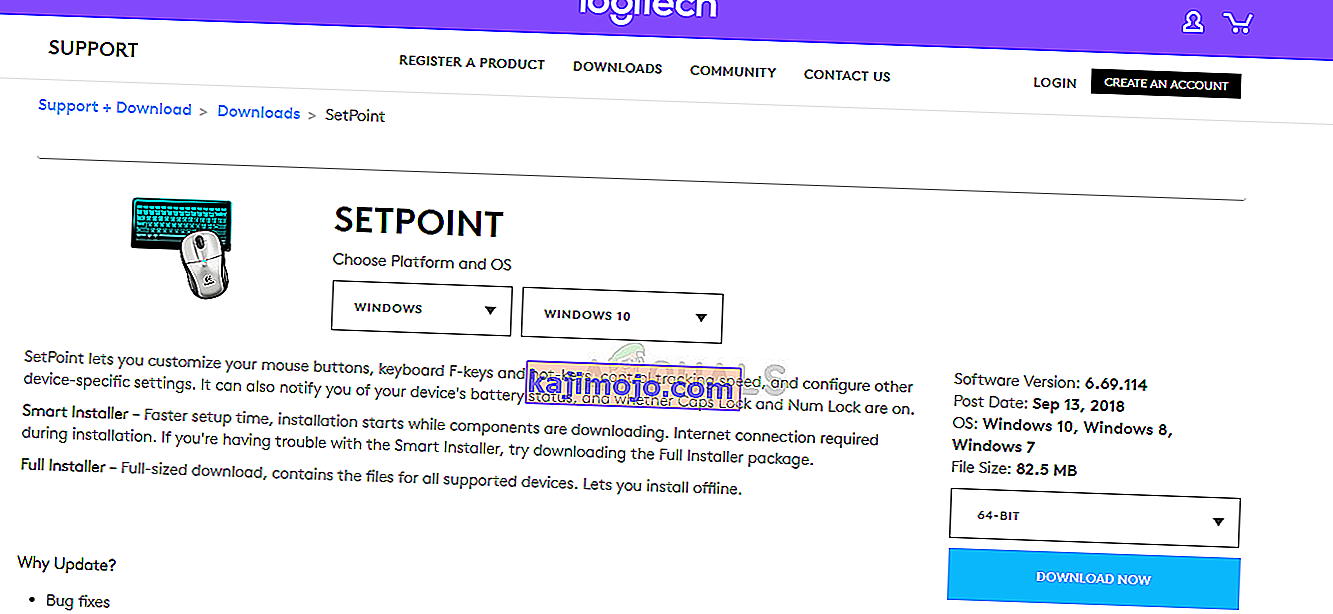
- Pärast installimist taaskäivitage arvuti. Nüüd paremklõpsake rakendusel ja klõpsake käsul Käivita administraatorina . Loodetavasti kuulete heli, et uued seadmed on ühendatud. Seejärel palutakse teil hiire sisse- ja väljalülitamiseks kasutada ekraanil kuvatavaid juhiseid.
5. lahendus: lülitage arvuti toitesüsteemi
Kui kõik ülaltoodud meetodid ei tööta, võime proovida arvuti korralikult mootorratast jätkata. Energiajalgratas on arvuti energia täielik tühjendamine, nii et kõik ajutised konfiguratsioonid saavad lähtestada. See lahendab probleemi, kui teie arvuti on tõrke olekus.
- Lülitage arvuti tavapäraselt välja, kasutades valikut Sule.
- Võtke nüüd välja kõik oma süsteemiga ühendatud välisseadmed . See hõlmab ka USB-jaotureid.
- Nüüd võta välja võimu kaabel arvuti ja hoida , vajutades toitenuppu vähemalt 30 sekundit. Kui kasutate sülearvutit, eemaldage aku 30 sekundiks.
- Oodake nüüd 5–10 minutit, enne kui kõik uuesti sisse ühendate. Kontrollige, kas probleem on lahendatud.
6. lahendus: desinstallige probleemne Windows Update
Kui olete oma Logitechi ühendava vastuvõtja kõik võimalikud lahendused ammendanud, võime probleemse Windowsi värskenduse desinstallida. Paljud kasutajad kaebasid, et pärast Windowsi värskenduse arvutisse installimist muutus nende seade kasutuskõlbmatuks.
- Vajutage Windows + R, tippige dialoogiboksi „ appwiz.cpl ” ja vajutage sisestusklahvi.

- Kui olete rakendushalduris, klõpsake kuva Installitud värskendused kuvatakse ekraani vasakus servas.
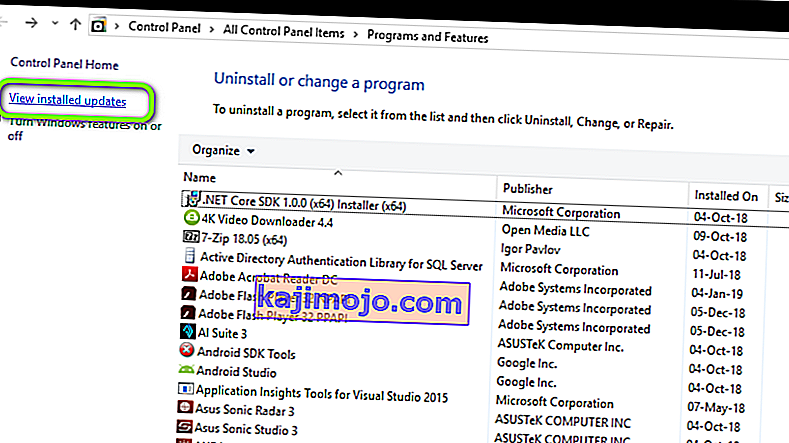
- Nüüd otsige oma installitud loendist järgmist värskendust.
KB4074588
Kui näete värskendust, paremklõpsake seda ja valige Desinstalli .

Pärast värskenduse desinstallimist taaskäivitage arvuti korralikult. Kontrollige, kas saate oma Unifying-seadet õigesti kasutada. Kui saate, võite minna Microsofti ametlikule veebisaidile ja alla laadida kiirparanduse, et takistada draiveri värskenduste uuesti installimist.
Veenduge, et käitsite käigultparanduse administraatoriõiguste abil.