Minecrafti on välja töötanud Mojang ja seda mängivad tuhanded mängijad kogu maailmas. See algas juba mõnda aega tagasi ja on olnud edukas alates Androidi ja iOS-i toest koos oma juhtlauaarvutirakendusega. Selles on avatud maailm, kus mängijad ehitavad tooraine abil esemeid ja hooneid.
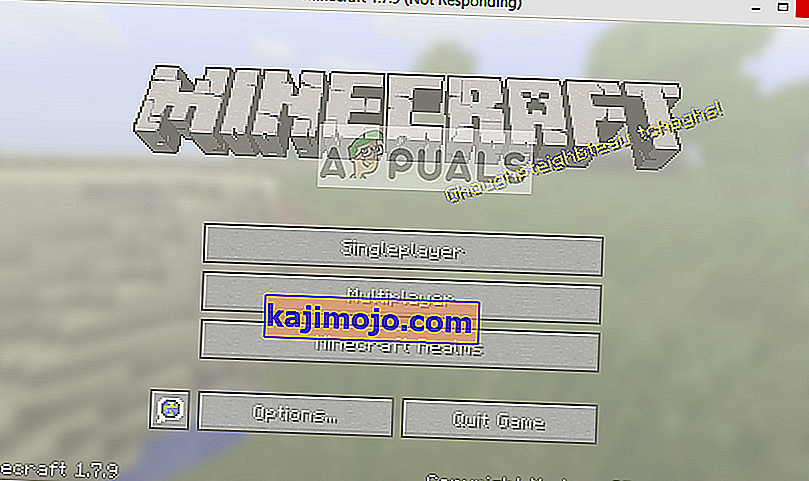
Minecrafti reageerimine pole midagi uut ja seda tuleb iga natukese aja tagant ette ka kõige tugevamates arvutites ja sülearvutites. Küsimus pole enamasti seotud arvuti spetsifikatsioonidega. Seal on arvukalt seadeid ja konfiguratsioone, mis võivad põhjustada rakenduse nõuetekohase töötamise ja tekitada selliseid imelikke probleeme nagu arutlusel olevad.
Mis põhjustab Minecrafti mittetundlikuks muutumise?
Vaatasime mitut kasutajaaruannet ja olles katsetanud oma arvutites täpselt samade tingimuste loomisega, jõudsime järeldusele, et mängul pole enam reageerimist. Mäng ei reageeri mitmel põhjusel ja võib venida kuni mõne minuti ja mõnel juhul ka lõpmatuseni.
- Aegunud Java versioon: Minecraft kasutab Java platvormi, et korralikult töötada ja oma mehaanika käima saada. Kui Java platvorm on aegunud või pole arvutisse õigesti installitud, võib teil tekkida probleeme, millele ei vastata.
- Aegunud Windows: Windows on peamine operatsioonisüsteem, milles Minecraft töötab. Kui operatsioonisüsteem on vananenud või on probleeme, ei saa te Minecraft tõenäoliselt käivitada ega reageeri.
- Mittetäielik / rikutud Minecrafti installimine: on ka juhtumeid, kus Minecrafti install on rikutud või puudulik. See võib juhtuda, kui versiooni ei värskendatud õigesti või teisaldasite mängu käsitsi teise kataloogi.
- Aegunud Minecraft: Minecraft avaldab aeg-ajalt värskendusi, et tutvustada uusi funktsioone ning lahendada vigu ja vigu. Kui teil on aegunud versioon, võib Minecraft keelduda käivitamisest ja reageerida.
- Modifikatsioonid: kui kasutate Minecrafti modifikatsioonidega, on soovitatav need keelata ja proovida mängu uuesti käivitada. Modifikatsioonid muudavad mängu käitumist, parandades tekstuuri.
- Video draiverid: video draiverid on veel üks teadaolev põhjus, mille tõttu probleem ilmneb. Kui videodraiverid on vananenud või puudulikud, ei saa mängu käivitada ja see läheb reageerimata olekusse.
- Administraatoriõigused: Mõnel harval juhul on mängu käivitamiseks vaja administraatori õigusi. Kui mängul pole kõrgendatud juurdepääsu, tekivad probleemid nagu arutlusel olevad.
Enne lahenduste juurde asumist veenduge, et teil oleks aktiivne avatud Interneti-ühendus ja olete administraatorina sisse logitud. Samuti veenduge, et teie Minecraft oleks üle pilve varundatud.
1. lahendus: Java värskendamine
Java-paketid sisaldavad mitut erinevat faili, mida nii teie mängud kui ka rakendused teie arvutis kasutavad. Minecraft on tohutu Java kasutaja ja kasutab raamistikku nii palju, et on oma pealkirja lisanud isegi „Java” sildi. Seega, kui teie mäng jookseb kokku, proovime Java-i käsitsi värskendada ja vaadata, kas see teeb trikki. Mittetäielik Java-arvutisse installimine on kõige tõenäolisem põhjus vastamata jätmisele.
Esiteks kontrollime teie OS-i tüüpi. Sõltuvalt 32- või 64-bitisest versioonist jätkame andmete värskendamist.
- Paremklõpsake oma töölaual nuppu See-PC olemas ja valige Atribuudid .

- Nüüd kontrollige Süsteemitüübi ees oma arvutisse installitud operatsioonisüsteemi tüüpi. Java-failide allalaadimine siit (siit)

- Nüüd tõmmake fail, mille te just alla laadisite, ligipääsetavasse kohta. Avage kaust ja kopeerige kuvatav failiversiooni kaust.
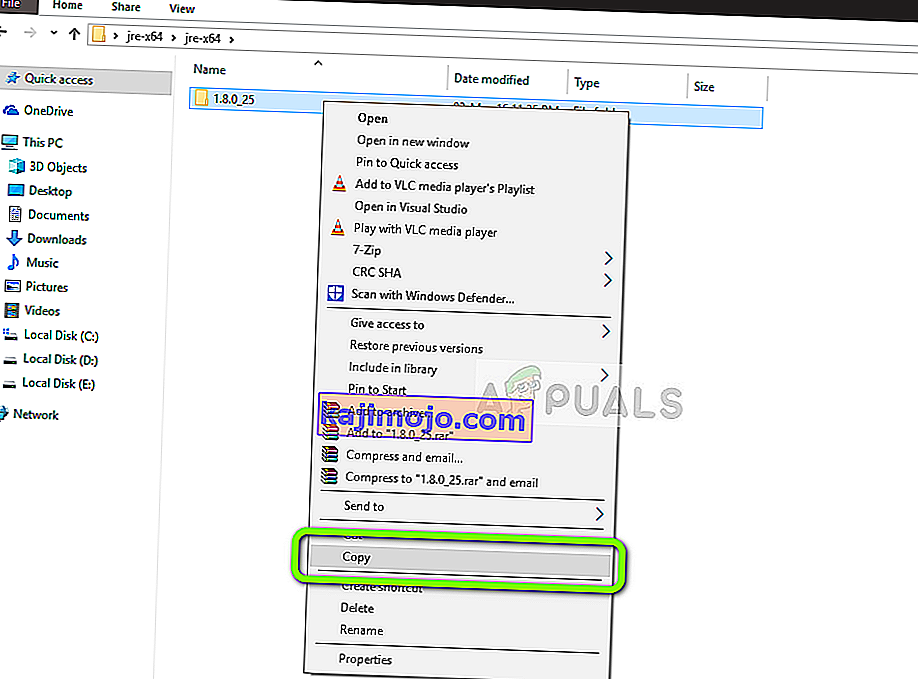
- Nüüd vajutage Windows Exploreri käivitamiseks Windows + E ja liikuge järgmisele teele:
C: \ Program Files \ Java (32-bitise jaoks) C: \ Program Files (x86) \ Java (64-bitise jaoks)
Nüüd kleepige kopeeritud fail asukohta. Veenduge, et teil kopeerida nime kausta, mida me lihtsalt kleebitud.
- Nüüd käivitage Minecrafti modihaldur ja klõpsake ekraani allosas oleval nupul Redigeeri profiili .
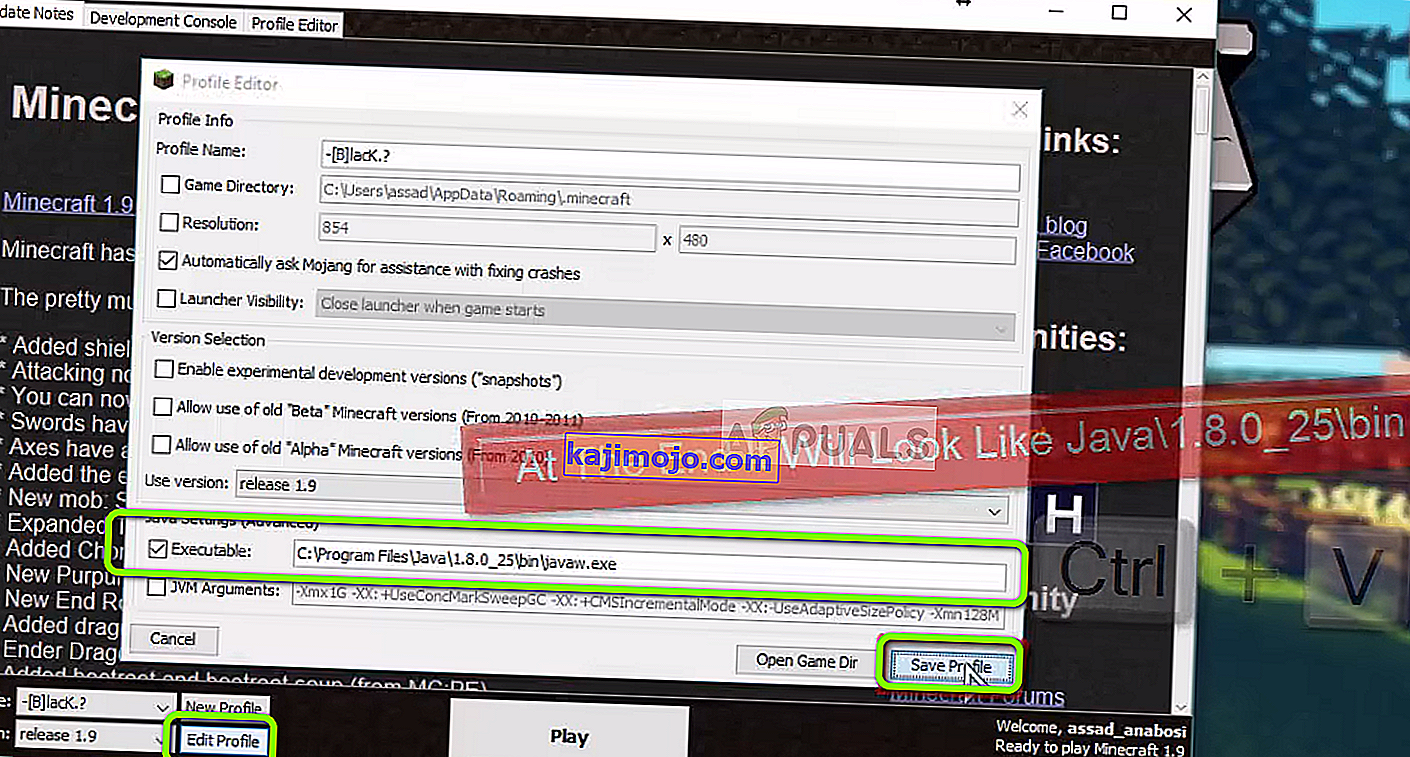
- Nüüd all Java seaded (Advanced) , kontrollige käivitatava valik ja asendada õige tee. Ülaloleval pildil on äsja kleepitud faili tee õigesti määratud.
- Taaskäivitage arvuti ja käivitage Minecraft uuesti. Kontrollige, kas probleem on lahendatud.
2. lahendus: Windowsi värskendamine uusimale versioonile
Windows on peamine operatsioonisüsteem, milles mäng Minecraft töötab. Kui teie Windowsi versioon on aegunud, ei tööta paljud rakendused õigesti ja põhjustavad vigu. Windowsi värskendus ei tähenda ainult operatsioonisüsteemi, vaid üks Windowsi värskendus sisaldab mitmeid veaparandusi ja täiustatud funktsioone mitmele erinevale moodulile, sealhulgas video ja heli. Kui teie Windowsi ei värskendata uusimale versioonile, soovitame seda värskendada võimalikult kiiresti.
- Vajutage Windows + S, tippige dialoogiboksi “ update ” ja avage rakendus.
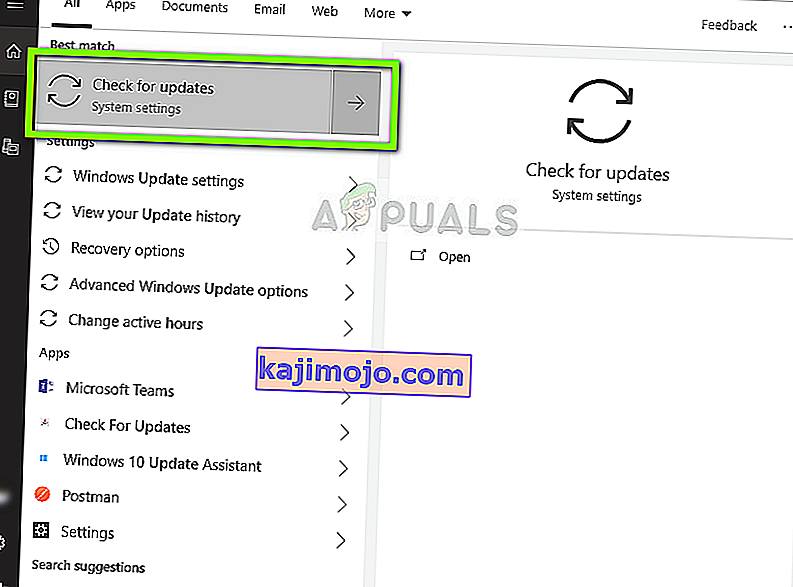
- Nüüd avatakse seaded. Klõpsake nuppu Otsi värskendusi . Nüüd kontrollib teie arvuti automaatselt viimaseid saadaolevaid värskendusi ja installib need arvutisse.
Märkus . Värskenduste rakendamiseks on vaja aktiivset Interneti-ühendust.
3. lahendus: kõrgendatud juurdepääsu andmine
Tavaliselt pole administraatori kontol töötavatel mängudel õiguste ja ressursside kasutamisega probleeme. Mõnel juhul ei pruugi see aga tõsi olla ja Minecraft ei pruugi piiratud juurdepääsu tõttu kõiki ressursse kasutada. Selles lahenduses navigeerime Minecrafti peamise käivitatava faili juurde ja veendume, et administraatori õigused oleksid antud. Selleks peate olema arvutis administraatorina sisse logitud.
- Liikuge peakataloogi, kuhu Minecraft on installitud, ja leidke peamine mängu käivitatav fail.
- Nüüd paremklõpsake seda ja valige Atribuudid .
- Kui atribuutide aken on avatud, klõpsake akna ülaosas valikul Ühilduvus ja märkige suvand Käivita see programm administraatorina .
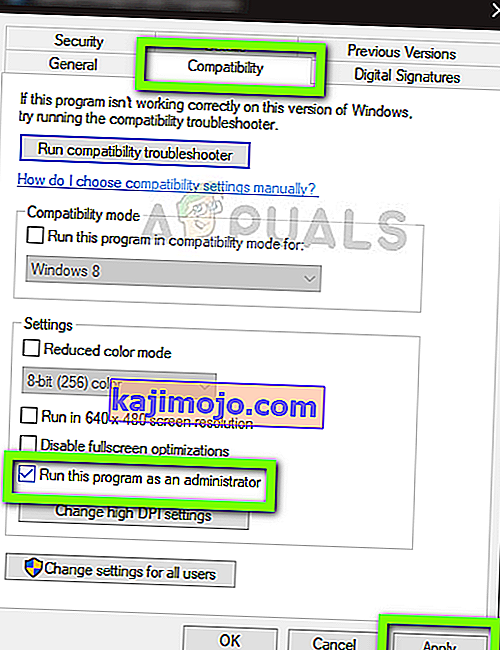
- Muudatuste salvestamiseks ja väljumiseks vajutage nuppu Rakenda . Taaskäivitage arvuti ja käivitage mäng. Kontrollige, kas probleem on lahendatud.
4. lahendus: Modifikatsioonide keelamine
Modifikatsioonid on Minecraftis väga populaarsed ja Internetis on neid tohutult erinevaid. Need parandavad mängija kogemusi, lisades mängu rohkem sisu ja tekstuure ning võimaldades mängijal lisada kohandatud sisu. Sõltumata sellest, kui kasulikud need on, on teada, et nad on vastuolus mängu mehaanikaga, kuna nad suhtlevad otseselt mängu tuumaga ja muudavad muutujaid.
Seetõttu on soovitatav keelata kõik Minecrafti installitud modifikatsioonid. Võite need kas keelata või teisendada modifikatsioonide kausta Minecrafti kataloogist teise. Ärge unustage enne mängu uuesti alustamist arvuti korralikult taaskäivitada.
5. lahendus: videodraiverite värskendamine
Igas mängus kasutatakse arvutisse installitud videodraivereid, et mängu arvutis õigesti kuvada. Kui teie arvutisse on installitud vanemad draiverid või need on vananenud, ei saa te Minecrafti korralikult mängida.
Nüüd on videojuhtide värskendamiseks kaks võimalust. Võite navigeerida oma tootja veebisaidile ja alla laadida draiveripaketi (ja käivitada käivitatava faili) või proovida neid käsitsi värskendada, nagu me allpool teeme.
- Vajutage Windows + R, tippige „ devmgmt. msc ”dialoogiboksis ja vajutage sisestusklahvi.
- Seadmehalduris olles laiendage Display-adapterite kategooriat, paremklõpsake graafikariistvara ja valige käsk Uuenda draiverit .
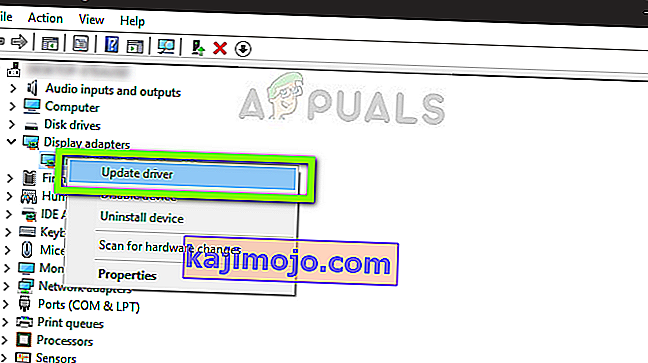
- Nüüd on teil kaks võimalust. Kas saate kasutada Windowsi värskendust, nii et see võib installida uusimad draiverid automaatselt, või saate navigeerida käsitsi tootja veebisaidile ja valida pärast faili allalaadimist teine võimalus.
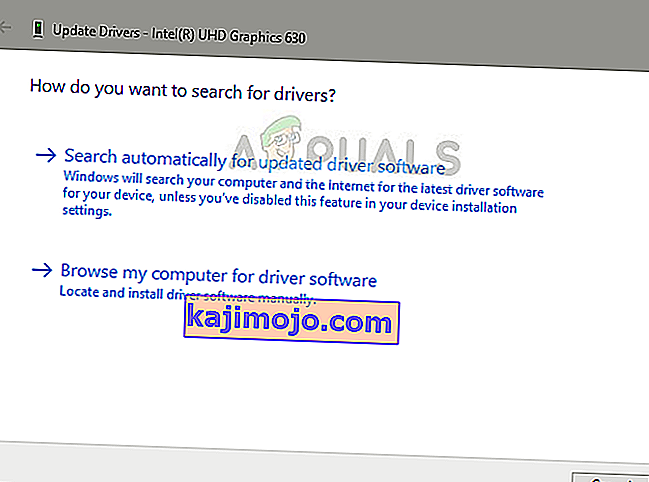
- Pärast draiverite värskendamist taaskäivitage mäng korralikult ja kontrollige, kas saate Minecrafti käivitada, ilma et see reageeriks.
6. lahendus: ebakõla keelamine / desinstallimine
Discord on VoIP-rakendus, mis võimaldab kasutajatel mängude ajal omavahel suhelda. See pakub ülekatet, mille saate lubada mis tahes mängus ja suhelda üksteisega ilma alt-tabeldamiseta ühegi teise akna vahel. See on väga kasulik, kuid nagu arvata võis, tekitab Minecraftiga probleeme. See tekitab probleeme, kuna ülekate on otse jooksva mängu kohal ja kui need üksteist ei toeta, tekib konflikt, mis põhjustab reageerimata oleku.
Seega peaksite keelama Discordi käitamise. Pärast arvuti taaskäivitamist ei tohiks seda üldse avada. Kui ebakõla on määratud automaatselt avanema, saate vaadata meie artiklit Kuidas peatada ebakõla avamine käivitamisel. Allpool on meetod, kuidas desordi desinstallida.
- Vajutage Windows + R, tippige dialoogiboksi „appwiz.cpl” ja vajutage sisestusklahvi.
- Kui olete rakendushalduris, otsige vastuolude kirjet . Paremklõpsake rakendusel ja valige Desinstalli .
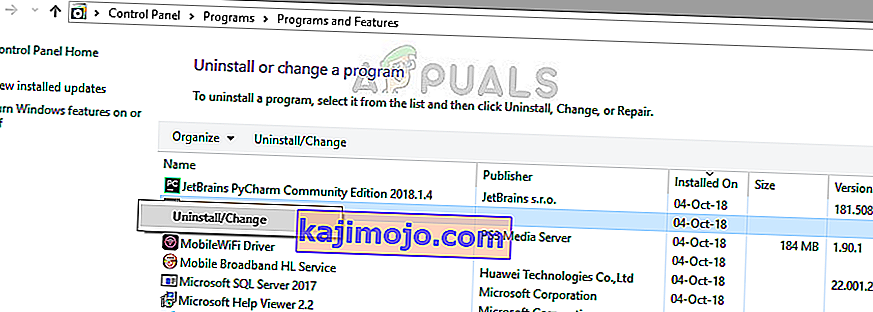
- Pärast rakenduse installimist taaskäivitage arvuti ja kontrollige, kas probleem on lahendatud.
7. lahendus: ootamine
Kui kõik ülaltoodud meetodid ei toimi, võite proovida seda oodata. On arvukalt juhtumeid, kus reageerimata dialoog kaob tavaliselt mõne aja pärast ja mäng laadib end suurepäraselt. Vastamata dialoogi ajal tõrkeotsing Windows teeb kõik võimalikud juhtumid, miks rakendus ei tööta.
Kui põhjus tuvastatakse õigeaegselt, rakendatakse mängule parandus ja mäng algab ootuspäraselt. Kasutajate teadete kohaselt oli mõned juhtumid, kus dialoog kadus sekunditega ja mõnes kulus mitu minutit. Kui teil on aega, võite proovida seda oodata või liikuda järgmise lahenduse juurde ja installida rakendus täielikult.
8. lahendus: Minecrafti värskendamine / uuesti installimine
Kui teie arvutis on Minecrafti vananenud versioon, peaksite oma mängu võimalikult kiiresti värskendama. Minecrafti arendajad avaldavad aeg-ajalt värskendusi, et mängu uusi funktsioone tutvustada või olemasolevad vead parandada. Rakenduse värskendamise sundimiseks toimige järgmiselt.
- Käivitage Minecrafti käivitaja ja klõpsake Kasutajanime kõrval valikutel Valikud
- Nüüd klõpsake nuppu Force Update . See paneb rakenduse jõuliselt olemasolevaid värskendusi otsima.
Pärast värskendusprotsessi lõppu taaskäivitage arvuti ja proovige mängu käivitada ning vaadake, kas probleem on lahendatud. Kui värskendamine ei paranda seda või kui te ei saa käivitusprogrammi korralikult käivitada, võite jätkata mängu kogu installimisega. Enne edasiliikumist veenduge, et teie edusammud oleksid pilves varundatud.
- Vajutage Windows + R, tippige dialoogiboksi „appwiz.cpl” ja vajutage sisestusklahvi.
- Leidke Minecrafti kirje, paremklõpsake sellel ja valige Desinstalli .
- Pärast desinstallimist taaskäivitage arvuti. Nüüd navigeerige Minecrafti ametlikule veebisaidile ja laadige käivitatav fail alla juurdepääsetavasse kohta.
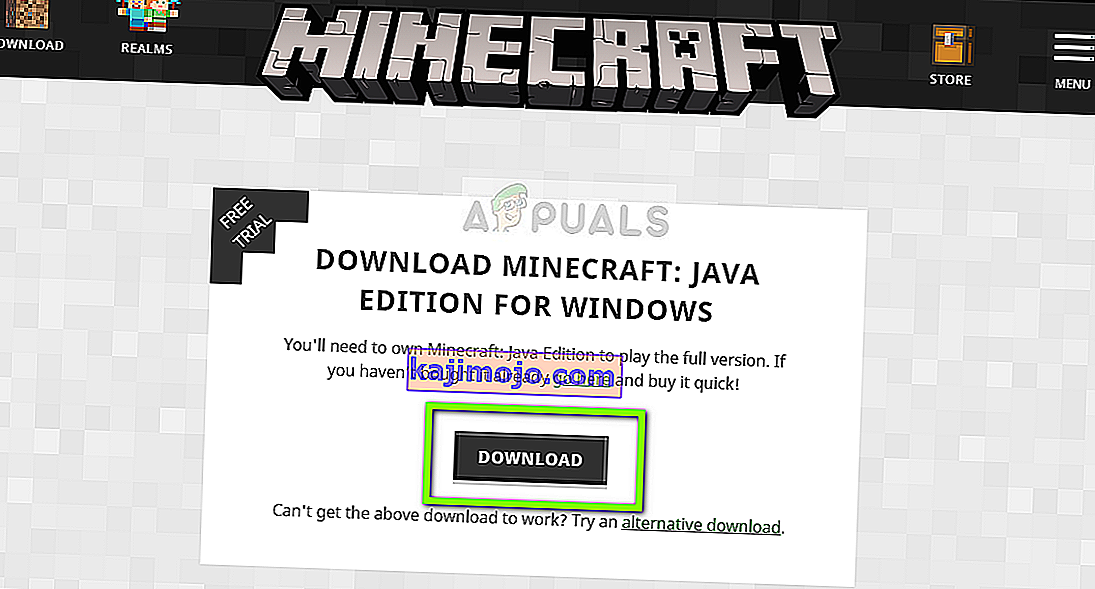
- Enne mängu installimist vajutage Windows + R, tippige “ % appdata% ” ja vajutage sisestusklahvi. Avaneb kataloog. Liigutage samm tagasi ja näete kolme kausta, nimelt:
Kohalik LocalLow rändlus
Navigeerige ükshaaval igasse kataloogi ja kustutage Minecrafti kaustad. Taaskäivitage arvuti uuesti ja installige mäng nüüd administraatoriõiguste abil.
